Photoshop制作315银色金属艺术字教程(2)
文章来源于 PS联盟,感谢作者 Sener 给我们带来经精彩的文章!设计教程/PS教程/文字特效2016-03-14
8、给当前文字添加图层样式。 内阴影:混合模式颜色减淡,颜色为橙黄色:#fe9901,其它设置如下图。 外发光:混合模式正常,颜色为暗红色:#010101,其它设置如下图。 内发光:混合模式颜色减淡,颜色为白色,其它
8、给当前文字添加图层样式。
内阴影:混合模式“颜色减淡”,颜色为橙黄色:#fe9901,其它设置如下图。
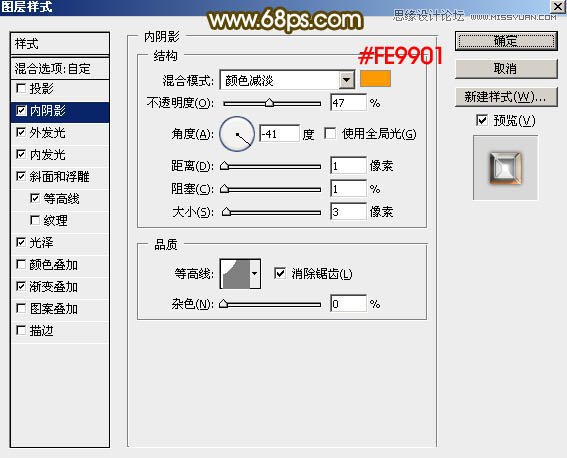
外发光:混合模式“正常”,颜色为暗红色:#010101,其它设置如下图。
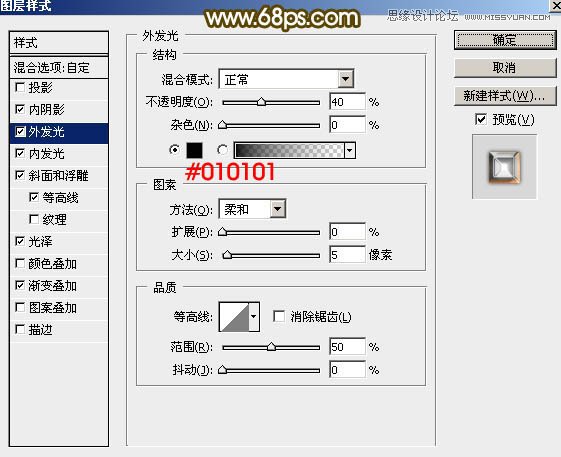
内发光:混合模式“颜色减淡”,颜色为白色,其它设置如下图。
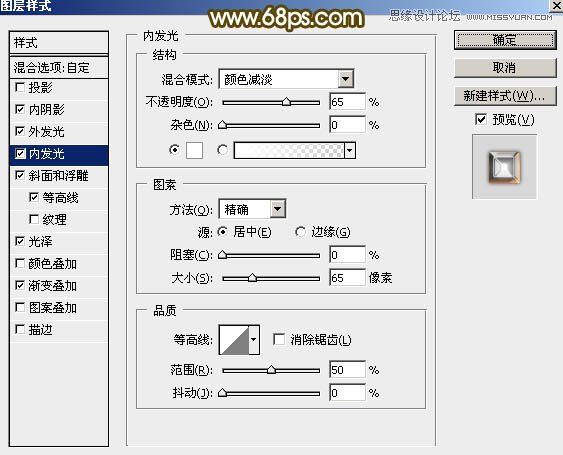
斜面和浮雕:样式“内斜面”,方法“雕刻清晰”,其它设置如下图。
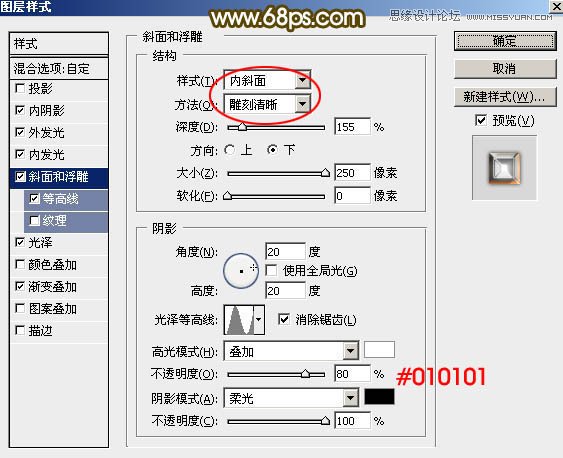
等高线:
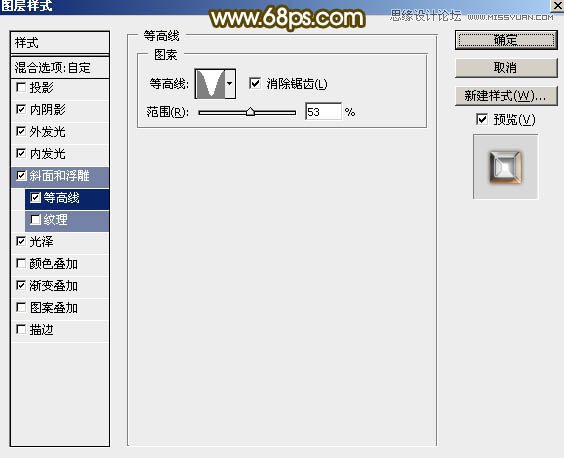
光泽:混合模式“柔光”,颜色为白色。
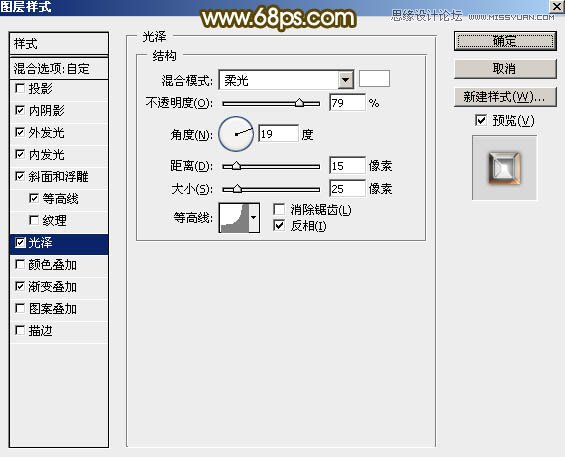
渐变叠加:点击渐变设置渐变色,如图19,其它设置如图18。
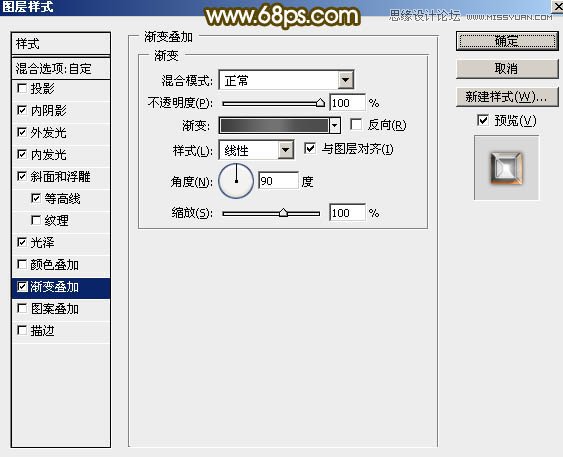

9、确定后得到下图所示的效果。

10、按Ctrl + J 把当前图层复制一层,然后在图层面板缩略图区域右键选择“清除图层样式”,效果如图22。
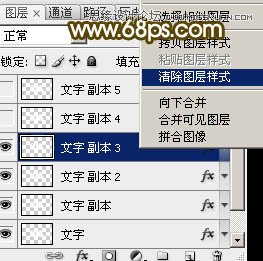
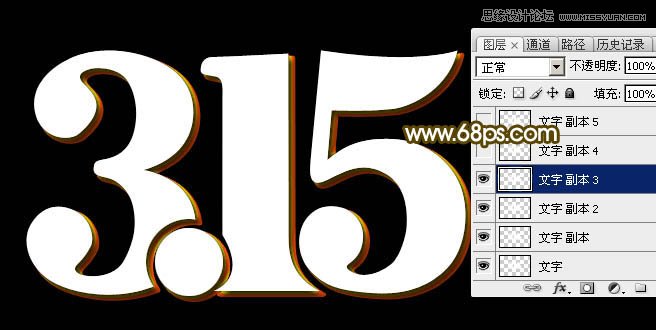
11、给当前图层设置图层样式。
内发光:混合模式“正常”,颜色为淡蓝色:#e8f6ff,其它设置如下图。
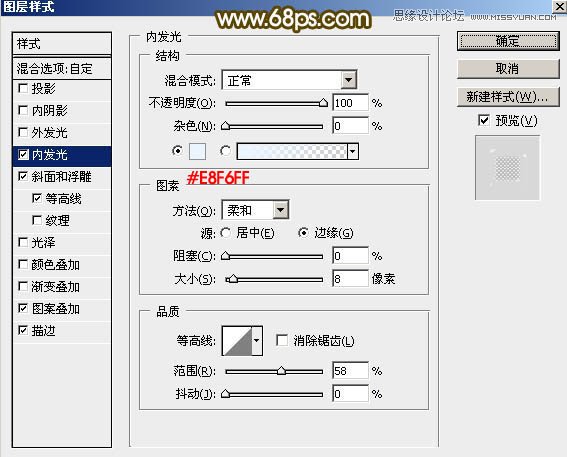
斜面和浮雕:样式“浮雕效果”,其它设置如下图。
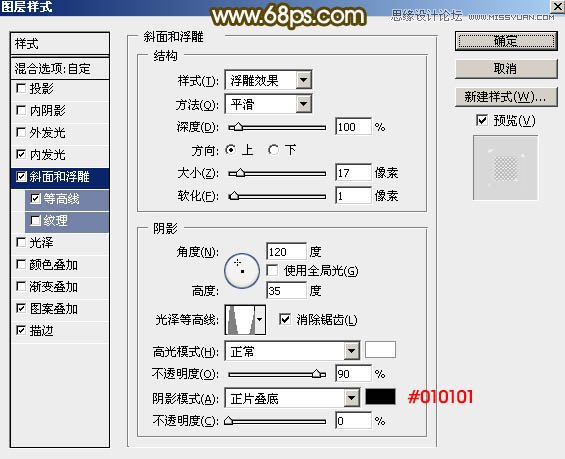
等高线:
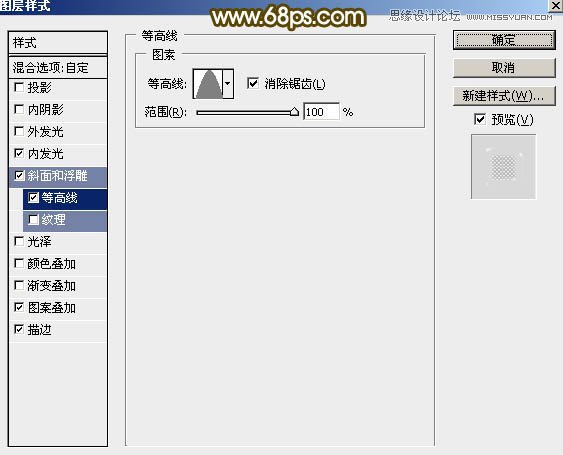
图案叠加:图案非常小如图27,先右键选择“图片另存为”,然后用PS打开,选择菜单:编辑 > 定义图案,再命名。其它设置如图26。
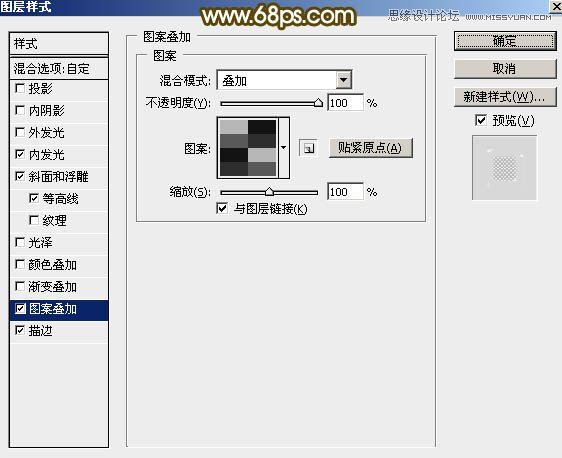
![]()
描边:颜色为黑色,其它设置如下图。
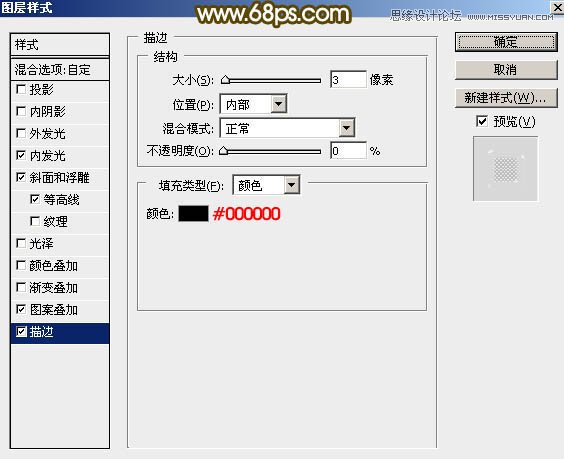
12、确定后把填充改为:0%,效果如下图。

13、按Ctrl + J 把当前文字图层复制一层,然后在缩略图区域右键选择“清除图层样式”,效果如图31。
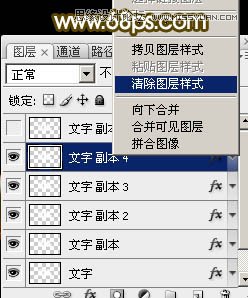

14、给当前文字图层设置图层样式。
斜面和浮雕:高光颜色为:#e0e9f0,阴影颜色:#333333,其它设置如下图。
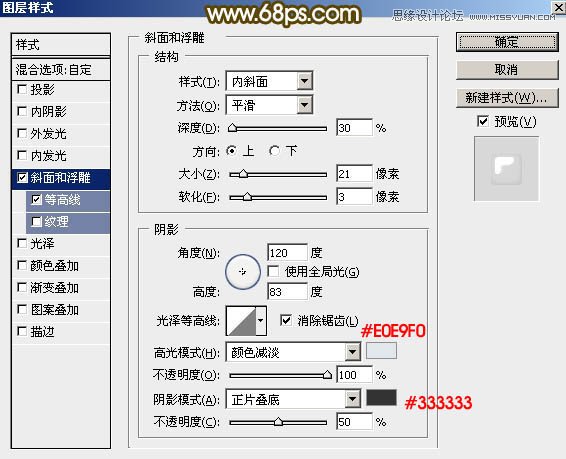
等高线:
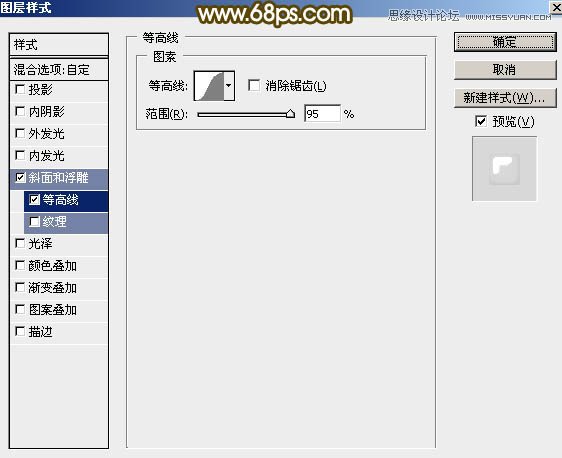
15、确定后把填充改为:0%,效果如下图。

 情非得已
情非得已
推荐文章
-
 Photoshop制作火焰燃烧的文字效果2021-03-10
Photoshop制作火焰燃烧的文字效果2021-03-10
-
 Photoshop制作金色的海报标题文字教程2021-02-22
Photoshop制作金色的海报标题文字教程2021-02-22
-
 Photoshop制作炫丽的游戏风格艺术字2021-02-22
Photoshop制作炫丽的游戏风格艺术字2021-02-22
-
 Photoshop制作立体效果的黄金艺术字2020-03-18
Photoshop制作立体效果的黄金艺术字2020-03-18
-
 Photoshop制作逼真的熔岩艺术字2020-03-15
Photoshop制作逼真的熔岩艺术字2020-03-15
-
 Photoshop通过透视制作公路上的艺术字2020-03-15
Photoshop通过透视制作公路上的艺术字2020-03-15
-
 Photoshop设计金色立体特效的艺术字2020-03-12
Photoshop设计金色立体特效的艺术字2020-03-12
-
 Photoshop制作卡通风格的手绘艺术字2020-03-09
Photoshop制作卡通风格的手绘艺术字2020-03-09
-
 银色文字:用PS图层样式制作金属字教程2019-07-22
银色文字:用PS图层样式制作金属字教程2019-07-22
-
 3D立体字:用PS制作沙发靠椅主题立体字2019-07-18
3D立体字:用PS制作沙发靠椅主题立体字2019-07-18
热门文章
-
 Photoshop制作金色的海报标题文字教程2021-02-22
Photoshop制作金色的海报标题文字教程2021-02-22
-
 Photoshop绘制逼真的粉笔字教程2021-03-05
Photoshop绘制逼真的粉笔字教程2021-03-05
-
 Photoshop制作火焰燃烧的文字效果2021-03-10
Photoshop制作火焰燃烧的文字效果2021-03-10
-
 Photoshop制作火焰燃烧的文字教程2021-03-05
Photoshop制作火焰燃烧的文字教程2021-03-05
-
 Photoshop制作暗黑破坏神主题金属字教程2021-03-16
Photoshop制作暗黑破坏神主题金属字教程2021-03-16
-
 Photoshop制作炫丽的游戏风格艺术字2021-02-22
Photoshop制作炫丽的游戏风格艺术字2021-02-22
-
 Photoshop制作暗黑破坏神主题金属字教程
相关文章1812021-03-16
Photoshop制作暗黑破坏神主题金属字教程
相关文章1812021-03-16
-
 Photoshop制作火焰燃烧的文字效果
相关文章2082021-03-10
Photoshop制作火焰燃烧的文字效果
相关文章2082021-03-10
-
 Photoshop绘制逼真的粉笔字教程
相关文章2642021-03-05
Photoshop绘制逼真的粉笔字教程
相关文章2642021-03-05
-
 Photoshop制作火焰燃烧的文字教程
相关文章1882021-03-05
Photoshop制作火焰燃烧的文字教程
相关文章1882021-03-05
-
 Photoshop制作金色的海报标题文字教程
相关文章3742021-02-22
Photoshop制作金色的海报标题文字教程
相关文章3742021-02-22
-
 Photoshop制作炫丽的游戏风格艺术字
相关文章1692021-02-22
Photoshop制作炫丽的游戏风格艺术字
相关文章1692021-02-22
-
 Photoshop设计金属质感的火焰燃烧字
相关文章22472020-09-28
Photoshop设计金属质感的火焰燃烧字
相关文章22472020-09-28
-
 Photoshop制作彩色手写字教程
相关文章20042020-09-28
Photoshop制作彩色手写字教程
相关文章20042020-09-28
