Photoshop调出人像照片时尚商业大片效果(2)
文章来源于 站酷,感谢作者 PS修图学院 给我们带来经精彩的文章!5、找到画笔工具,画笔工具选项栏;不够明度设置为5,流量为80。前景色设置为白色,涂抹皮肤上的暗斑区域进行减淡。(注意保留原始层次)前景色设置为黑色,涂抹皮肤上的亮度过曝区域进行加深。(按X键可以快速切换前景色与背景色)通过这种操作对皮肤进行加深减淡,使之过度自然。这一步要先把明显的明暗不均调整一下,不要放的很大修皮肤细节。避免把层次修过度。必要时候可以再添加一个曲线加一点对比。这样就可以观察的更明显。
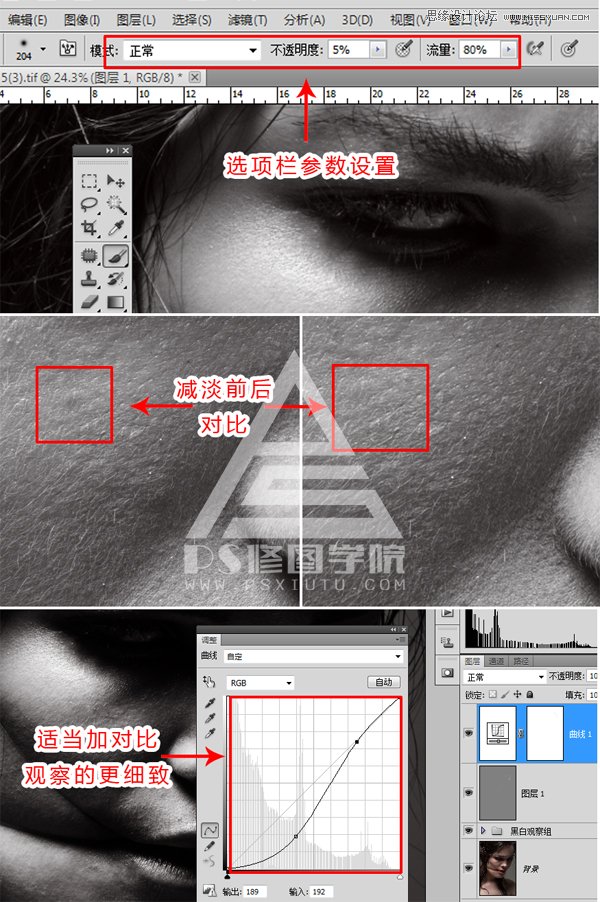

6、隐藏黑白观察图层组。点击中性灰图层,CTRL+ALT+SHIFT+E 盖印图层。(盖印是合并下面所有显示图层效果,并生成新的图层。目的是保护原始图层)命名为盖印图层1。点击盖印图层1,CTRL+J复制得到盖印图层1副本。对盖印图层1副本进行CTRL+I(反相整个图层)
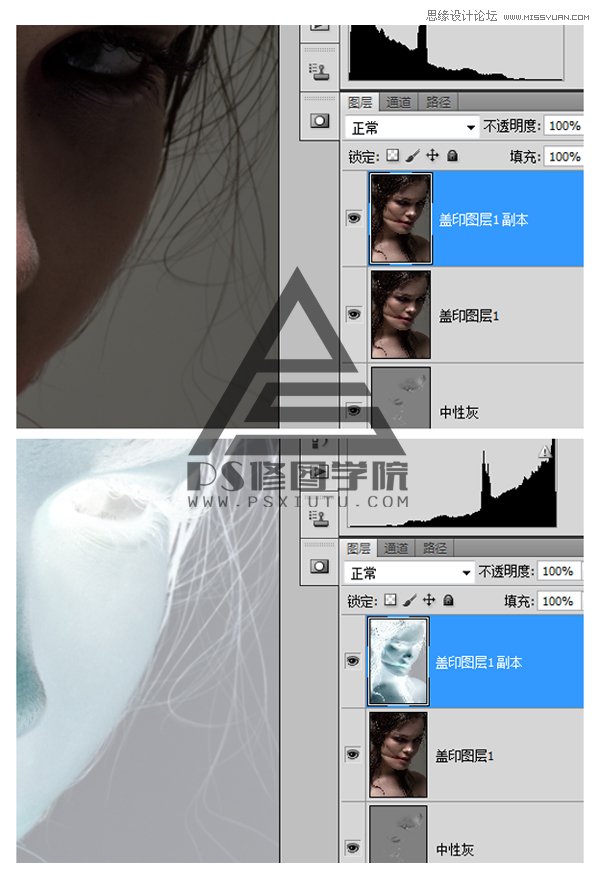
7、盖印图层1副本的图层混合模式,改为线性光。找到滤镜菜单-其他-高反差保留。半径参数为21。再次找到滤镜菜单-模糊-高斯模糊,半径参数为21,并确定。对盖印图层1副本添加蒙版,并CTRL+I反向蒙版。用不透明度与流量都为百分百的白色画笔,擦皮肤区域(皮肤轮廓不要擦,比如嘴唇边缘)这个操作目的是为了让皮肤过度更均匀。

8、再次按住alt+鼠标左键单击新建图层,如图:模式选择柔光,勾选填充柔光中性色(50%灰),并添加黑白调整图层。重复第5部分对照片进行最后加深减淡优化层次。(如果想用好中性灰加深减淡修图,要系统学习摄影,素描,化妆造型等等,这样才能知道人物骨骼轮廓,肌肉组织分布与走势。否则修出来就不会自然。)
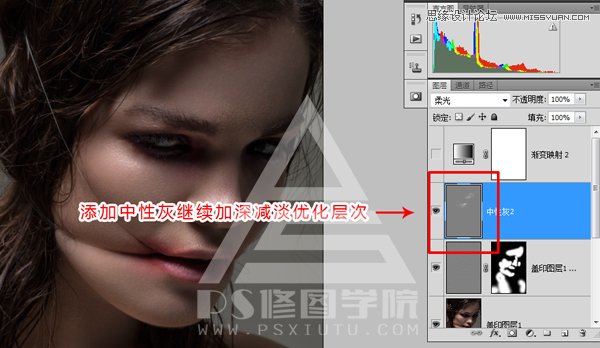
9、添加通道混合器调整图层调色。参数如下,混合模式改为颜色。CTRL+J复制出通道混合器,。混合模式改为正片叠底,降低不透明度为28。
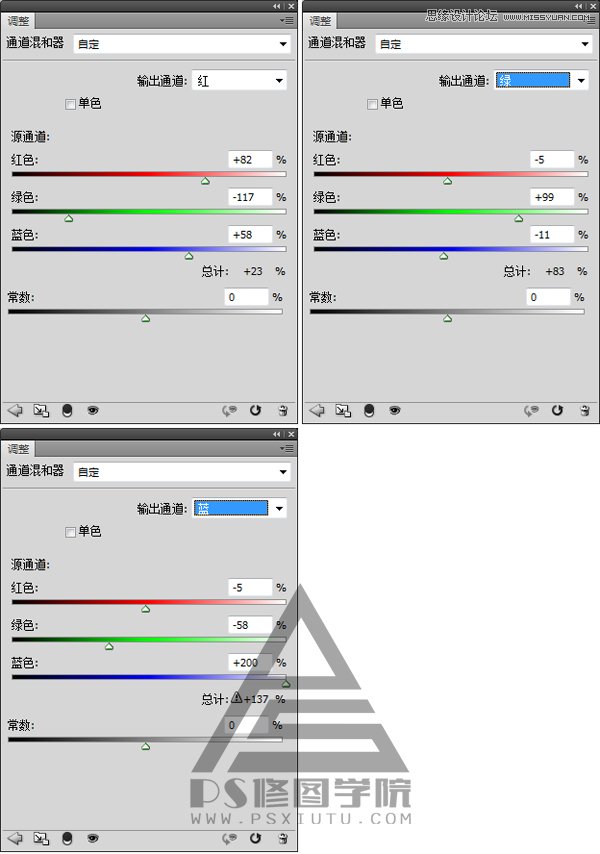
10、CTRL+ALT+SHIFT+E 盖印图层。添加空白图层,在嘴巴与眼睛处画笔涂颜色(这个步骤为上妆)画好之后高斯模糊,这样过渡会更自然。
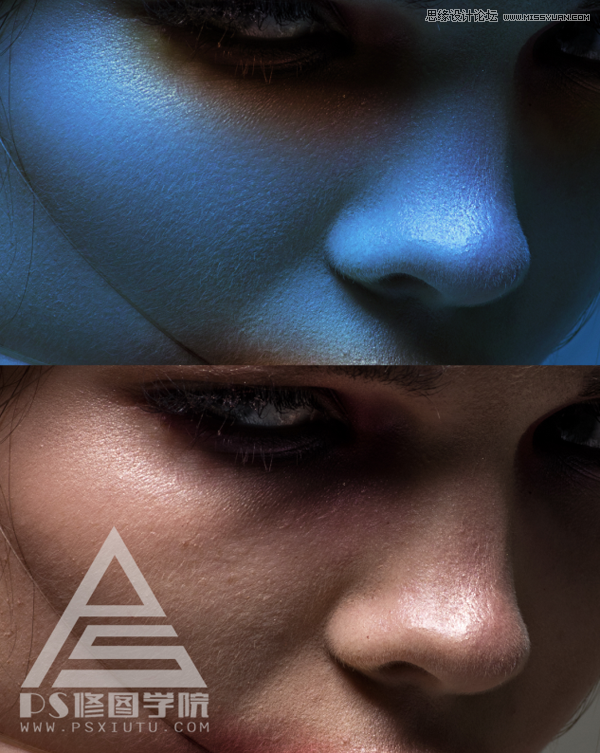
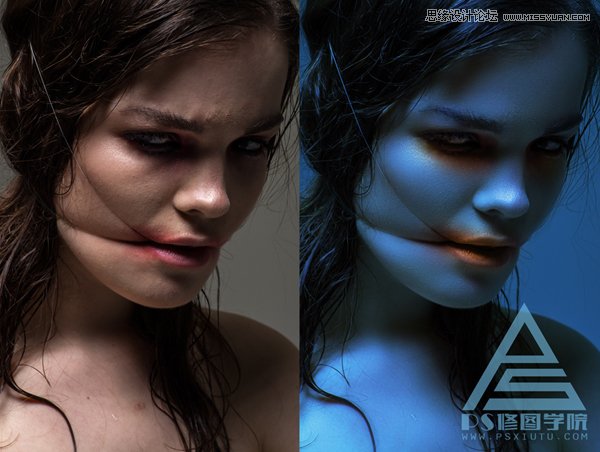
程海朝,平面设计师、商业修图师、PS培训讲师、PS修图学院创始人。1989年生于天津。2006年开始从事摄影后期、广告设计、商业修图、网络营销策划等工作。作品多次刊登国内著名摄影杂志《今日人像》并获得2009年虎丘杯后期挑战赛擂主。
 情非得已
情非得已
-
 Photoshop制作唯美可爱的女生头像照片2020-03-17
Photoshop制作唯美可爱的女生头像照片2020-03-17
-
 Photoshop快速给人物添加火焰燃烧效果2020-03-12
Photoshop快速给人物添加火焰燃烧效果2020-03-12
-
 Photoshop调出人物写真甜美通透艺术效果2020-03-06
Photoshop调出人物写真甜美通透艺术效果2020-03-06
-
 Photoshop保留质感修出古铜色人像皮肤2020-03-06
Photoshop保留质感修出古铜色人像皮肤2020-03-06
-
 Photoshop制作模特人像柔润的头发效果2020-03-04
Photoshop制作模特人像柔润的头发效果2020-03-04
-
 古风效果:用PS调出外景人像中国风意境效果2019-11-08
古风效果:用PS调出外景人像中国风意境效果2019-11-08
-
 插画效果:用PS把风景照片转插画效果2019-10-21
插画效果:用PS把风景照片转插画效果2019-10-21
-
 胶片效果:用PS调出人像复古胶片效果2019-08-02
胶片效果:用PS调出人像复古胶片效果2019-08-02
-
 素描效果:用PS制作人像彩色铅笔画效果2019-07-12
素描效果:用PS制作人像彩色铅笔画效果2019-07-12
-
 后期精修:用PS给人物皮肤均匀的磨皮2019-05-10
后期精修:用PS给人物皮肤均匀的磨皮2019-05-10
-
 Photoshop利用素材制作炫丽的科技背景2021-03-11
Photoshop利用素材制作炫丽的科技背景2021-03-11
-
 Photoshop使用中性灰磨皮法给人像精修2021-02-23
Photoshop使用中性灰磨皮法给人像精修2021-02-23
-
 Photoshop制作水彩风格的风景图2021-03-10
Photoshop制作水彩风格的风景图2021-03-10
-
 Photoshop制作创意的文字排版人像效果2021-03-09
Photoshop制作创意的文字排版人像效果2021-03-09
-
 Photoshop制作逼真的投影效果2021-03-11
Photoshop制作逼真的投影效果2021-03-11
-
 Photoshop制作故障干扰艺术效果2021-03-09
Photoshop制作故障干扰艺术效果2021-03-09
-
 Photoshop制作被切割的易拉罐效果图2021-03-10
Photoshop制作被切割的易拉罐效果图2021-03-10
-
 Photoshop制作人物支离破碎的打散效果2021-03-10
Photoshop制作人物支离破碎的打散效果2021-03-10
-
 Photoshop制作逼真的投影效果
相关文章1332021-03-11
Photoshop制作逼真的投影效果
相关文章1332021-03-11
-
 Photoshop制作人物支离破碎的打散效果
相关文章752021-03-10
Photoshop制作人物支离破碎的打散效果
相关文章752021-03-10
-
 Photoshop制作被切割的易拉罐效果图
相关文章852021-03-10
Photoshop制作被切割的易拉罐效果图
相关文章852021-03-10
-
 Photoshop制作水彩风格的风景图
相关文章1832021-03-10
Photoshop制作水彩风格的风景图
相关文章1832021-03-10
-
 Photoshop制作创意的文字排版人像效果
相关文章1802021-03-09
Photoshop制作创意的文字排版人像效果
相关文章1802021-03-09
-
 Photoshop制作故障干扰艺术效果
相关文章1032021-03-09
Photoshop制作故障干扰艺术效果
相关文章1032021-03-09
-
 Photoshop快速制作数码照片柔焦艺术效果
相关文章6332020-10-10
Photoshop快速制作数码照片柔焦艺术效果
相关文章6332020-10-10
-
 Photoshop制作下雨天玻璃后效果图
相关文章4502020-09-26
Photoshop制作下雨天玻璃后效果图
相关文章4502020-09-26
