Photoshop给欧美外景人像添加暖色效果
文章来源于 摄影社区,感谢作者 Secmonk 给我们带来经精彩的文章!原图与效果图:

(1)Lightroom处理
当时拍了许多张,先导入Lightroom,挑出一张比较适合做讲解的例图和大家分享一下后期的思路和操作。
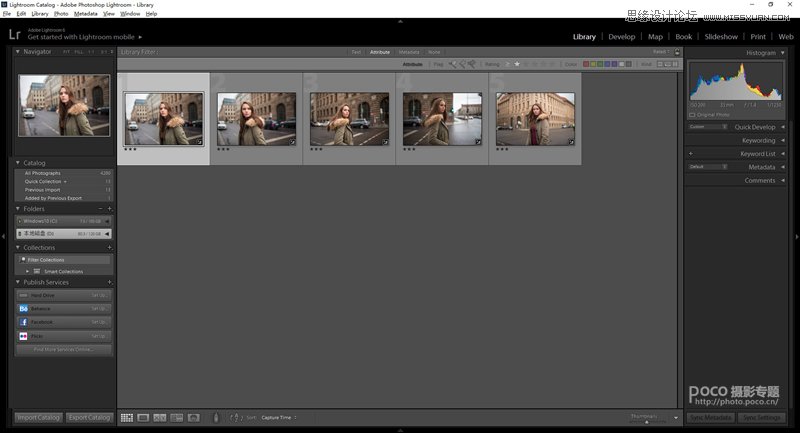
这张就是原图RAW啦,首先我们来分析一下原图。面部比1号区域(较暗的墙体)亮不少;比3号区域(较亮的墙体),微亮一点儿。
这样的话,模特面部足够突显,也不会亮太多,常识上说得过去。面部没有2号区域(镜面反光的玻璃)亮;高光区域是4号天空区域,但是没有过爆,还是有细节的;5号区域是暗部区域,画面部分暗掉正常,模特衣服内的阴影都是符合逻辑的。
直方图在阴天情况下,集中在中部是正常的,而且也延伸到了两端,说明图片的对比度还不错。
这些都是为了讲解而分析的,拍摄的时候主要靠直觉调整,只要你认真学习了之前的技巧教程,总有一天也能做到,一定不要只看屏幕回放,因为相机显示屏在不同的光照情况下,会出现显示偏差,直方图也是作为参考的,绝对没有标准的直方图形状。
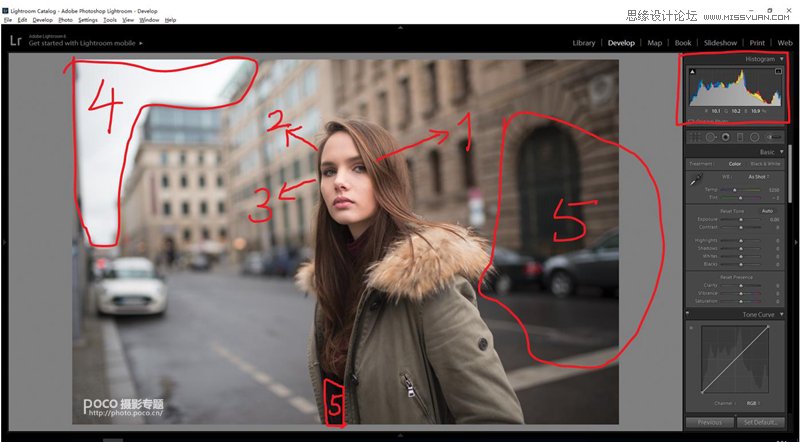
处理的整体思路还是先还原真实,然后可以适度风格化。什么意思?就是我们要尽量的把曝光白平衡还原到自然,高光细节暗部细节找回来,对比要调整到不刺眼也不能太小。适度风格化是指,色温根据个人口味可以有些偏差,对比和明暗可以大点儿或小点,我建议根据当时对环境的印象来调整。
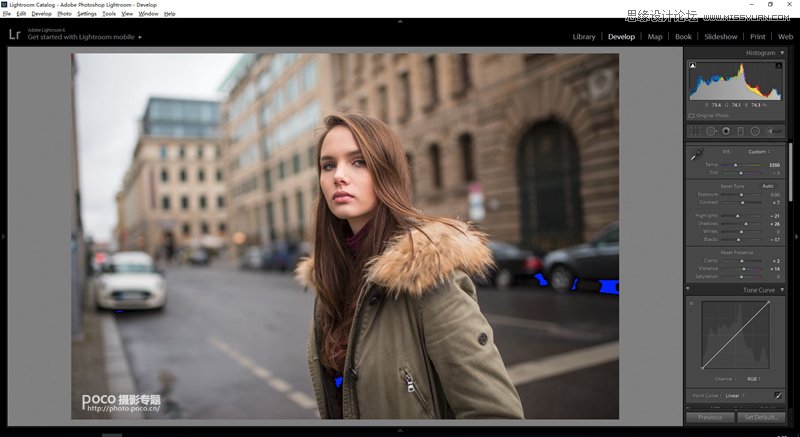
先找白平衡,我喜欢稍微暖一点儿,注意不要发品红也不要发绿。这张曝光刚刚好,所以不用调。阴天光线很柔和,所以我稍微加了点儿对比。高光减少点儿,暗部提亮点儿,鲜艳度加一点。蓝色部分显示已经没有细节的纯黑区域,没关系,并没人想看那里。
然后调整笔刷,选中人物,提亮暗部,加点锐度。
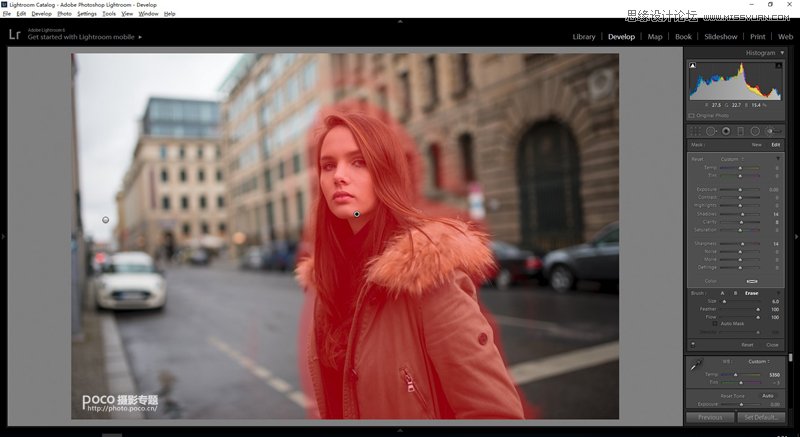
颜色调节,每张图参数都不一样。我个人喜好是减少橙色和红色(影响人的肤色)的饱和,然后红色和橙色明度加大。这张图中黄色是墙壁,减少点亮度,加点饱和,我喜欢墙壁更黄,天空的蓝色再加点饱和。这个步骤因人而异,修图时候可以多多尝试。
这张图我没加暗角,锐化不用调整太高,在35到40左右就好了。
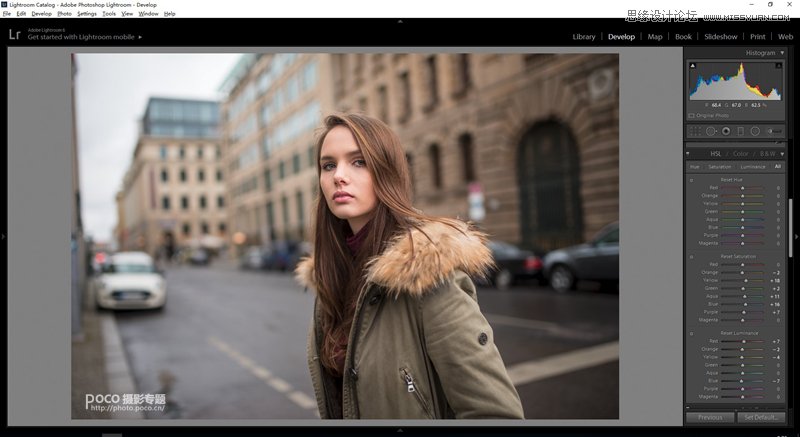
到这一步,在Lightroom的调整基本就完成了,导出PSD文件,接下来进入Photoshop中调整。
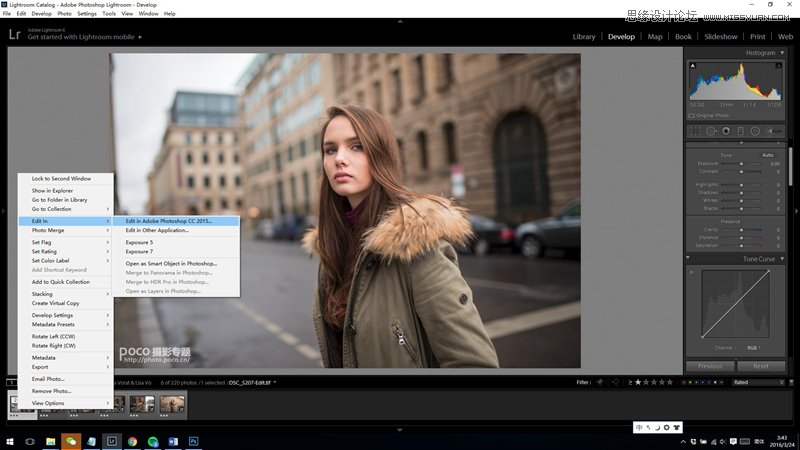
 情非得已
情非得已
-
 Photoshop制作唯美可爱的女生头像照片2020-03-17
Photoshop制作唯美可爱的女生头像照片2020-03-17
-
 Photoshop快速给人物添加火焰燃烧效果2020-03-12
Photoshop快速给人物添加火焰燃烧效果2020-03-12
-
 Photoshop调出人物写真甜美通透艺术效果2020-03-06
Photoshop调出人物写真甜美通透艺术效果2020-03-06
-
 Photoshop保留质感修出古铜色人像皮肤2020-03-06
Photoshop保留质感修出古铜色人像皮肤2020-03-06
-
 Photoshop制作模特人像柔润的头发效果2020-03-04
Photoshop制作模特人像柔润的头发效果2020-03-04
-
 古风效果:用PS调出外景人像中国风意境效果2019-11-08
古风效果:用PS调出外景人像中国风意境效果2019-11-08
-
 插画效果:用PS把风景照片转插画效果2019-10-21
插画效果:用PS把风景照片转插画效果2019-10-21
-
 胶片效果:用PS调出人像复古胶片效果2019-08-02
胶片效果:用PS调出人像复古胶片效果2019-08-02
-
 素描效果:用PS制作人像彩色铅笔画效果2019-07-12
素描效果:用PS制作人像彩色铅笔画效果2019-07-12
-
 后期精修:用PS给人物皮肤均匀的磨皮2019-05-10
后期精修:用PS给人物皮肤均匀的磨皮2019-05-10
-
 Photoshop利用素材制作炫丽的科技背景2021-03-11
Photoshop利用素材制作炫丽的科技背景2021-03-11
-
 Photoshop使用中性灰磨皮法给人像精修2021-02-23
Photoshop使用中性灰磨皮法给人像精修2021-02-23
-
 Photoshop制作水彩风格的风景图2021-03-10
Photoshop制作水彩风格的风景图2021-03-10
-
 Photoshop制作创意的文字排版人像效果2021-03-09
Photoshop制作创意的文字排版人像效果2021-03-09
-
 Photoshop制作逼真的投影效果2021-03-11
Photoshop制作逼真的投影效果2021-03-11
-
 Photoshop制作故障干扰艺术效果2021-03-09
Photoshop制作故障干扰艺术效果2021-03-09
-
 Photoshop制作被切割的易拉罐效果图2021-03-10
Photoshop制作被切割的易拉罐效果图2021-03-10
-
 Photoshop制作人物支离破碎的打散效果2021-03-10
Photoshop制作人物支离破碎的打散效果2021-03-10
-
 Photoshop制作逼真的投影效果
相关文章1332021-03-11
Photoshop制作逼真的投影效果
相关文章1332021-03-11
-
 Photoshop制作人物支离破碎的打散效果
相关文章752021-03-10
Photoshop制作人物支离破碎的打散效果
相关文章752021-03-10
-
 Photoshop制作被切割的易拉罐效果图
相关文章852021-03-10
Photoshop制作被切割的易拉罐效果图
相关文章852021-03-10
-
 Photoshop制作水彩风格的风景图
相关文章1832021-03-10
Photoshop制作水彩风格的风景图
相关文章1832021-03-10
-
 Photoshop制作创意的文字排版人像效果
相关文章1802021-03-09
Photoshop制作创意的文字排版人像效果
相关文章1802021-03-09
-
 Photoshop制作故障干扰艺术效果
相关文章1032021-03-09
Photoshop制作故障干扰艺术效果
相关文章1032021-03-09
-
 Photoshop使用中性灰磨皮法给人像精修
相关文章1932021-02-23
Photoshop使用中性灰磨皮法给人像精修
相关文章1932021-02-23
-
 Photoshop快速制作数码照片柔焦艺术效果
相关文章6332020-10-10
Photoshop快速制作数码照片柔焦艺术效果
相关文章6332020-10-10
