Photoshop合成超酷冰河世纪海报效果(2)
文章来源于 90设计,感谢作者 758828770 给我们带来经精彩的文章!设计教程/PS教程/合成教程2016-05-13
步骤4:图像图像旋转90度(逆时针),把图片恢复回来,把图层的混合模式设为浅色。创建色相/饱和度图层:勾选着色,色相(209),饱和度(32)。 步骤5:选一个雪地的素材,拉进来,Ctrl+T:调好大小和位置,添加图层蒙版
步骤4:“图像”—“图像旋转”—“90度(逆时针)”,把图片恢复回来,把图层的混合模式设为“浅色”。创建“色相/饱和度”图层:勾选“着色”,色相(209),饱和度(32)。
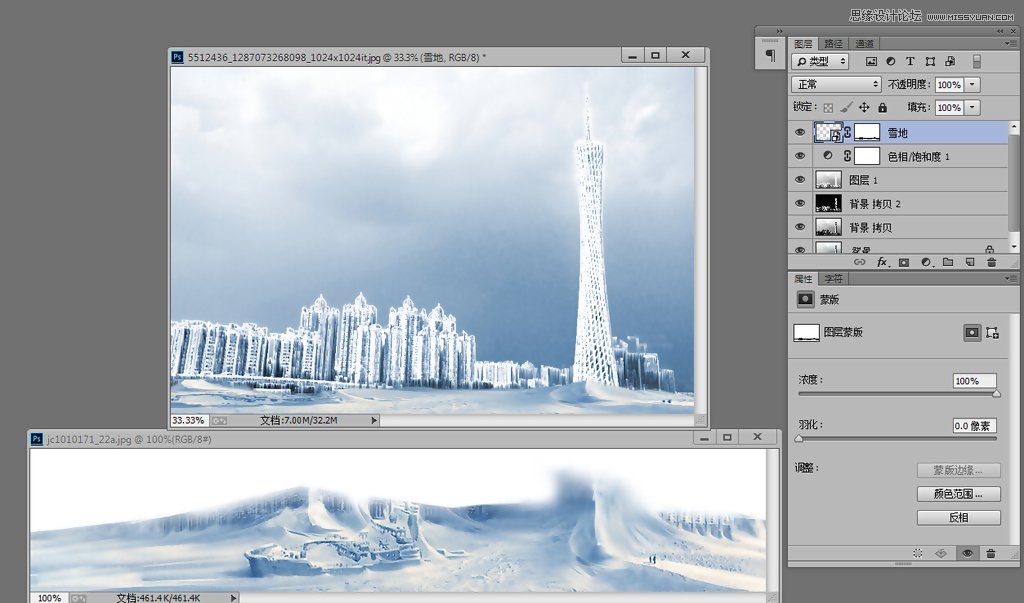
步骤5:选一个“雪地”的素材,拉进来,Ctrl+T:调好大小和位置,添加图层蒙版,用黑色的画笔,降一下不透明度,把不要的部分擦掉,要仔细擦除呦!要有过渡感,不能太生硬了。
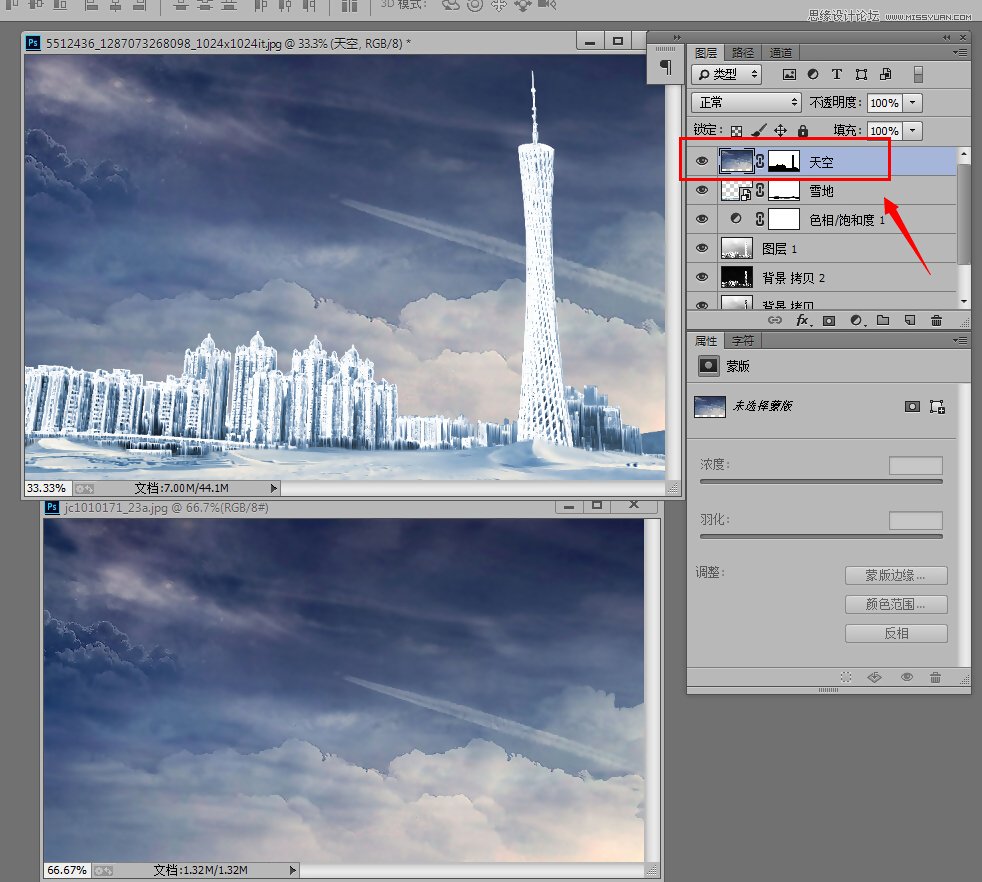
步骤6:选一个“云彩”的素材图片,拉进来,Ctrl+T:调好大小和位置,添加图层蒙版,用黑色的画笔,降一下不透明度,把“建筑部分”擦出来,这一步要仔细的擦,慢慢操作,也可以在蒙版里把“建筑物部分”用钢笔选中转换成选区,填充黑色即可。
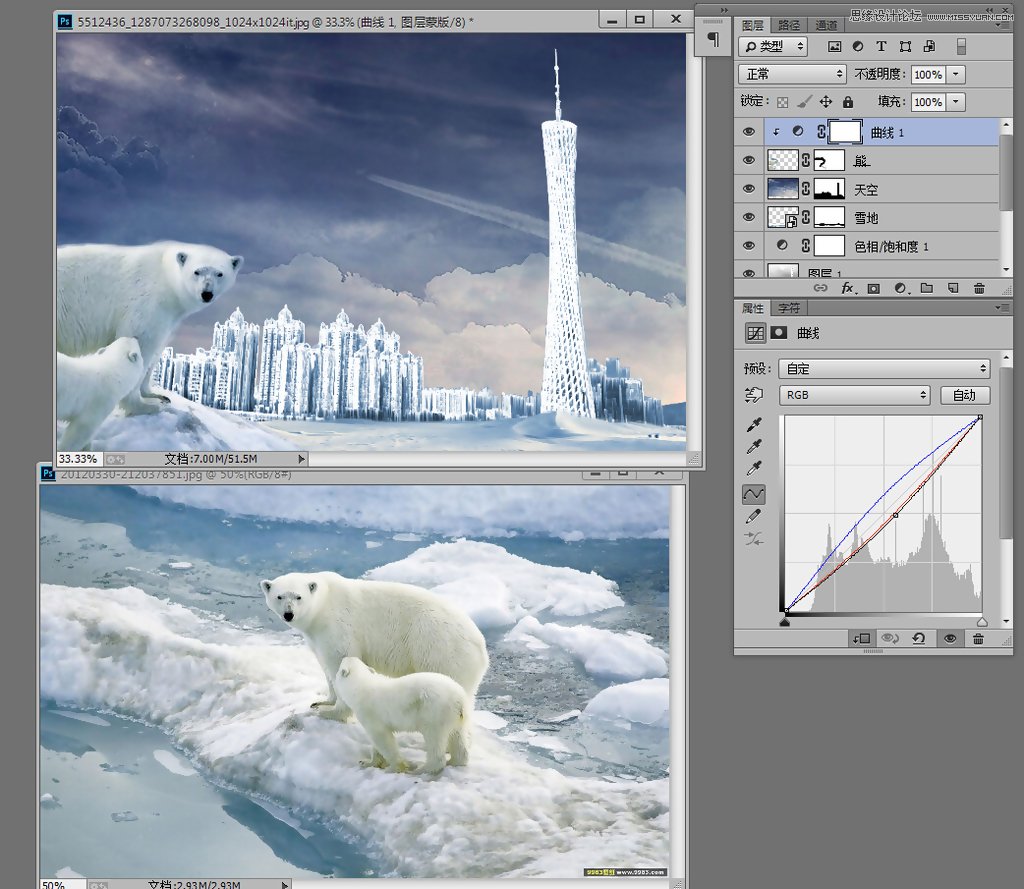
步骤7:选一个“北极熊的素材图片,用钢笔把图抠好,我这里着急没有抠好,加了蒙版,如果抠的干净的可以直接拉进来,Ctrl+T:调好大小和位置,由于“北极熊”的颜色和整体颜色不一致,创建曲线调整图层:提升一下蓝色,降一下红色,把“北极熊”的颜色调成给整体的色调一致即可。
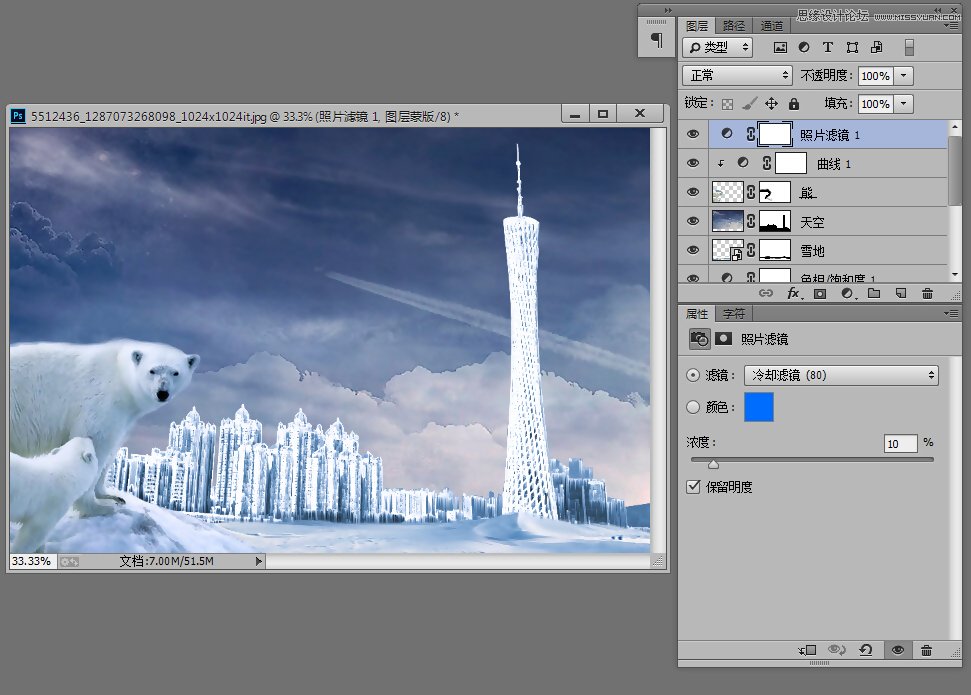
步骤8:调整一下整体的色调,创建照片滤镜调整图层:冷却滤镜(80),浓度(10),最后打上文字即可,文字大家自己选择内容,这里我就不多说了,注意字体的颜色一定要和整体的色调相符。
 情非得已
情非得已
推荐文章
-
 Photoshop合成海边海龟和被掀起的海浪场景2021-03-08
Photoshop合成海边海龟和被掀起的海浪场景2021-03-08
-
 Photoshop创意合成森林中的新娘和鸟笼2021-02-23
Photoshop创意合成森林中的新娘和鸟笼2021-02-23
-
 Photoshop合成森林中马灯下的小动物2020-04-01
Photoshop合成森林中马灯下的小动物2020-04-01
-
 Photoshop合成梦幻仙境场景的精灵仙子2020-03-27
Photoshop合成梦幻仙境场景的精灵仙子2020-03-27
-
 Photoshop合成创意头像长出花朵效果2020-03-26
Photoshop合成创意头像长出花朵效果2020-03-26
-
 Photoshop合成被蝴蝶和星光打散的头像2020-03-26
Photoshop合成被蝴蝶和星光打散的头像2020-03-26
-
 Photoshop合成创意的美女和野兽场景2020-03-20
Photoshop合成创意的美女和野兽场景2020-03-20
-
 Photoshop合成创意的乌龟背着城堡效果图2020-03-20
Photoshop合成创意的乌龟背着城堡效果图2020-03-20
-
 Photoshop合成房间里抚摸恐龙头的小男孩2020-03-20
Photoshop合成房间里抚摸恐龙头的小男孩2020-03-20
-
 Photoshop快速给建筑照片添加傍晚效果2020-03-19
Photoshop快速给建筑照片添加傍晚效果2020-03-19
热门文章
-
 Photoshop创意合成森林中的新娘和鸟笼2021-02-23
Photoshop创意合成森林中的新娘和鸟笼2021-02-23
-
 Photoshop合成魔幻主题的发光山羊2021-03-04
Photoshop合成魔幻主题的发光山羊2021-03-04
-
 Photoshop合成海边海龟和被掀起的海浪场景2021-03-08
Photoshop合成海边海龟和被掀起的海浪场景2021-03-08
-
 Photoshop创意合成苹果身体的易拉罐2021-03-10
Photoshop创意合成苹果身体的易拉罐2021-03-10
-
 Photoshop合成闪电下的超级跑车2021-03-04
Photoshop合成闪电下的超级跑车2021-03-04
-
 Photoshop创意合成在脚底下魔法师2021-03-08
Photoshop创意合成在脚底下魔法师2021-03-08
-
 Photoshop创意合成被热气球带飞的鲸鱼2021-03-16
Photoshop创意合成被热气球带飞的鲸鱼2021-03-16
-
 Photoshop合成海边海龟和被掀起的海浪场景
相关文章2562021-03-08
Photoshop合成海边海龟和被掀起的海浪场景
相关文章2562021-03-08
-
 Photoshop合成魔幻主题的发光山羊
相关文章2882021-03-04
Photoshop合成魔幻主题的发光山羊
相关文章2882021-03-04
-
 Photoshop创意合成森林中的新娘和鸟笼
相关文章2982021-02-23
Photoshop创意合成森林中的新娘和鸟笼
相关文章2982021-02-23
-
 Photoshop创意合成禁烟公益宣传海报
相关文章15762020-09-28
Photoshop创意合成禁烟公益宣传海报
相关文章15762020-09-28
-
 Photoshop创意合成人像二次曝光效果
相关文章17892020-03-27
Photoshop创意合成人像二次曝光效果
相关文章17892020-03-27
-
 Photoshop合成创意头像长出花朵效果
相关文章17482020-03-26
Photoshop合成创意头像长出花朵效果
相关文章17482020-03-26
-
 Photoshop合成被蝴蝶和星光打散的头像
相关文章28252020-03-26
Photoshop合成被蝴蝶和星光打散的头像
相关文章28252020-03-26
-
 Photoshop合成创意的乌龟背着城堡效果图
相关文章25232020-03-20
Photoshop合成创意的乌龟背着城堡效果图
相关文章25232020-03-20
