Photoshop绘制创意的水月洞天的纸艺效果(2)
文章来源于 ifeiwu,感谢作者 飞屋睿UIdesign 给我们带来经精彩的文章!叠放的层次
STEP 06
还记得前面讲过这几层之间有些相互错开的部分么?这些部分本来是不可见的,但在这里我让它们都暴露出来了。为了让它们保持“隐藏”,我采用了给每一层添加蒙版的方式删除这些错开的部分。
这一步的逻辑是这样的,我们要在第二层里删除第一层与第二层相错的部分,那么,我们就需要给第二层增加一个蒙版,给蒙版中那些相错的部分填充黑色即可隐藏。但前提是我们要找到它们相错的部分。这个很简单,按住Ctrl键,点选第一层的图层,这样就用蚂蚁线载入了第一层的选区,然后反选(Ctrl+Shift+I)就得到了第一层以外的选区,根据这个选区在第二层的蒙版中填充黑色,就成功删除了相错的部分。
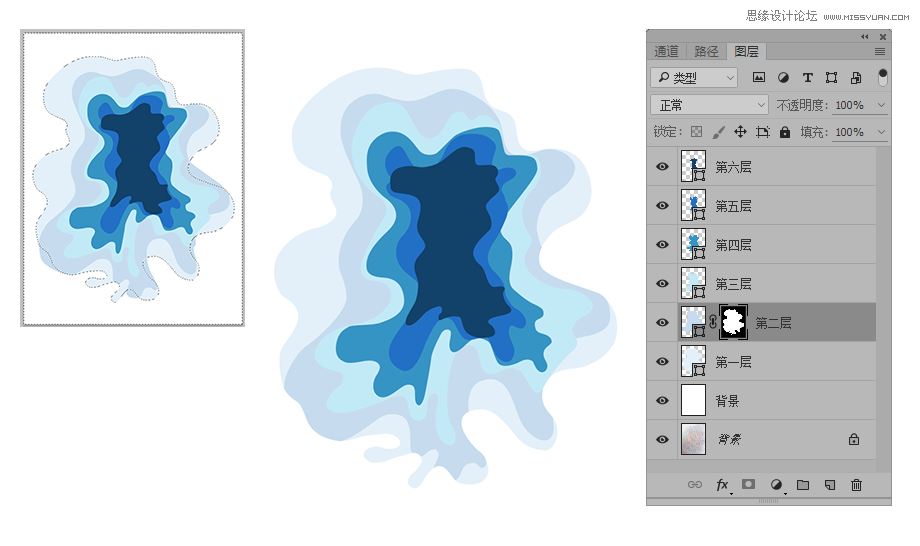
STEP 07
采用同样的次序,利用蒙版一层层进行删除,直到最后一层。例如,来到第三层的蒙版,要填充黑色进行删除的部分就要取第二层图层选区的反选。以此类推。你也可以先选定了选区再直接点击图层面板中的蒙版图标直接添加选区。
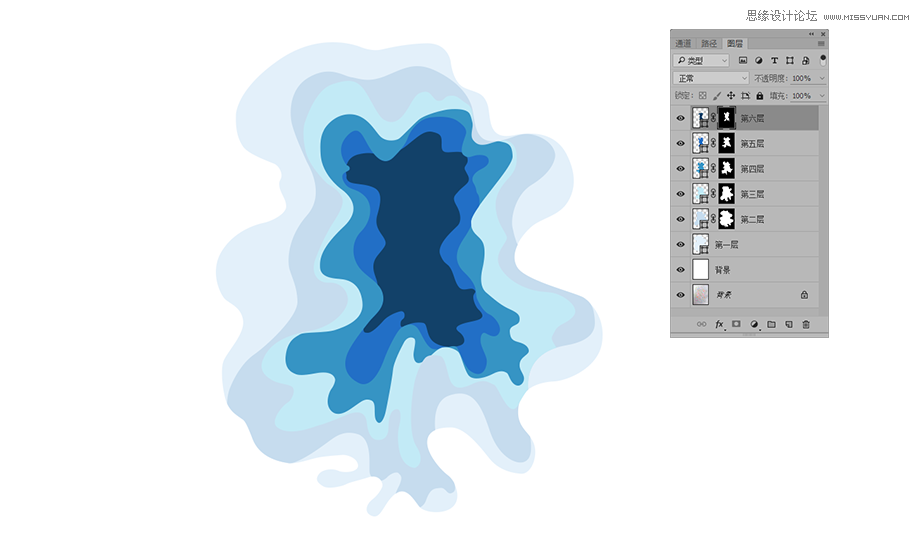
塑造纸艺效果
用PS图层样式来模拟纸的样式一点不难,这时,你可以拿第一层开始“动刀”。
STEP 08
在你裁剪纸张的时候,由于纸张具有一定的厚度,因此会在裁剪的边缘有一条相对突出的边线,这个效果用“斜面和浮雕”的图层样式就能做到。虽然看似不起眼的细节,也能让效果更逼真。
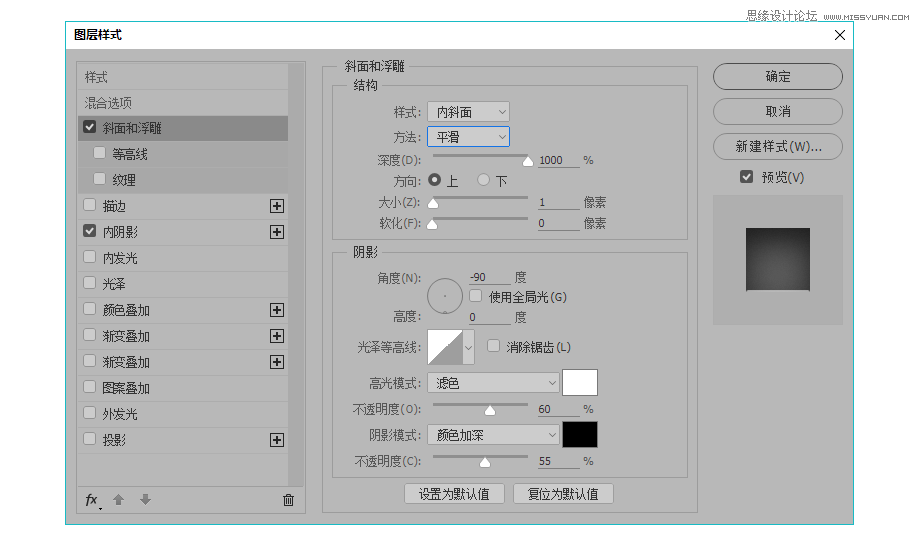
再添加“内阴影”的图层样式,将参数调整到你觉得合适的地方。我还添加了一点点杂色,目的是为了让效果更接近真实的纸质感觉。
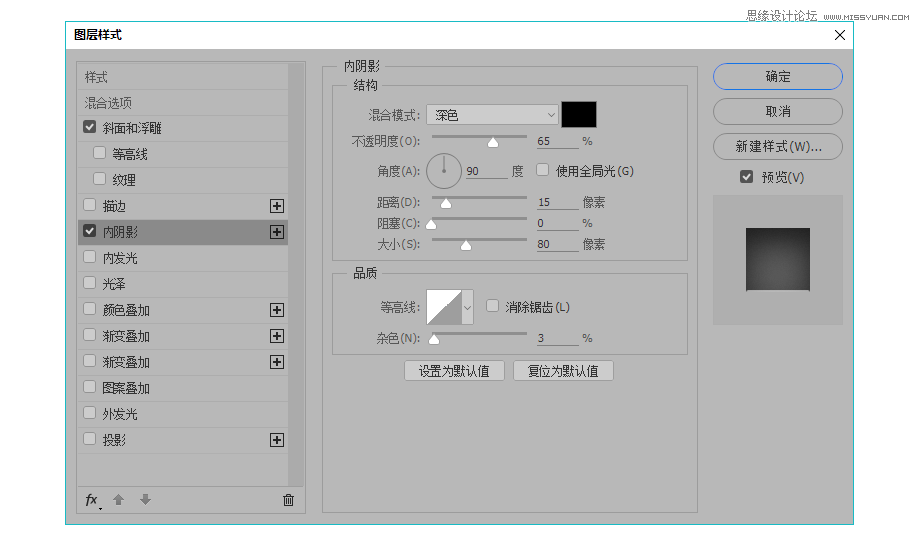
第一层的图层样式添加完毕。
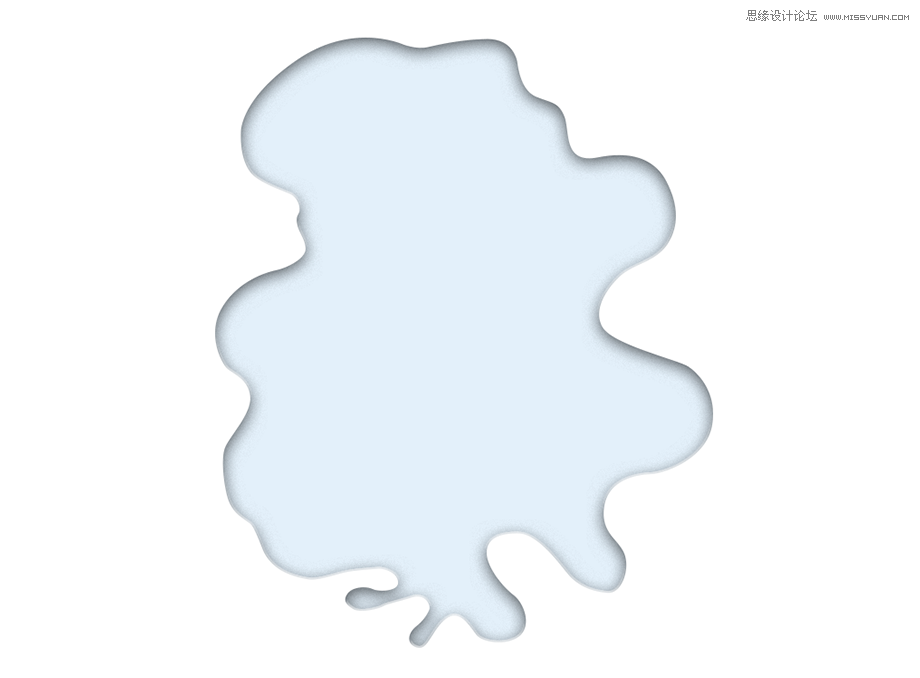
STEP 09
将第一层的图层样式依次复制到其他的层。
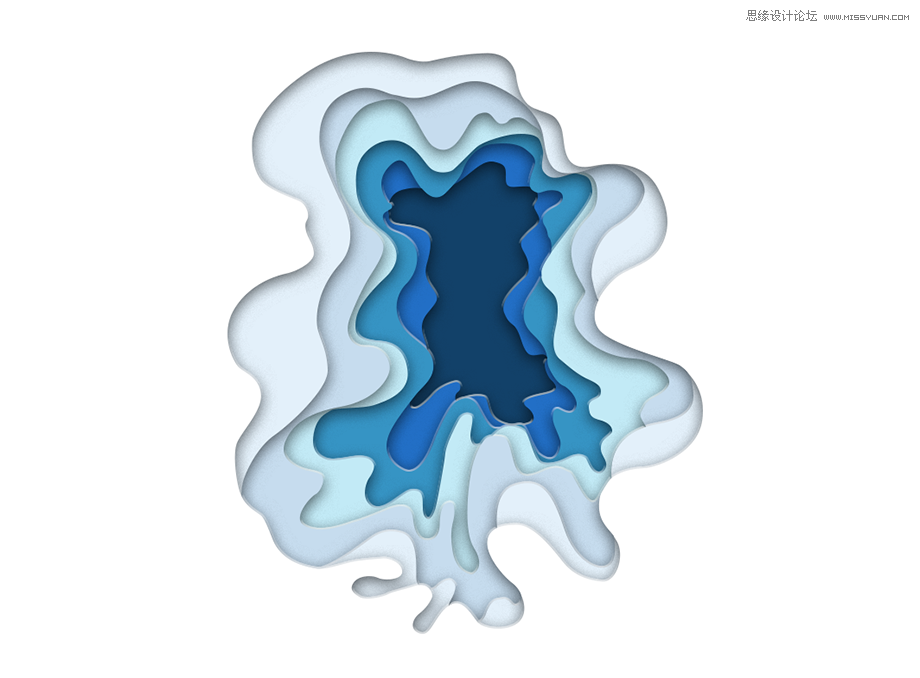
STEP 10
纸艺效果到此重点的部分就完成了,接下你还可以继续添加一些样式,作为画龙点睛的部分。比如我在这里添加气泡和一根树枝。让它们看上去像剪出来放置于上方的小装饰。这些装饰也做出纸艺的效果。为其添加“投影”和“斜面与浮雕”的图层样式就能做到。
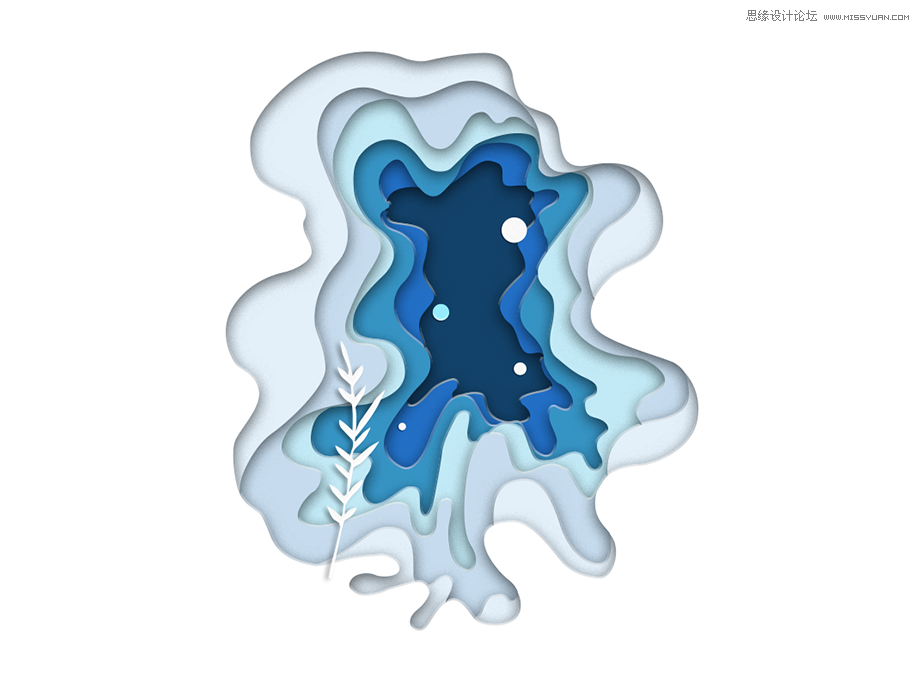
STEP 11
根据最后的效果再调整一下色彩,比如我在这里觉得中间的颜色还有点太暗淡,于是我还可以继续调整整体的配色效果。完成后效果如下。

纸艺效果重点在“艺”而不在“纸”,经过练习你会发现纸的效果很容易表现,但艺术的部分还需要多加琢磨。
 情非得已
情非得已
-
 Photoshop制作唯美可爱的女生头像照片2020-03-17
Photoshop制作唯美可爱的女生头像照片2020-03-17
-
 Photoshop快速给人物添加火焰燃烧效果2020-03-12
Photoshop快速给人物添加火焰燃烧效果2020-03-12
-
 Photoshop调出人物写真甜美通透艺术效果2020-03-06
Photoshop调出人物写真甜美通透艺术效果2020-03-06
-
 Photoshop保留质感修出古铜色人像皮肤2020-03-06
Photoshop保留质感修出古铜色人像皮肤2020-03-06
-
 Photoshop制作模特人像柔润的头发效果2020-03-04
Photoshop制作模特人像柔润的头发效果2020-03-04
-
 古风效果:用PS调出外景人像中国风意境效果2019-11-08
古风效果:用PS调出外景人像中国风意境效果2019-11-08
-
 插画效果:用PS把风景照片转插画效果2019-10-21
插画效果:用PS把风景照片转插画效果2019-10-21
-
 胶片效果:用PS调出人像复古胶片效果2019-08-02
胶片效果:用PS调出人像复古胶片效果2019-08-02
-
 素描效果:用PS制作人像彩色铅笔画效果2019-07-12
素描效果:用PS制作人像彩色铅笔画效果2019-07-12
-
 后期精修:用PS给人物皮肤均匀的磨皮2019-05-10
后期精修:用PS给人物皮肤均匀的磨皮2019-05-10
-
 Photoshop利用素材制作炫丽的科技背景2021-03-11
Photoshop利用素材制作炫丽的科技背景2021-03-11
-
 Photoshop使用中性灰磨皮法给人像精修2021-02-23
Photoshop使用中性灰磨皮法给人像精修2021-02-23
-
 Photoshop制作水彩风格的风景图2021-03-10
Photoshop制作水彩风格的风景图2021-03-10
-
 Photoshop制作创意的文字排版人像效果2021-03-09
Photoshop制作创意的文字排版人像效果2021-03-09
-
 Photoshop制作逼真的投影效果2021-03-11
Photoshop制作逼真的投影效果2021-03-11
-
 Photoshop制作故障干扰艺术效果2021-03-09
Photoshop制作故障干扰艺术效果2021-03-09
-
 Photoshop制作被切割的易拉罐效果图2021-03-10
Photoshop制作被切割的易拉罐效果图2021-03-10
-
 Photoshop制作人物支离破碎的打散效果2021-03-10
Photoshop制作人物支离破碎的打散效果2021-03-10
-
 Photoshop制作逼真的投影效果
相关文章1332021-03-11
Photoshop制作逼真的投影效果
相关文章1332021-03-11
-
 Photoshop制作人物支离破碎的打散效果
相关文章752021-03-10
Photoshop制作人物支离破碎的打散效果
相关文章752021-03-10
-
 Photoshop制作被切割的易拉罐效果图
相关文章852021-03-10
Photoshop制作被切割的易拉罐效果图
相关文章852021-03-10
-
 Photoshop制作水彩风格的风景图
相关文章1832021-03-10
Photoshop制作水彩风格的风景图
相关文章1832021-03-10
-
 Photoshop制作创意的文字排版人像效果
相关文章1802021-03-09
Photoshop制作创意的文字排版人像效果
相关文章1802021-03-09
-
 Photoshop制作故障干扰艺术效果
相关文章1032021-03-09
Photoshop制作故障干扰艺术效果
相关文章1032021-03-09
-
 Photoshop快速制作数码照片柔焦艺术效果
相关文章6332020-10-10
Photoshop快速制作数码照片柔焦艺术效果
相关文章6332020-10-10
-
 Photoshop制作下雨天玻璃后效果图
相关文章4502020-09-26
Photoshop制作下雨天玻璃后效果图
相关文章4502020-09-26
