Photoshop合成创意的花朵人像效果图(4)
文章来源于 站酷,感谢作者 tt羽化 给我们带来经精彩的文章!设计教程/PS教程/合成教程2016-05-22
6.加入了蝴蝶 步骤1 打开蝴蝶1图像和背景隔离蝴蝶。选择中间蝴蝶并把它上面的右侧最高抽象花。 第2步 使用色相/饱和度调整图层,使蝴蝶更饱和: 第3步 打开蝴蝶2图像。采取对左上方的蓝色蝴蝶和移动它上面的主文档
6.加入了蝴蝶
步骤1
打开蝴蝶1图像和背景隔离蝴蝶。选择中间蝴蝶并把它上面的右侧最高抽象花。

第2步
使用色相/饱和度调整图层,使蝴蝶更饱和:
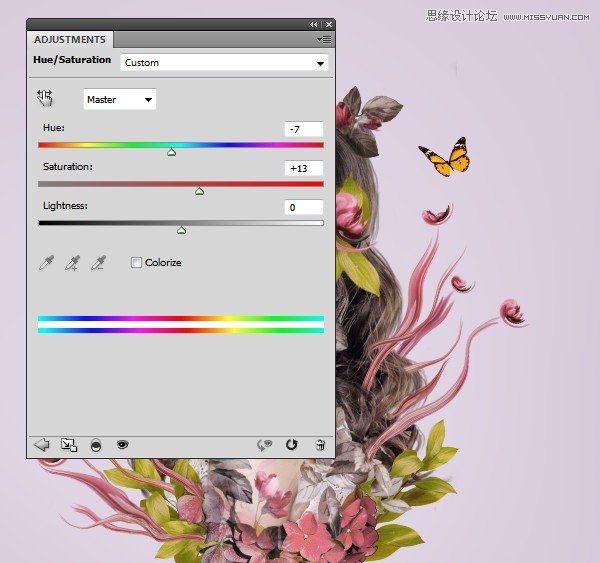
第3步
打开蝴蝶2图像。采取对左上方的蓝色蝴蝶和移动它上面的主文档左侧的最高抽象的花:

第4步
更改使用蝴蝶的颜色色相/饱和度调整层:
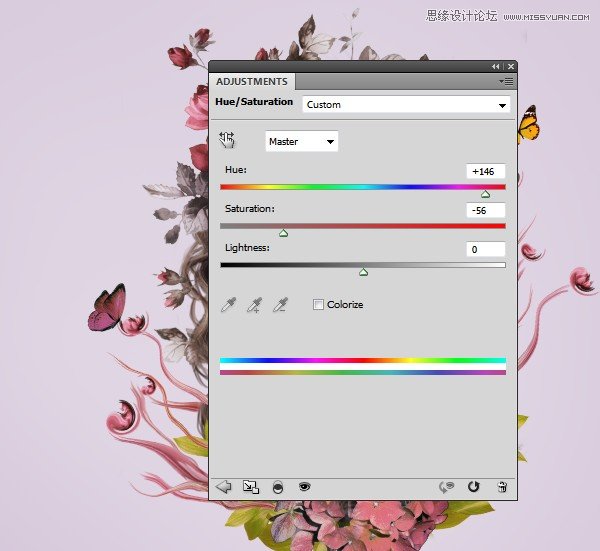
第5步
使用曲线调整图层,使蝴蝶亮:
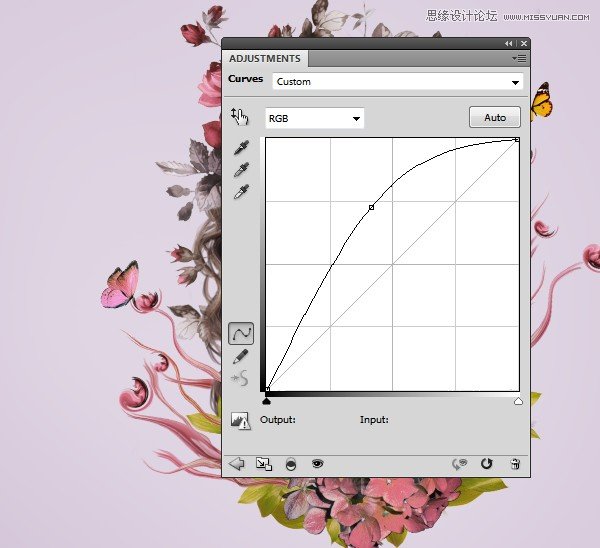
7.最后调整
步骤1
我们已经完成了加入的元素,现在是时候改变颜色。创建一个颜色填充在层的顶层和挑颜色 #1f0901。设置此图层模式为排除100% :
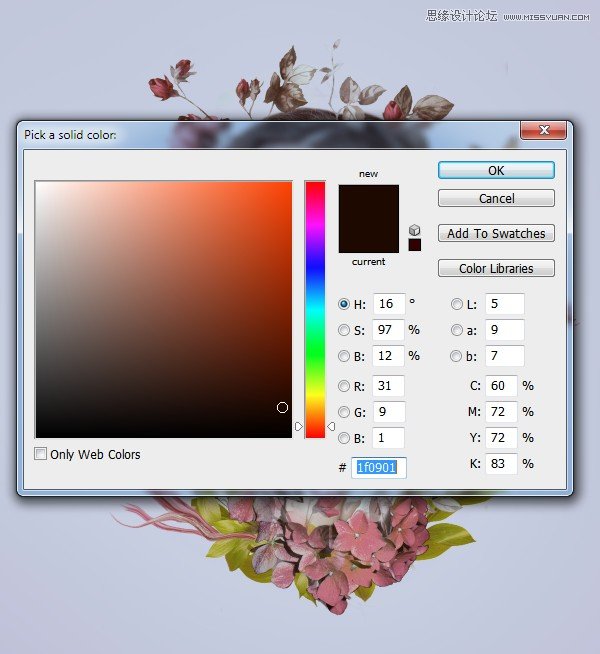
第2步
做一个色彩平衡调整图层,改变中间色调和高光值:
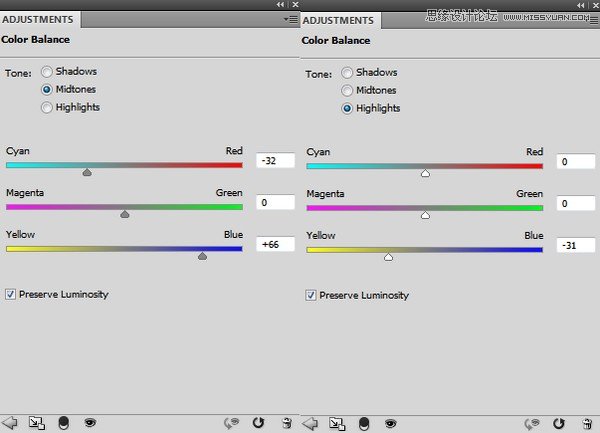

第3步
添加一个曲线调整层改变整个图像的对比度和色彩:
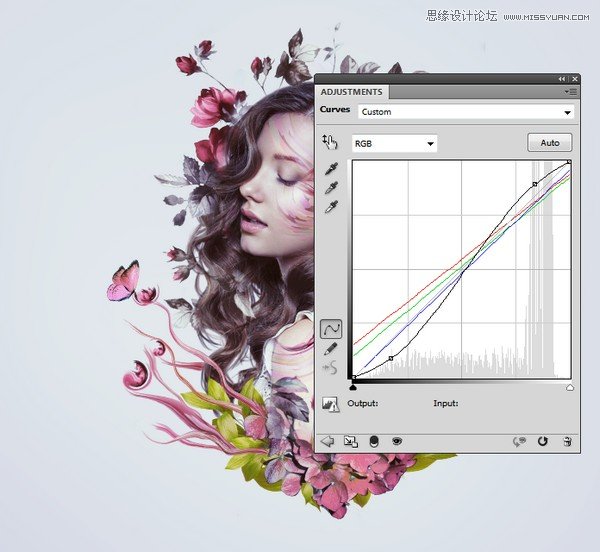
第4步
做一个照片滤镜调整图层,并选择颜色#bbb85d:
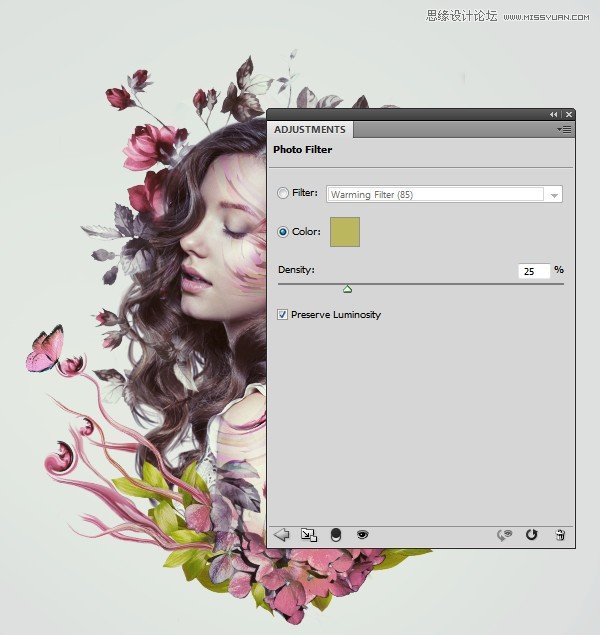
第5步
创建另一个照片滤镜调整图层,然后选择颜色#f7014c。在此图层蒙版,用柔软的黑色画笔,以减少对边缘和模特的脸的效果。其目的是避免使色彩效果看平。
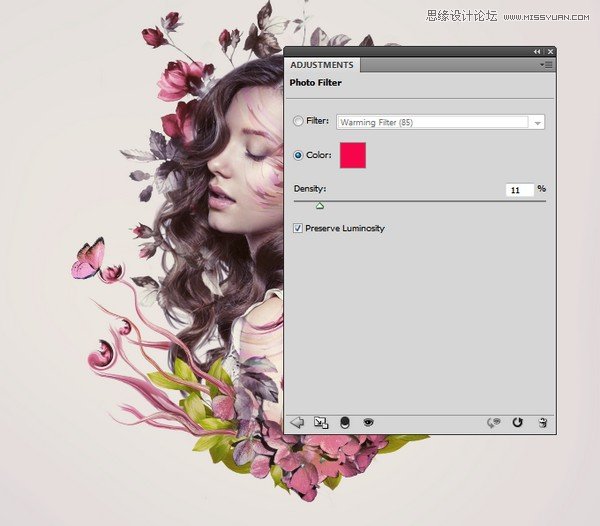
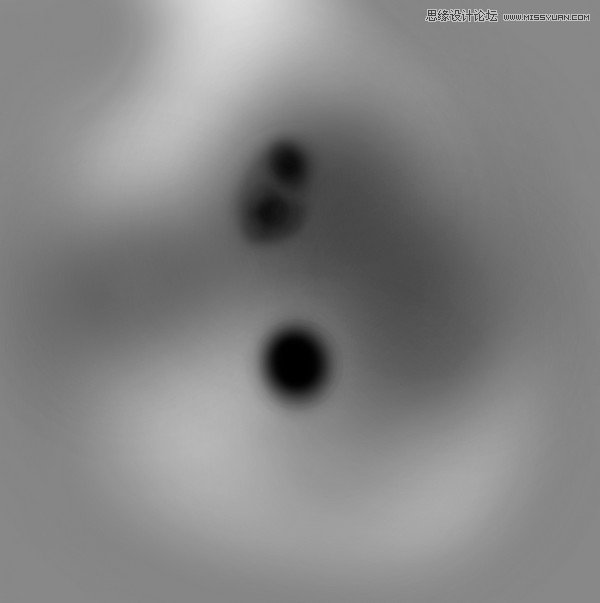

第6步
使用可选颜色调整层,以改变叶片和蝴蝶1的颜色。
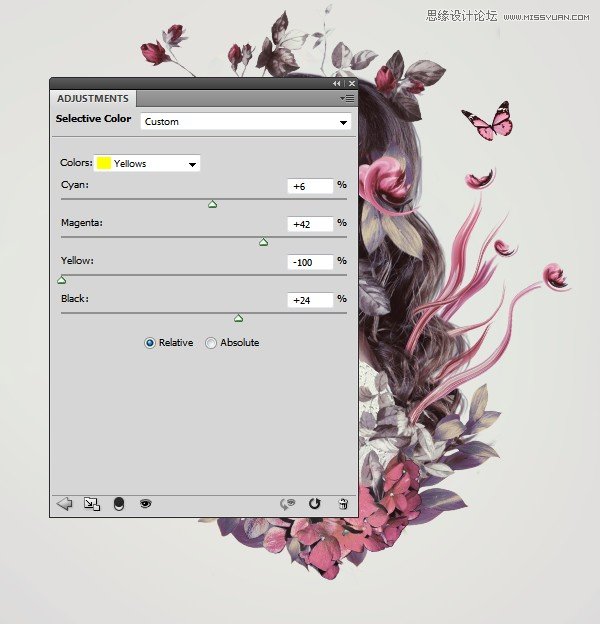
第7步
添加鲜艳调整层,以增强疗效。你知道,这是我一直以来最喜欢调整层!
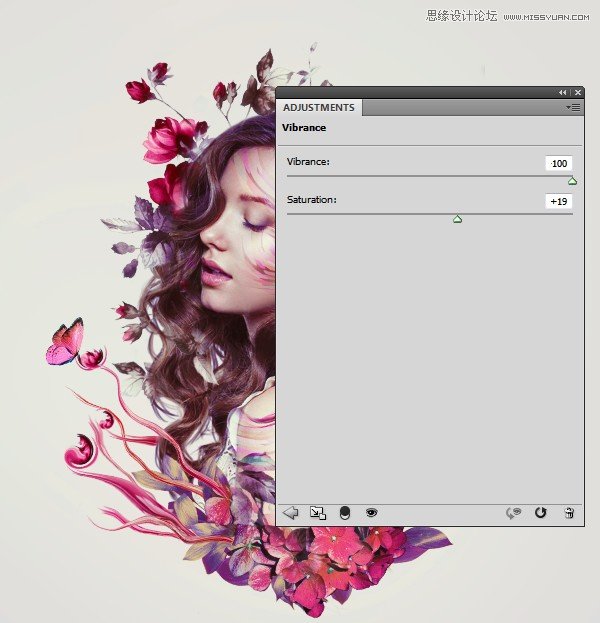
第8步
做一个色阶调整层,减少中间调值。选择此图层蒙版和油漆在中间,使边缘有点暗。它有助于创造一个微妙的晕影效果。
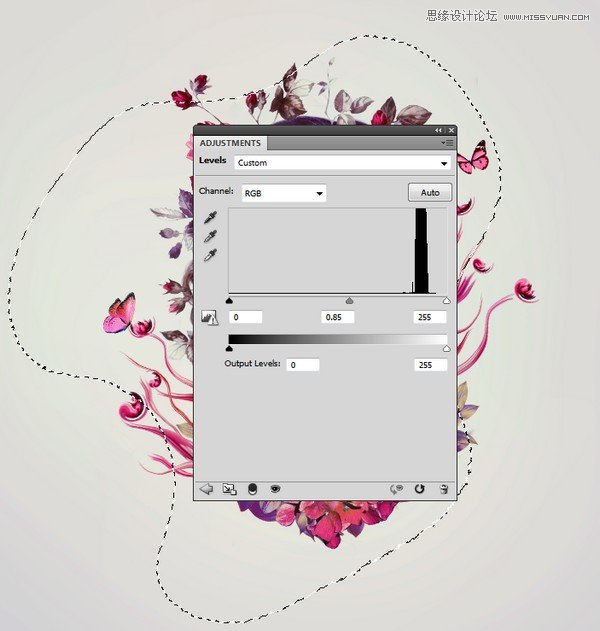
恭喜你,大功告成!

这个教程是Jenny Le前两天刚出的教程,国内目前应该还没有,发这个教程的目的主要是想大家互相学习,如果能帮助到别人当然最好了。
 情非得已
情非得已
推荐文章
-
 Photoshop合成海边海龟和被掀起的海浪场景2021-03-08
Photoshop合成海边海龟和被掀起的海浪场景2021-03-08
-
 Photoshop创意合成森林中的新娘和鸟笼2021-02-23
Photoshop创意合成森林中的新娘和鸟笼2021-02-23
-
 Photoshop合成森林中马灯下的小动物2020-04-01
Photoshop合成森林中马灯下的小动物2020-04-01
-
 Photoshop合成梦幻仙境场景的精灵仙子2020-03-27
Photoshop合成梦幻仙境场景的精灵仙子2020-03-27
-
 Photoshop合成创意头像长出花朵效果2020-03-26
Photoshop合成创意头像长出花朵效果2020-03-26
-
 Photoshop合成被蝴蝶和星光打散的头像2020-03-26
Photoshop合成被蝴蝶和星光打散的头像2020-03-26
-
 Photoshop合成创意的美女和野兽场景2020-03-20
Photoshop合成创意的美女和野兽场景2020-03-20
-
 Photoshop合成创意的乌龟背着城堡效果图2020-03-20
Photoshop合成创意的乌龟背着城堡效果图2020-03-20
-
 Photoshop合成房间里抚摸恐龙头的小男孩2020-03-20
Photoshop合成房间里抚摸恐龙头的小男孩2020-03-20
-
 Photoshop快速给建筑照片添加傍晚效果2020-03-19
Photoshop快速给建筑照片添加傍晚效果2020-03-19
热门文章
-
 Photoshop创意合成森林中的新娘和鸟笼2021-02-23
Photoshop创意合成森林中的新娘和鸟笼2021-02-23
-
 Photoshop合成魔幻主题的发光山羊2021-03-04
Photoshop合成魔幻主题的发光山羊2021-03-04
-
 Photoshop合成海边海龟和被掀起的海浪场景2021-03-08
Photoshop合成海边海龟和被掀起的海浪场景2021-03-08
-
 Photoshop创意合成苹果身体的易拉罐2021-03-10
Photoshop创意合成苹果身体的易拉罐2021-03-10
-
 Photoshop合成闪电下的超级跑车2021-03-04
Photoshop合成闪电下的超级跑车2021-03-04
-
 Photoshop创意合成在脚底下魔法师2021-03-08
Photoshop创意合成在脚底下魔法师2021-03-08
-
 Photoshop创意合成被热气球带飞的鲸鱼2021-03-16
Photoshop创意合成被热气球带飞的鲸鱼2021-03-16
-
 Photoshop创意合成被热气球带飞的鲸鱼
相关文章672021-03-16
Photoshop创意合成被热气球带飞的鲸鱼
相关文章672021-03-16
-
 Photoshop创意合成苹果身体的易拉罐
相关文章2362021-03-10
Photoshop创意合成苹果身体的易拉罐
相关文章2362021-03-10
-
 Photoshop创意合成在脚底下魔法师
相关文章1422021-03-08
Photoshop创意合成在脚底下魔法师
相关文章1422021-03-08
-
 Photoshop创意合成森林中的新娘和鸟笼
相关文章2982021-02-23
Photoshop创意合成森林中的新娘和鸟笼
相关文章2982021-02-23
-
 Photoshop创意的合成猫咪头像的猫头鹰
相关文章9822020-10-10
Photoshop创意的合成猫咪头像的猫头鹰
相关文章9822020-10-10
-
 Photoshop创意合成禁烟公益宣传海报
相关文章15762020-09-28
Photoshop创意合成禁烟公益宣传海报
相关文章15762020-09-28
-
 Photoshop创意合成人像二次曝光效果
相关文章17892020-03-27
Photoshop创意合成人像二次曝光效果
相关文章17892020-03-27
-
 Photoshop合成梦幻仙境场景的精灵仙子
相关文章23182020-03-27
Photoshop合成梦幻仙境场景的精灵仙子
相关文章23182020-03-27
