Photoshop利用通道混合器给外景婚纱调色(3)
文章来源于 86ps,感谢作者 刘京燕 给我们带来经精彩的文章!设计教程/PS教程/照片处理2016-05-30
2、新建通道混合器调整图层。 当输出通道选取红时,调动红色、绿色、蓝色、常数的四个百分比只影响红通道,对绿通道和蓝通道不产生任何影响,滑块向右移动,红通道就越亮,画面就越红,青越少;滑块向左移动,红通道
2、新建“通道混合器”调整图层。
当“输出通道”选取“红”时,调动“红色”、“绿色”、“蓝色”、“常数”的四个百分比只影响红通道,对绿通道和蓝通道不产生任何影响,滑块向右移动,红通道就越亮,画面就越红,青越少;滑块向左移动,红通道就越暗,画面就越青,就如同曲线通道调整。
设置“常数”为“-15%”,压暗红通道,使画面偏青,而“源通道”的三色微调即可,在协调中初步铺就青色调。
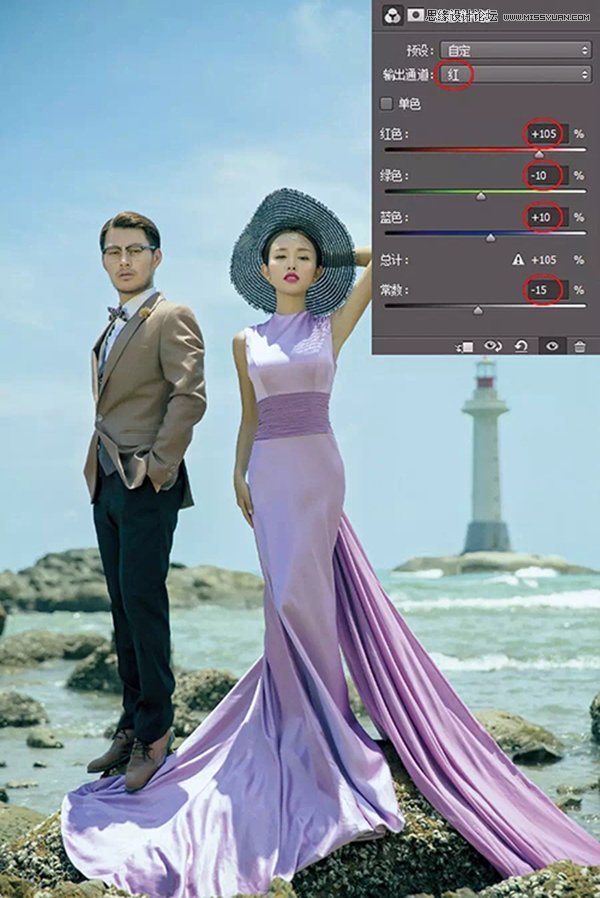
3、“输出通道”选取“绿”时同上理,设置“常数”为“5%”,提亮绿通道,使画面偏绿,减少洋红。
“源通道”的三色微调加减,整个起到巩固青色,提亮画面的作用。
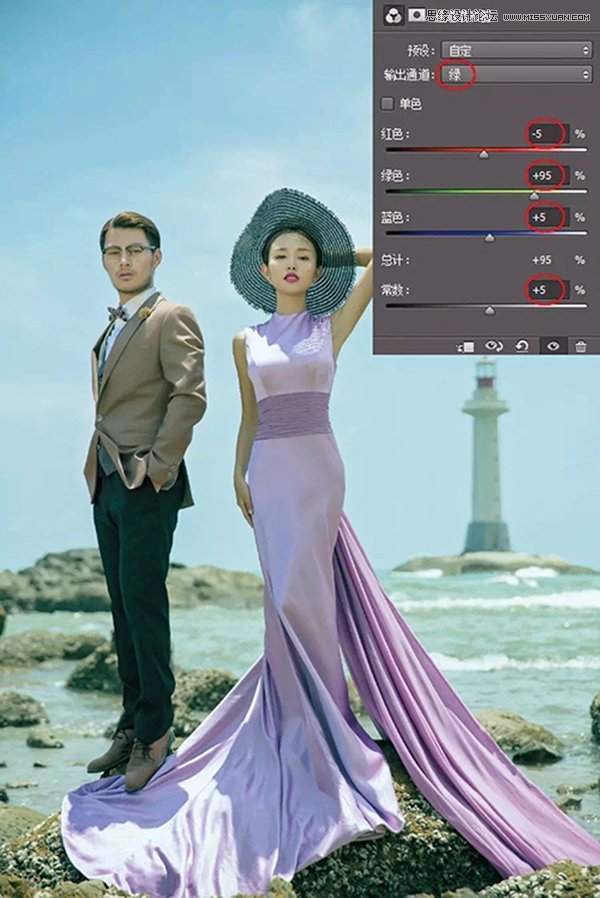
4、画面的青调既定。“输出通道”选取“蓝”时依然同上理,设置“常数”为“10%”,提亮蓝通道,使画面偏蓝,减黄。
“源通道”的三色微调加减,压住青中多余的黄,使青与蓝较好地融合在一起,提升画面清新感。
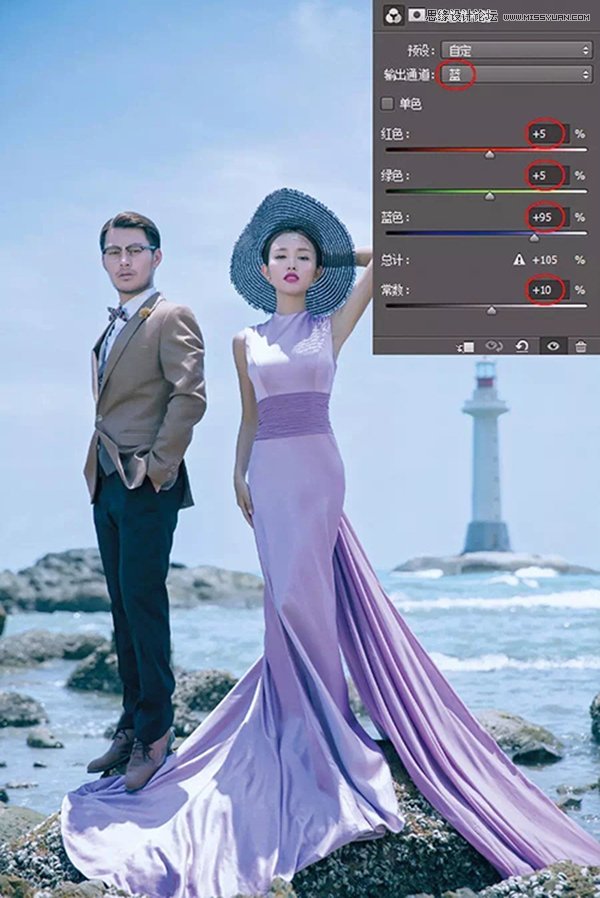
5、应用“照片滤镜”,“滤镜”选取“加温滤镜”,“浓度”为“25%”,漂去少许蓝调,使画面不单调。

6、最后合并图层,应用“自动对比”去掉一层浮灰,淡雅柔美感的日系青蓝调画面呈现眼前。

通道混合器在调色方面有着明显的优势,通过通道的良好控制既能调和色彩,又能使色彩产生对比,关键在于真正理解其原理,掌握色彩的规律,就可应用自如了,无论什么色系的色调调制都能立即实现。
 情非得已
情非得已
推荐文章
-
 Photoshop制作唯美可爱的女生头像照片2020-03-17
Photoshop制作唯美可爱的女生头像照片2020-03-17
-
 Photoshop快速给人物添加火焰燃烧效果2020-03-12
Photoshop快速给人物添加火焰燃烧效果2020-03-12
-
 Photoshop调出人物写真甜美通透艺术效果2020-03-06
Photoshop调出人物写真甜美通透艺术效果2020-03-06
-
 Photoshop保留质感修出古铜色人像皮肤2020-03-06
Photoshop保留质感修出古铜色人像皮肤2020-03-06
-
 Photoshop制作模特人像柔润的头发效果2020-03-04
Photoshop制作模特人像柔润的头发效果2020-03-04
-
 古风效果:用PS调出外景人像中国风意境效果2019-11-08
古风效果:用PS调出外景人像中国风意境效果2019-11-08
-
 插画效果:用PS把风景照片转插画效果2019-10-21
插画效果:用PS把风景照片转插画效果2019-10-21
-
 胶片效果:用PS调出人像复古胶片效果2019-08-02
胶片效果:用PS调出人像复古胶片效果2019-08-02
-
 素描效果:用PS制作人像彩色铅笔画效果2019-07-12
素描效果:用PS制作人像彩色铅笔画效果2019-07-12
-
 后期精修:用PS给人物皮肤均匀的磨皮2019-05-10
后期精修:用PS给人物皮肤均匀的磨皮2019-05-10
热门文章
-
 Photoshop利用素材制作炫丽的科技背景2021-03-11
Photoshop利用素材制作炫丽的科技背景2021-03-11
-
 Photoshop使用中性灰磨皮法给人像精修2021-02-23
Photoshop使用中性灰磨皮法给人像精修2021-02-23
-
 Photoshop制作水彩风格的风景图2021-03-10
Photoshop制作水彩风格的风景图2021-03-10
-
 Photoshop制作创意的文字排版人像效果2021-03-09
Photoshop制作创意的文字排版人像效果2021-03-09
-
 Photoshop制作逼真的投影效果2021-03-11
Photoshop制作逼真的投影效果2021-03-11
-
 Photoshop制作故障干扰艺术效果2021-03-09
Photoshop制作故障干扰艺术效果2021-03-09
-
 Photoshop制作被切割的易拉罐效果图2021-03-10
Photoshop制作被切割的易拉罐效果图2021-03-10
-
 Photoshop制作人物支离破碎的打散效果2021-03-10
Photoshop制作人物支离破碎的打散效果2021-03-10
-
 工笔画效果:用PS制作人像工笔画效果
相关文章19972019-03-17
工笔画效果:用PS制作人像工笔画效果
相关文章19972019-03-17
-
 漫画海报:用PS制作漫威漫画海报
相关文章9462019-03-05
漫画海报:用PS制作漫威漫画海报
相关文章9462019-03-05
-
 漫画人像:用PS制作波尔卡圆点效果海报
相关文章9042019-03-05
漫画人像:用PS制作波尔卡圆点效果海报
相关文章9042019-03-05
-
 夕阳美景:用PS给外景人像添加黄昏美景
相关文章3602019-03-02
夕阳美景:用PS给外景人像添加黄昏美景
相关文章3602019-03-02
-
 人像调亮:用PS快速修复曝光不足人像
相关文章3582019-02-28
人像调亮:用PS快速修复曝光不足人像
相关文章3582019-02-28
-
 祛痘磨皮:使用PS给人像精修磨皮教程
相关文章14552018-12-25
祛痘磨皮:使用PS给人像精修磨皮教程
相关文章14552018-12-25
-
 Photoshop制作逼真的路灯灯光效果
相关文章6022018-11-25
Photoshop制作逼真的路灯灯光效果
相关文章6022018-11-25
-
 Photoshop调出外景婚纱人像唯美鲜亮效果
相关文章3592018-11-19
Photoshop调出外景婚纱人像唯美鲜亮效果
相关文章3592018-11-19
