Photoshop制作逼真的城市夜景灯光效果图(2)
文章来源于 未知,感谢作者 46PS 给我们带来经精彩的文章!Step 4:模拟灯光单击“灯光”图层前的空白框打开眼睛图标,使图层重新变为可见状态。选择图层,执行“滤镜>转换为智能对象”命令。然后执行“滤镜>Camera Raw”命令。在Camera Raw面板中,将色温设置为+100,自然饱和度设置为+100,清晰度设置为+25。
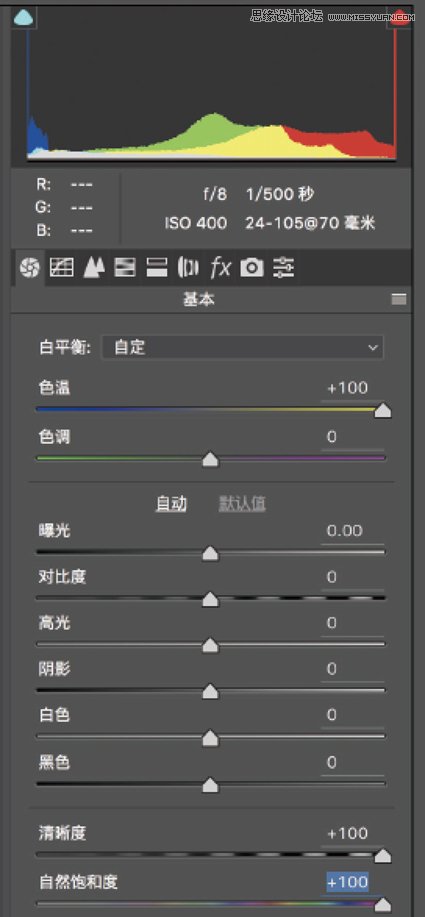
之所以需要提高清晰度设置,是为了模拟出墙砖之间的灰缝在灯光照射下产生的浓厚阴影。单击确定应用调整。
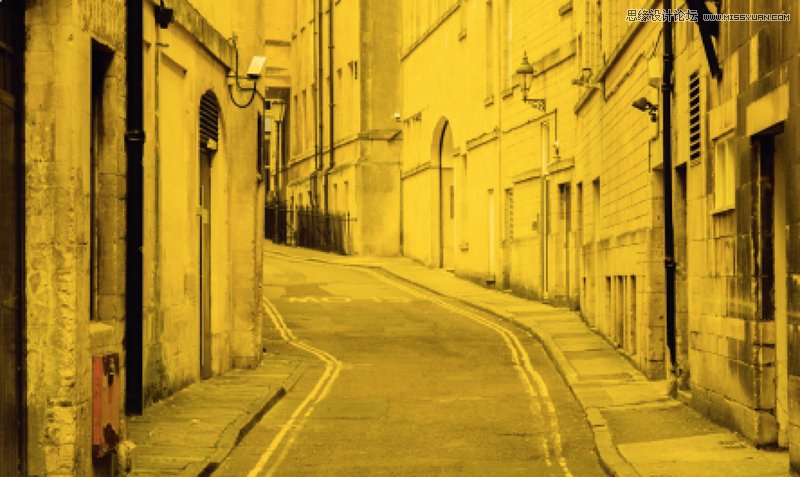
Step 5:图层蒙版按住Alt键单击图层面板下方的新建图层蒙版按钮,为“灯光”图层创建全黑色的图层蒙版。
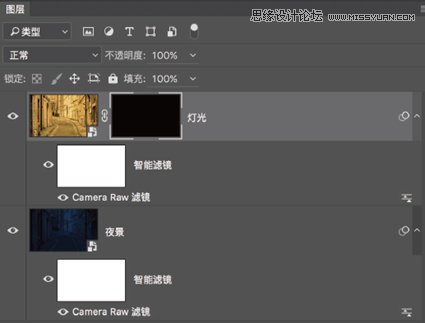
蒙版将隐藏画面所有内容,接下来我们可以用白色在蒙版上绘制出需要有灯光的位置。选择一款大尺寸柔边画笔,打开画笔面板检查,确保没有其他影响画笔工具表现的选项被开启。
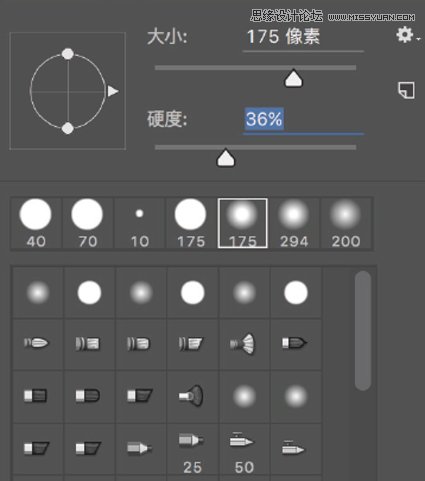
Step 6:绘制灯光为了让效果显得更加真实,我们需要一层层地慢慢将灯光效果堆积出来。在屏幕上方的选项栏中,将画笔不透明度设置为40%,流量设置为25%。 首先在街灯的灯泡上使用小画笔描绘出灯泡亮灯的效果,然后改换大尺寸画笔绘制出灯光在墙面上的照明效果。(注意模拟出灯光渐远渐弱的感觉)

Step 7:提亮门框将画笔硬度更改为90%~95%,然后使用不透明度、流量均设置为100%的画笔将门廊内部整个填满,营造出灯光明亮的效果。接着,沿着门廊绘制出照射到路面的光线。想要保证自己绘制的线条笔直,最好的办法是在起点单击一下鼠标,然后按住Shift键在终点再单击一次鼠标。

Step 8:色阶调整我们在绘制门廊灯光的时候使用了100%的不透明度设置,这个做法能保证光线的一致性,但效果并不自然。可直接降低图层不透明度,又会影响到街灯光线的亮度。
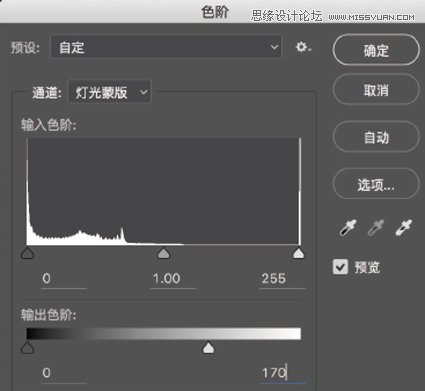
这时候,我们可以对图层蒙版直接进行调整。执行“图像>调整>色阶”命令,将输出中的白色滑块设置为170,单击确定按钮即可。

于是我们就大功告成了!
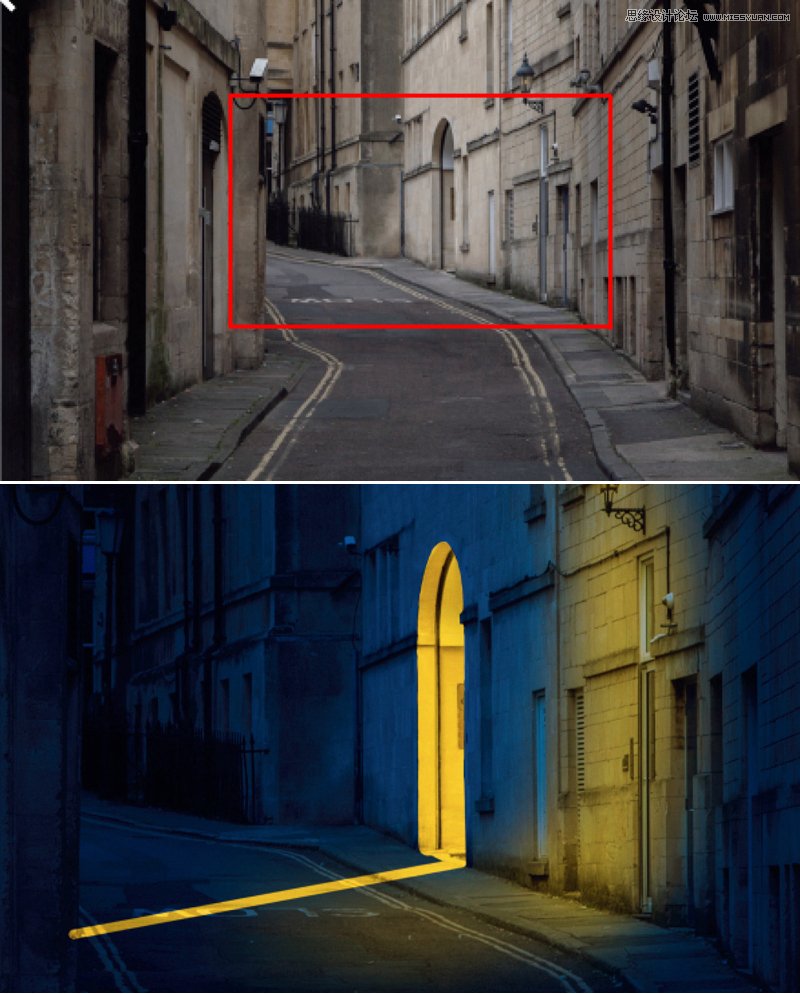
 情非得已
情非得已
-
 Photoshop制作唯美可爱的女生头像照片2020-03-17
Photoshop制作唯美可爱的女生头像照片2020-03-17
-
 Photoshop快速给人物添加火焰燃烧效果2020-03-12
Photoshop快速给人物添加火焰燃烧效果2020-03-12
-
 Photoshop调出人物写真甜美通透艺术效果2020-03-06
Photoshop调出人物写真甜美通透艺术效果2020-03-06
-
 Photoshop保留质感修出古铜色人像皮肤2020-03-06
Photoshop保留质感修出古铜色人像皮肤2020-03-06
-
 Photoshop制作模特人像柔润的头发效果2020-03-04
Photoshop制作模特人像柔润的头发效果2020-03-04
-
 古风效果:用PS调出外景人像中国风意境效果2019-11-08
古风效果:用PS调出外景人像中国风意境效果2019-11-08
-
 插画效果:用PS把风景照片转插画效果2019-10-21
插画效果:用PS把风景照片转插画效果2019-10-21
-
 胶片效果:用PS调出人像复古胶片效果2019-08-02
胶片效果:用PS调出人像复古胶片效果2019-08-02
-
 素描效果:用PS制作人像彩色铅笔画效果2019-07-12
素描效果:用PS制作人像彩色铅笔画效果2019-07-12
-
 后期精修:用PS给人物皮肤均匀的磨皮2019-05-10
后期精修:用PS给人物皮肤均匀的磨皮2019-05-10
-
 Photoshop利用素材制作炫丽的科技背景2021-03-11
Photoshop利用素材制作炫丽的科技背景2021-03-11
-
 Photoshop使用中性灰磨皮法给人像精修2021-02-23
Photoshop使用中性灰磨皮法给人像精修2021-02-23
-
 Photoshop制作水彩风格的风景图2021-03-10
Photoshop制作水彩风格的风景图2021-03-10
-
 Photoshop制作创意的文字排版人像效果2021-03-09
Photoshop制作创意的文字排版人像效果2021-03-09
-
 Photoshop制作逼真的投影效果2021-03-11
Photoshop制作逼真的投影效果2021-03-11
-
 Photoshop制作故障干扰艺术效果2021-03-09
Photoshop制作故障干扰艺术效果2021-03-09
-
 Photoshop制作被切割的易拉罐效果图2021-03-10
Photoshop制作被切割的易拉罐效果图2021-03-10
-
 Photoshop制作人物支离破碎的打散效果2021-03-10
Photoshop制作人物支离破碎的打散效果2021-03-10
-
 Photoshop制作逼真的投影效果
相关文章1332021-03-11
Photoshop制作逼真的投影效果
相关文章1332021-03-11
-
 Photoshop利用素材制作炫丽的科技背景
相关文章2062021-03-11
Photoshop利用素材制作炫丽的科技背景
相关文章2062021-03-11
-
 Photoshop制作人物支离破碎的打散效果
相关文章752021-03-10
Photoshop制作人物支离破碎的打散效果
相关文章752021-03-10
-
 Photoshop制作被切割的易拉罐效果图
相关文章852021-03-10
Photoshop制作被切割的易拉罐效果图
相关文章852021-03-10
-
 Photoshop制作水彩风格的风景图
相关文章1832021-03-10
Photoshop制作水彩风格的风景图
相关文章1832021-03-10
-
 Photoshop制作创意的文字排版人像效果
相关文章1802021-03-09
Photoshop制作创意的文字排版人像效果
相关文章1802021-03-09
-
 Photoshop制作故障干扰艺术效果
相关文章1032021-03-09
Photoshop制作故障干扰艺术效果
相关文章1032021-03-09
-
 Photoshop快速制作数码照片柔焦艺术效果
相关文章6332020-10-10
Photoshop快速制作数码照片柔焦艺术效果
相关文章6332020-10-10
