Photoshop设计时尚动感的蝴蝶翅膀效果图(3)
文章来源于 240ps,感谢作者 火焰 给我们带来经精彩的文章!设计教程/PS教程/设计教程2016-06-30
17、右侧同样移到一个点,如下图。 18、移动中间的控制点,调出弧度,过程如下图。 19、大致满意后回车确定,效果如下图。 20、点这里打开蝴蝶轮廓图片,然后右键选择图片另存为保存到本机;用PS打开保持的图片,用
17、右侧同样移到一个点,如下图。
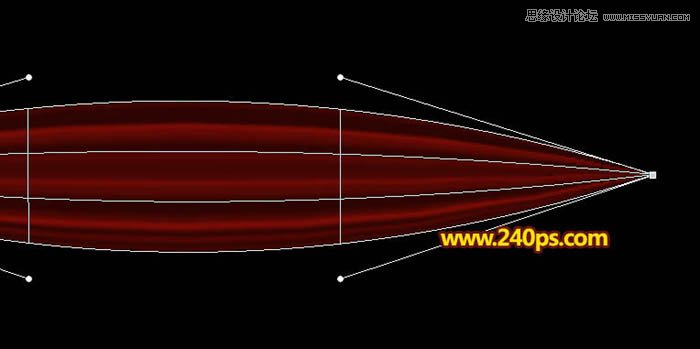
18、移动中间的控制点,调出弧度,过程如下图。

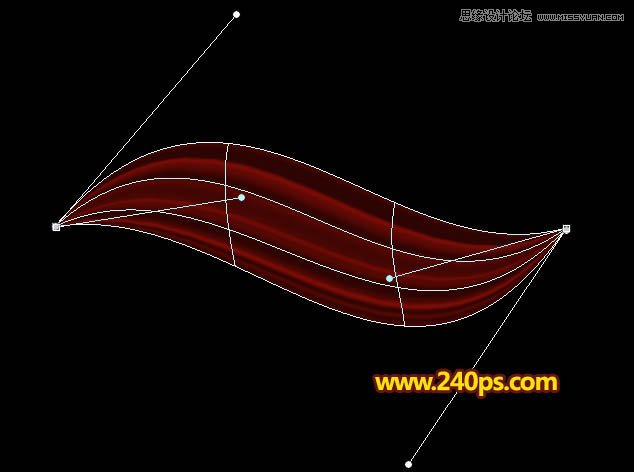
19、大致满意后回车确定,效果如下图。

20、点这里打开蝴蝶轮廓图片,然后右键选择“图片另存为”保存到本机;用PS打开保持的图片,用移动工具拖进来,放到图层的最上面,如下图。

21、把变形后的光束图层复制一层,移到右翅膀顶部,按Ctrl + T 调整大小和角度,如下图,然后回车确定。
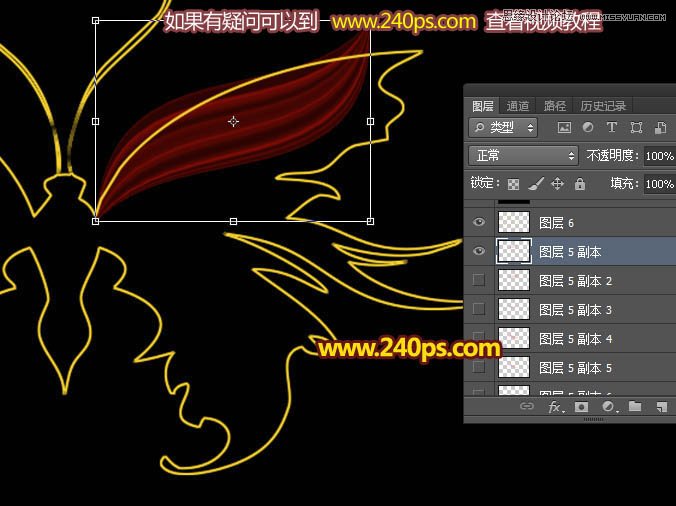
22、同样的方法把光束按照蝴蝶翅膀的轮廓复制,适当调整角度、位置、大小等,过程如下图。



23、把蝴蝶翅膀隐藏,得到下图所示的效果。

24、在图层的最上面新建一个图层,把背景图层隐藏,按Ctrl + Alt + Shift + E 盖印图层,如下图。

25、在当前图层下面新建一个图层,填充黑色,效果如下图。

 情非得已
情非得已
推荐文章
-
 Photoshop设计撕纸特效的人物海报教程2020-10-28
Photoshop设计撕纸特效的人物海报教程2020-10-28
-
 Photoshop制作立体风格的国庆节海报2020-10-10
Photoshop制作立体风格的国庆节海报2020-10-10
-
 Photoshop设计撕纸特效的人像海报2020-03-27
Photoshop设计撕纸特效的人像海报2020-03-27
-
 图标设计:用PS制作奶油质感手机主题图标2019-11-06
图标设计:用PS制作奶油质感手机主题图标2019-11-06
-
 图标设计:用PS制作中国风圆形APP图标2019-11-01
图标设计:用PS制作中国风圆形APP图标2019-11-01
-
 手机图标:用PS设计儿童贴画风格的APP图标2019-08-09
手机图标:用PS设计儿童贴画风格的APP图标2019-08-09
-
 电影海报:用PS制作蜘蛛侠海报效果2019-07-09
电影海报:用PS制作蜘蛛侠海报效果2019-07-09
-
 创意海报:用PS合成铁轨上的霸王龙2019-07-08
创意海报:用PS合成铁轨上的霸王龙2019-07-08
-
 电影海报:用PS设计钢铁侠电影海报2019-07-08
电影海报:用PS设计钢铁侠电影海报2019-07-08
-
 立体海报:用PS制作创意的山川海报2019-05-22
立体海报:用PS制作创意的山川海报2019-05-22
热门文章
-
 Photoshop设计猕猴桃风格的APP图标2021-03-10
Photoshop设计猕猴桃风格的APP图标2021-03-10
-
 Photoshop制作逼真的毛玻璃质感图标2021-03-09
Photoshop制作逼真的毛玻璃质感图标2021-03-09
-
 Photoshop结合AI制作抽象动感的丝带2021-03-16
Photoshop结合AI制作抽象动感的丝带2021-03-16
-
 Photoshop结合AI制作炫酷的手机贴纸2021-03-16
Photoshop结合AI制作炫酷的手机贴纸2021-03-16
-
 Photoshop设计时尚大气的足球鞋海报
相关文章5712018-07-16
Photoshop设计时尚大气的足球鞋海报
相关文章5712018-07-16
-
 Photoshop详细解析高级女鞋海报合成教程
相关文章3692018-07-16
Photoshop详细解析高级女鞋海报合成教程
相关文章3692018-07-16
-
 Photoshop设计电商海报中的霓虹灯效果图
相关文章11462017-10-19
Photoshop设计电商海报中的霓虹灯效果图
相关文章11462017-10-19
-
 Photoshop设计七夕情人节商场促销海报
相关文章6972017-08-24
Photoshop设计七夕情人节商场促销海报
相关文章6972017-08-24
-
 Photoshop绘制半透明风格的星球效果图
相关文章19722017-06-23
Photoshop绘制半透明风格的星球效果图
相关文章19722017-06-23
-
 Photoshop制作梦幻般的人像重影效果图
相关文章9292016-12-20
Photoshop制作梦幻般的人像重影效果图
相关文章9292016-12-20
-
 Photoshop设计唯美的城市雪景效果图
相关文章10912016-11-23
Photoshop设计唯美的城市雪景效果图
相关文章10912016-11-23
-
 Photoshop详细修复电商洗发水瓶产品效果图
相关文章14222016-10-09
Photoshop详细修复电商洗发水瓶产品效果图
相关文章14222016-10-09
