Photoshop合成暗黑风格的女巫恐怖场景(3)
文章来源于 太平洋电脑网,感谢作者 么么茶 给我们带来经精彩的文章!设计教程/PS教程/合成教程2016-07-10
五、创建幽暗气氛 1、在图层面板顶端创建新图层,然后按D,将前背景色设置为默认黑白。选择滤镜渲染云朵。 降低图层不透明度到30%,设置图层蒙版将上部的云雾效果遮蔽,自留下半部显示出来。 2、将颗粒图层拖移到主
五、创建幽暗气氛
1、在图层面板顶端创建新图层,然后按D,将前背景色设置为默认黑白。选择“滤镜>渲染>云朵”。
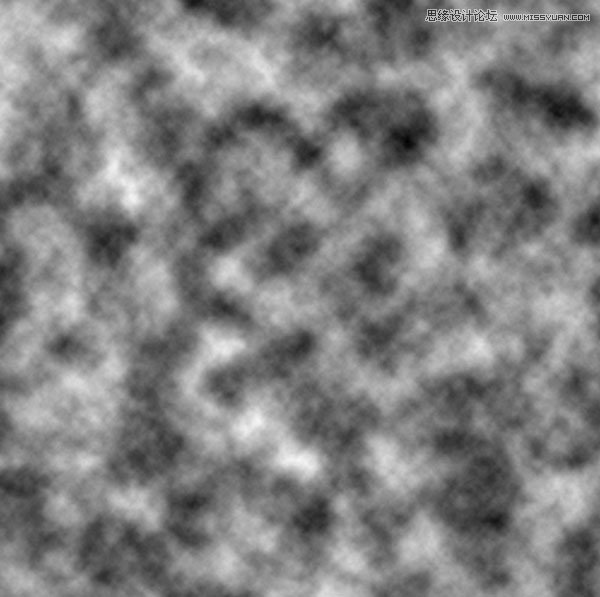
降低图层不透明度到30%,设置图层蒙版将上部的云雾效果遮蔽,自留下半部显示出来。

2、将颗粒图层拖移到主画布中,设置混合模式为正片叠底、不透明度100%。
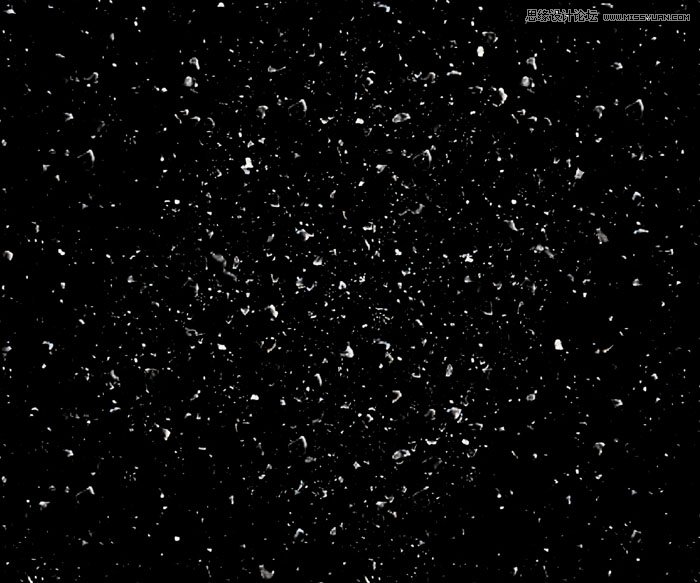

3、添加反相调整图层,将黑色颗粒显示出来。
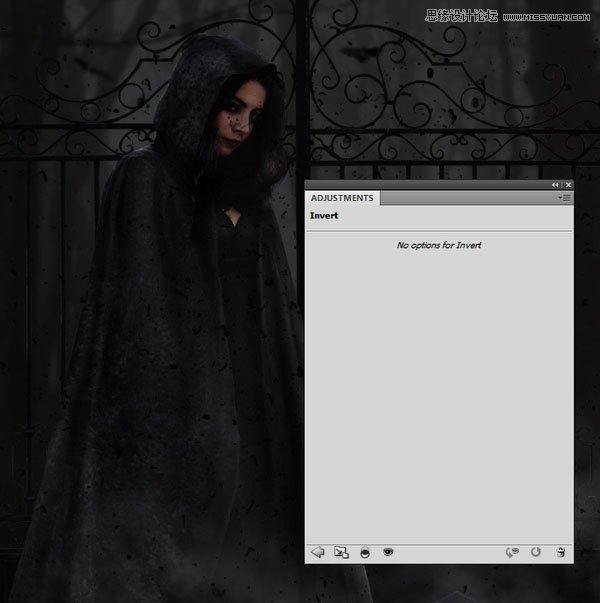
4、在颗粒图层上添加蒙版,降低颗粒强度,特别是人物脸上和身上的都不不需要太多颗粒效果。

5、应用高斯模糊,设置模糊半径3像素,可以让效果更加自然。
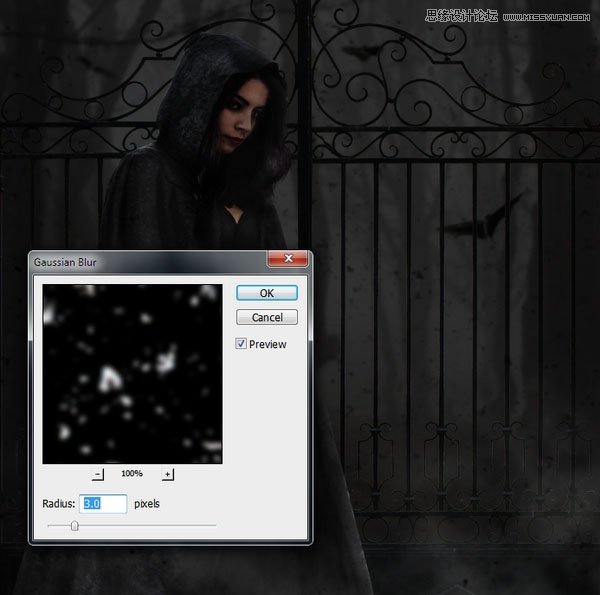
六、添加树枝
1、将树木从原始素材中抠出,选择其中一些树枝放到画布底部。效果如图所示。

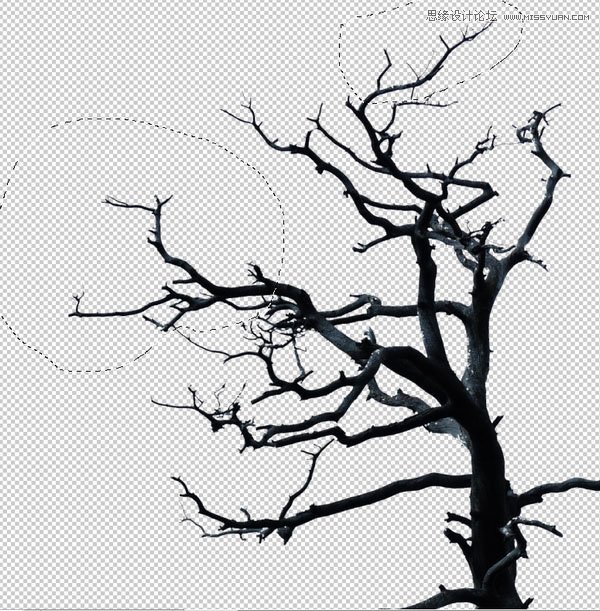

2、添加高斯模糊滤镜,设置模糊半径为6像素,继续按照之前的镜头景深设定进行操作。
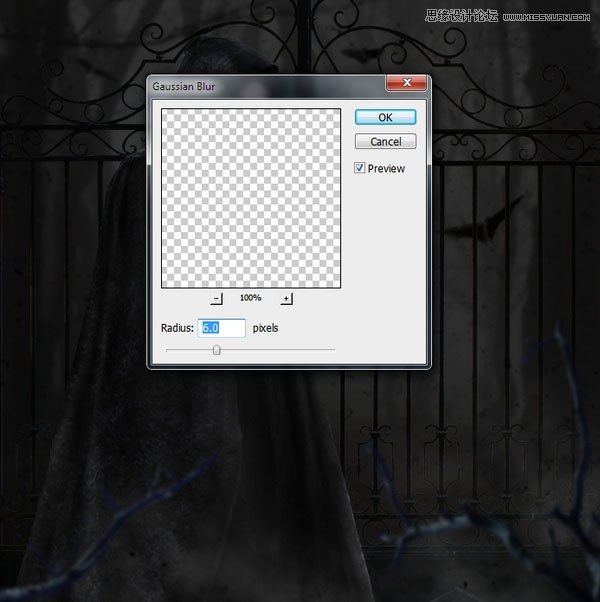
3、将树枝都归为一图层组,创建色相/饱和度调整图层,设置饱和度为-89。
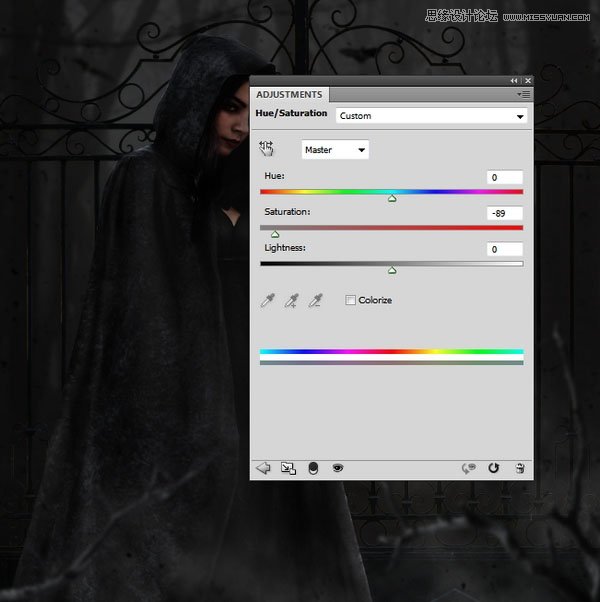
4、添加曲线调整图层,调整曲线降低亮度。下图是遮蔽树枝前后的对比。
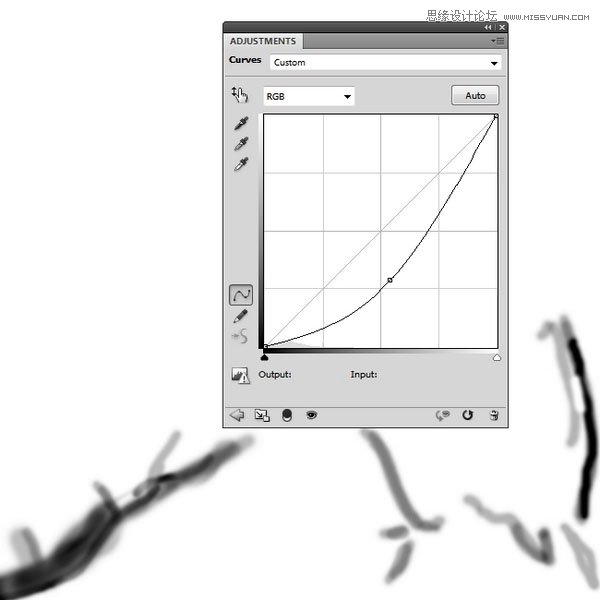
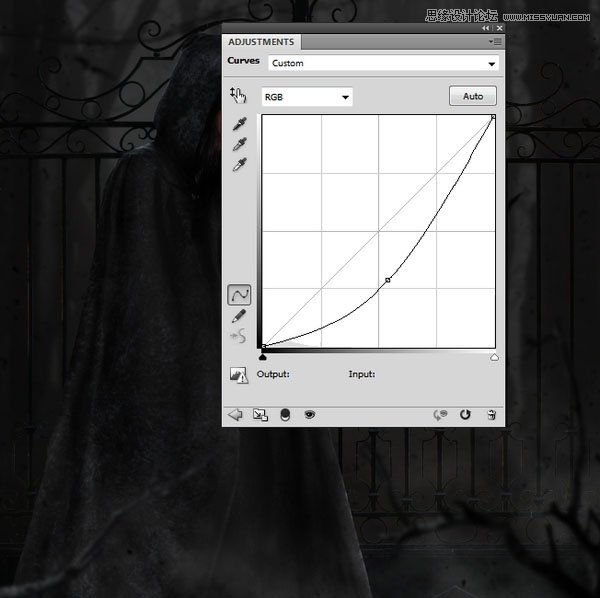
七、基础性色彩调整
1、在图层面板顶端,创建渐变映射调整图层,点击渐变颜色从#e10019到 #00601b,设置不透明度为20%。
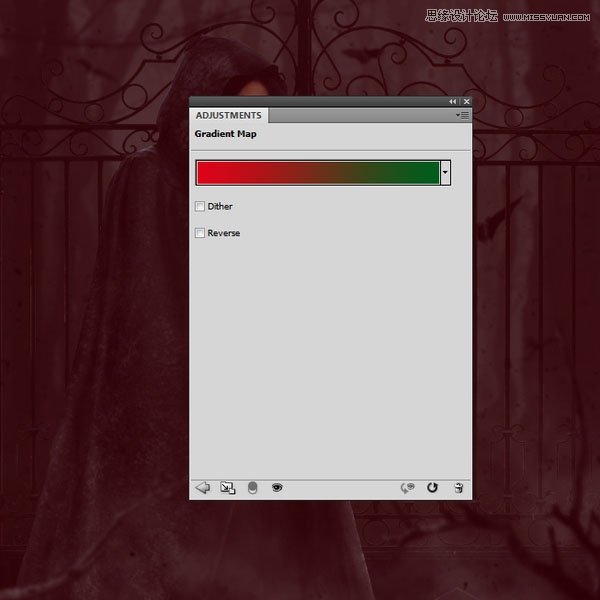
2、添加色彩平衡调整图层,具体设置如下图所示。
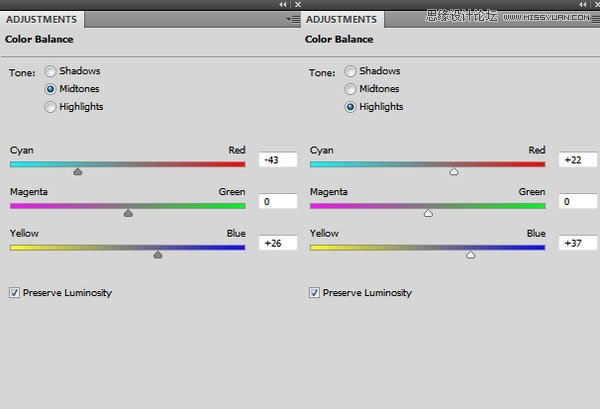

3、添加图片滤镜调整图层,选用颜色#47f4de。
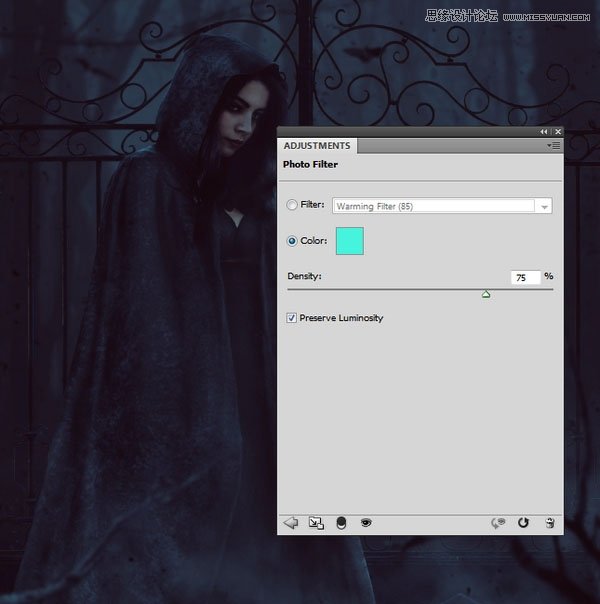
4、添加色阶调整图层,设置中值为1.34。如下图所示范围,将中间区域调亮。
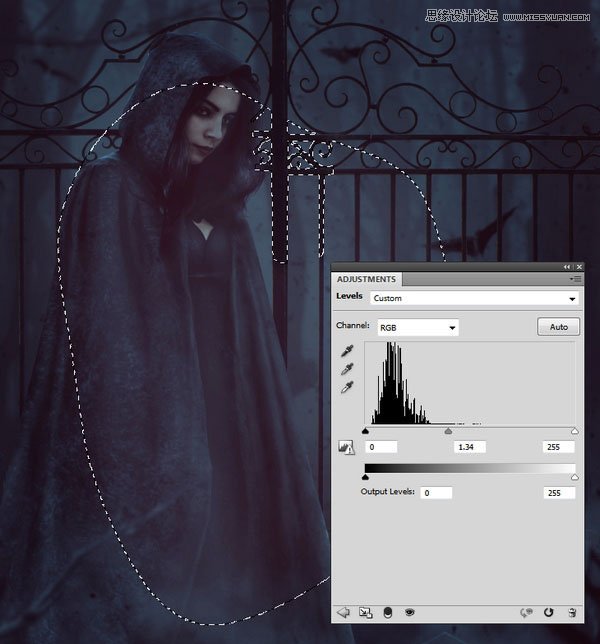
 情非得已
情非得已
推荐文章
-
 Photoshop合成海边海龟和被掀起的海浪场景2021-03-08
Photoshop合成海边海龟和被掀起的海浪场景2021-03-08
-
 Photoshop创意合成森林中的新娘和鸟笼2021-02-23
Photoshop创意合成森林中的新娘和鸟笼2021-02-23
-
 Photoshop合成森林中马灯下的小动物2020-04-01
Photoshop合成森林中马灯下的小动物2020-04-01
-
 Photoshop合成梦幻仙境场景的精灵仙子2020-03-27
Photoshop合成梦幻仙境场景的精灵仙子2020-03-27
-
 Photoshop合成创意头像长出花朵效果2020-03-26
Photoshop合成创意头像长出花朵效果2020-03-26
-
 Photoshop合成被蝴蝶和星光打散的头像2020-03-26
Photoshop合成被蝴蝶和星光打散的头像2020-03-26
-
 Photoshop合成创意的美女和野兽场景2020-03-20
Photoshop合成创意的美女和野兽场景2020-03-20
-
 Photoshop合成创意的乌龟背着城堡效果图2020-03-20
Photoshop合成创意的乌龟背着城堡效果图2020-03-20
-
 Photoshop合成房间里抚摸恐龙头的小男孩2020-03-20
Photoshop合成房间里抚摸恐龙头的小男孩2020-03-20
-
 Photoshop快速给建筑照片添加傍晚效果2020-03-19
Photoshop快速给建筑照片添加傍晚效果2020-03-19
热门文章
-
 Photoshop创意合成森林中的新娘和鸟笼2021-02-23
Photoshop创意合成森林中的新娘和鸟笼2021-02-23
-
 Photoshop合成魔幻主题的发光山羊2021-03-04
Photoshop合成魔幻主题的发光山羊2021-03-04
-
 Photoshop合成海边海龟和被掀起的海浪场景2021-03-08
Photoshop合成海边海龟和被掀起的海浪场景2021-03-08
-
 Photoshop创意合成苹果身体的易拉罐2021-03-10
Photoshop创意合成苹果身体的易拉罐2021-03-10
-
 Photoshop合成闪电下的超级跑车2021-03-04
Photoshop合成闪电下的超级跑车2021-03-04
-
 Photoshop创意合成在脚底下魔法师2021-03-08
Photoshop创意合成在脚底下魔法师2021-03-08
-
 Photoshop创意合成被热气球带飞的鲸鱼2021-03-16
Photoshop创意合成被热气球带飞的鲸鱼2021-03-16
-
 Photoshop合成海边海龟和被掀起的海浪场景
相关文章2562021-03-08
Photoshop合成海边海龟和被掀起的海浪场景
相关文章2562021-03-08
-
 Photoshop合成魔幻主题的发光山羊
相关文章2882021-03-04
Photoshop合成魔幻主题的发光山羊
相关文章2882021-03-04
-
 Photoshop合成森林中马灯下的小动物
相关文章21572020-04-01
Photoshop合成森林中马灯下的小动物
相关文章21572020-04-01
-
 Photoshop合成梦幻仙境场景的精灵仙子
相关文章23182020-03-27
Photoshop合成梦幻仙境场景的精灵仙子
相关文章23182020-03-27
-
 Photoshop合成创意的美女和野兽场景
相关文章10342020-03-20
Photoshop合成创意的美女和野兽场景
相关文章10342020-03-20
-
 Photoshop合成月光下的少女场景
相关文章20872020-03-17
Photoshop合成月光下的少女场景
相关文章20872020-03-17
-
 童话场景:用PS合成森林中的精灵仙子
相关文章19402019-12-24
童话场景:用PS合成森林中的精灵仙子
相关文章19402019-12-24
-
 创意合成:用PS合成云彩中的城堡场景
相关文章26742019-12-16
创意合成:用PS合成云彩中的城堡场景
相关文章26742019-12-16
