Photoshop制作黑白风格的铅笔画效果图(2)
文章来源于 站酷,感谢作者 Agraynel 给我们带来经精彩的文章!设计教程/PS教程/照片处理2016-08-19
STEP 6 使用快捷键Ctrl+A选中画面,选择背景副本图层 ,执行编辑-合并拷贝(或者使用Ctrl+Shift+C),执行Ctrl+V复制操作创建背景副本2到图层面板最顶端。 STEP 7 照亮边缘 选中背景副本2图层 ,找到滤镜-滤镜库,从
STEP 6
使用快捷键Ctrl+A选中画面,选择“背景副本”图层 ,执行“编辑-合并拷贝”(或者使用Ctrl+Shift+C),执行Ctrl+V复制操作创建“背景副本2”到图层面板最顶端。
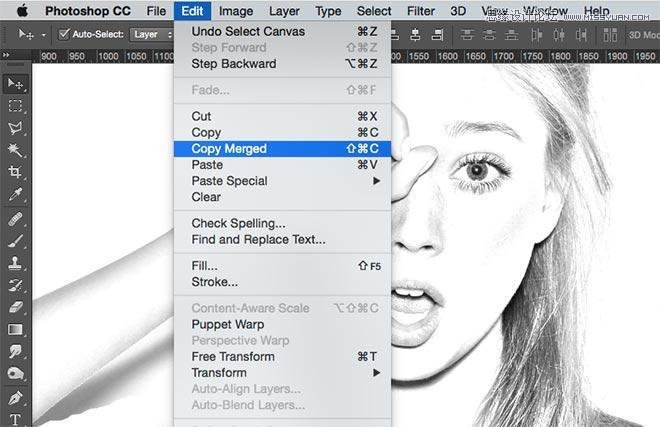
STEP 7 照亮边缘
选中“背景副本2”图层 ,找到“滤镜-滤镜库”,从“风格化”菜单中找到“照亮边缘”,将边缘宽度设置为1,其余两项调节到最大值,点击确定。
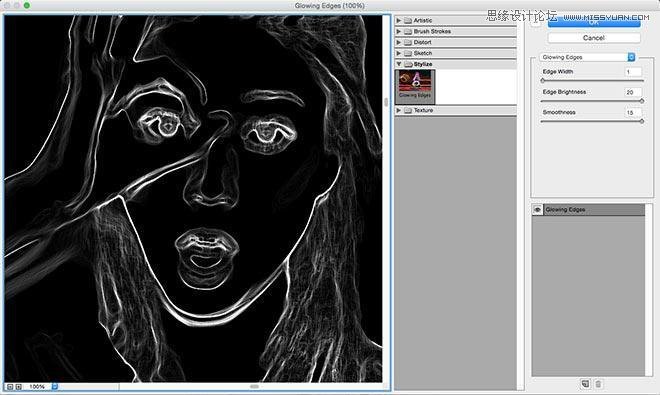
STEP 8 反相
执行“图像-调整-反相”(或Ctrl+I),你可以看到画面的黑色变成了白色而白色则变成了黑色。
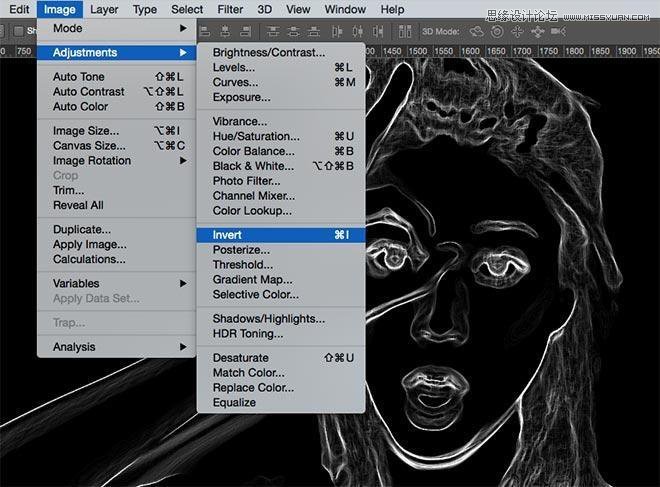
STEP 9 叠加
选择背景副本2,就是刚才做了照亮边缘步骤的图层,更改“混合模式”为“叠加”,这时出现了纯白色的背景,调节不透明度在50-60%之间,减少影响素描边缘效果的因素。
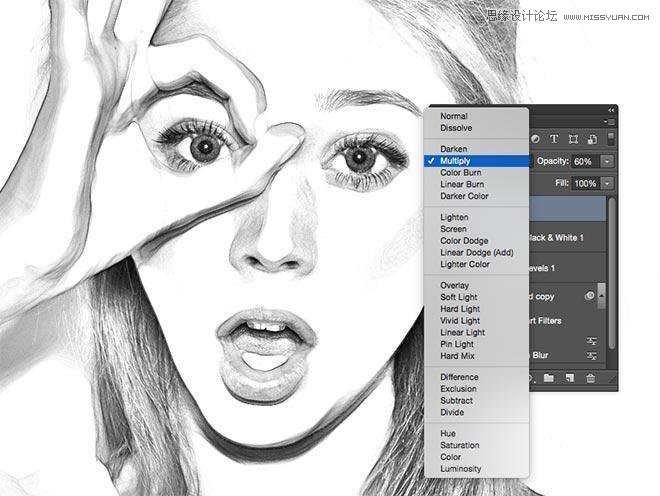
STEP 10 纹理化
点击图层面板下方“新建图层”,按住Ctrl+Delete填充白色背景,执行“滤镜-滤镜库”,选择“纹理-纹理化”,纹理下拉菜单中选择“砂岩”。点击确定。
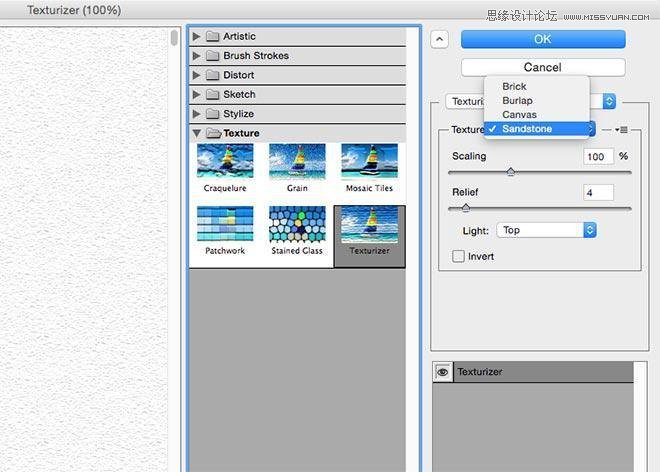
STEP 11 叠加
更改该图层混合模式为叠加,使下方的图层可见,调节图层透明度为50%。素描纸速写效果更加突出。
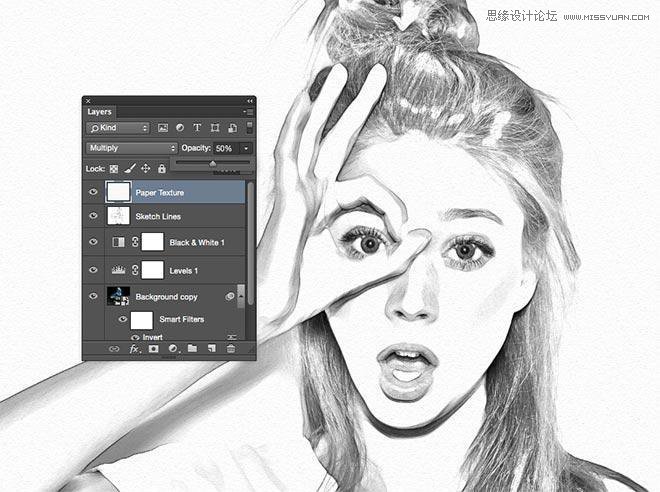
STEP 12
现在的图像是黑白色的,那么怎么样才能让颜色重新回来呢?试试把“黑白...”调整图层隐藏掉,发现什么神奇的效果了吗?
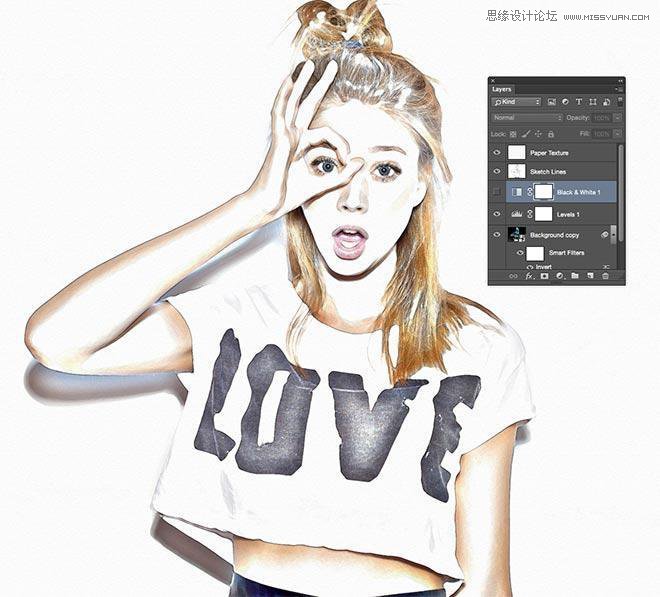
最终后果
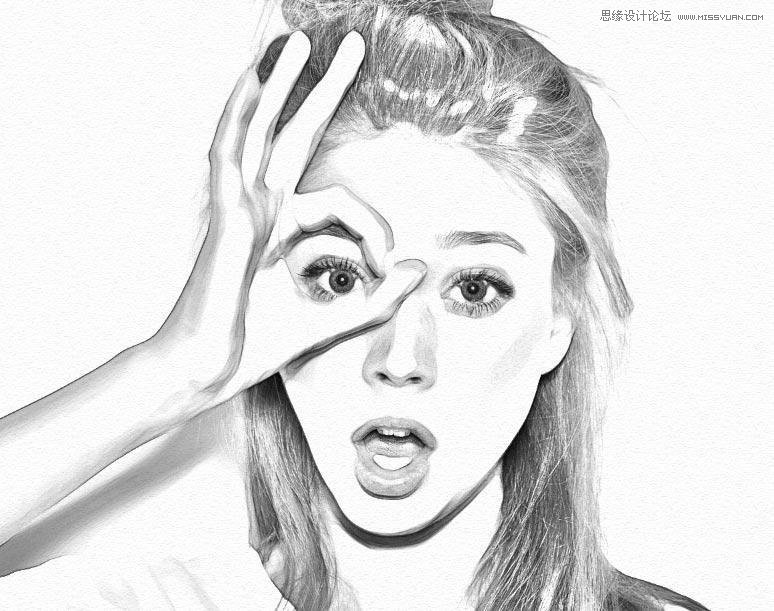
我们的最终效果是实现一张基于铅笔线条和阴影的素描作品。我们通过“高斯模糊”和“颜色减淡”来增强画面对比度,而“照亮边缘”和肌理滤镜则使作品看起来更加真实。“智能对象”的步骤也帮助我们通过调节模糊度实现结果最优化。
 情非得已
情非得已
推荐文章
-
 Photoshop制作唯美可爱的女生头像照片2020-03-17
Photoshop制作唯美可爱的女生头像照片2020-03-17
-
 Photoshop快速给人物添加火焰燃烧效果2020-03-12
Photoshop快速给人物添加火焰燃烧效果2020-03-12
-
 Photoshop调出人物写真甜美通透艺术效果2020-03-06
Photoshop调出人物写真甜美通透艺术效果2020-03-06
-
 Photoshop保留质感修出古铜色人像皮肤2020-03-06
Photoshop保留质感修出古铜色人像皮肤2020-03-06
-
 Photoshop制作模特人像柔润的头发效果2020-03-04
Photoshop制作模特人像柔润的头发效果2020-03-04
-
 古风效果:用PS调出外景人像中国风意境效果2019-11-08
古风效果:用PS调出外景人像中国风意境效果2019-11-08
-
 插画效果:用PS把风景照片转插画效果2019-10-21
插画效果:用PS把风景照片转插画效果2019-10-21
-
 胶片效果:用PS调出人像复古胶片效果2019-08-02
胶片效果:用PS调出人像复古胶片效果2019-08-02
-
 素描效果:用PS制作人像彩色铅笔画效果2019-07-12
素描效果:用PS制作人像彩色铅笔画效果2019-07-12
-
 后期精修:用PS给人物皮肤均匀的磨皮2019-05-10
后期精修:用PS给人物皮肤均匀的磨皮2019-05-10
热门文章
-
 Photoshop利用素材制作炫丽的科技背景2021-03-11
Photoshop利用素材制作炫丽的科技背景2021-03-11
-
 Photoshop使用中性灰磨皮法给人像精修2021-02-23
Photoshop使用中性灰磨皮法给人像精修2021-02-23
-
 Photoshop制作水彩风格的风景图2021-03-10
Photoshop制作水彩风格的风景图2021-03-10
-
 Photoshop制作创意的文字排版人像效果2021-03-09
Photoshop制作创意的文字排版人像效果2021-03-09
-
 Photoshop制作逼真的投影效果2021-03-11
Photoshop制作逼真的投影效果2021-03-11
-
 Photoshop制作故障干扰艺术效果2021-03-09
Photoshop制作故障干扰艺术效果2021-03-09
-
 Photoshop制作被切割的易拉罐效果图2021-03-10
Photoshop制作被切割的易拉罐效果图2021-03-10
-
 Photoshop制作人物支离破碎的打散效果2021-03-10
Photoshop制作人物支离破碎的打散效果2021-03-10
-
 Photoshop制作被切割的易拉罐效果图
相关文章852021-03-10
Photoshop制作被切割的易拉罐效果图
相关文章852021-03-10
-
 Photoshop制作水彩风格的风景图
相关文章1832021-03-10
Photoshop制作水彩风格的风景图
相关文章1832021-03-10
-
 Photoshop制作下雨天玻璃后效果图
相关文章4502020-09-26
Photoshop制作下雨天玻璃后效果图
相关文章4502020-09-26
-
 Photosho合成创意的星轨效果图
相关文章9382020-03-19
Photosho合成创意的星轨效果图
相关文章9382020-03-19
-
 Photoshop快速给黑白人像照片上色
相关文章7582020-03-12
Photoshop快速给黑白人像照片上色
相关文章7582020-03-12
-
 Photoshop设计复古风格的电影海报
相关文章8192020-03-04
Photoshop设计复古风格的电影海报
相关文章8192020-03-04
-
 复古人像:用PS调出古典风格的人像效果
相关文章6302019-08-12
复古人像:用PS调出古典风格的人像效果
相关文章6302019-08-12
-
 日漫风格:用PS调出风景照片二次元漫画效果
相关文章15362019-08-07
日漫风格:用PS调出风景照片二次元漫画效果
相关文章15362019-08-07
