Photoshop通过透明三角形提高图片的格调
文章来源于 ifeiwu,感谢作者 飞屋睿UIdesign 给我们带来经精彩的文章!设计教程/PS教程/设计教程2016-08-22
互联网带给人更多选择的自由,同时,又让人失去另一些自由。在好看壁纸泛滥的时候,突然想起这句话“好看不是扮靓的最高境界”,就像设计也不仅为了好看一样。所有全屏大图做出设计时,往往一张图就能定江山。这张图的分量,也许是努力了好几个晚上的画作,或
互联网带给人更多选择的自由,同时,又让人失去另一些自由。在好看壁纸泛滥的时候,突然想起这句话“好看不是扮靓的最高境界”,就像设计也不仅为了好看一样。所有全屏大图做出设计时,往往一张图就能定江山。这张图的分量,也许是努力了好几个晚上的画作,或者是自己用刚买的中高端数码相机在某个深山旷野里对美景的捕捉。
下面的教程就是教大家如何利用一张全屏照片再加工,做出一个手机全屏大图,这张图同样可以进入你的壁纸库哦。

一、新建文档
打开你的PS,新建一个适应手机屏幕的文件,尺寸大小设置为 W:640px H:1136px,将你的图片插入到文档中。
这是我选用的图片(by摄影师Jared)。
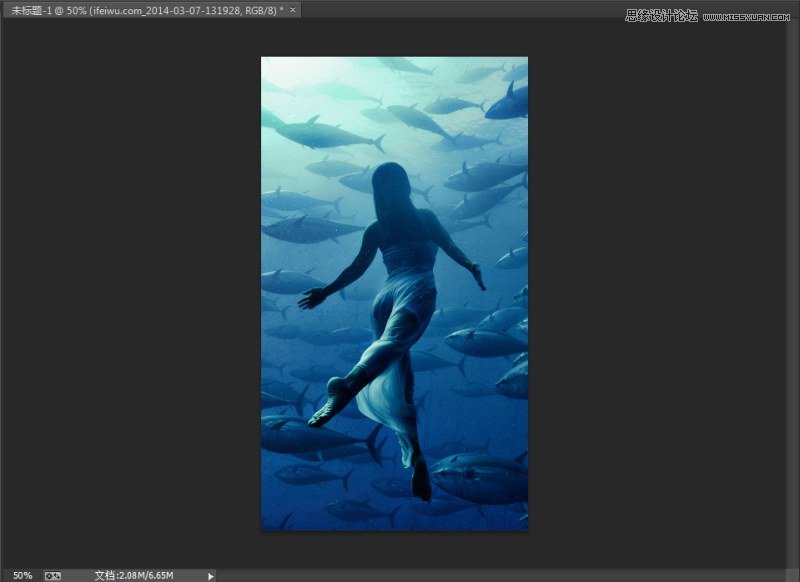
二、对图片的美化
1、基本美化
如果选入的是一张普通的照片,那么后期处理必不可少。这时,我稍微提亮一点自己的图片,并降低图片的对比度。对图片的处理总是因照片而异,没有必须要做的步骤,目的是在于将照片调整到刚刚适合自己将要做出的效果即可。
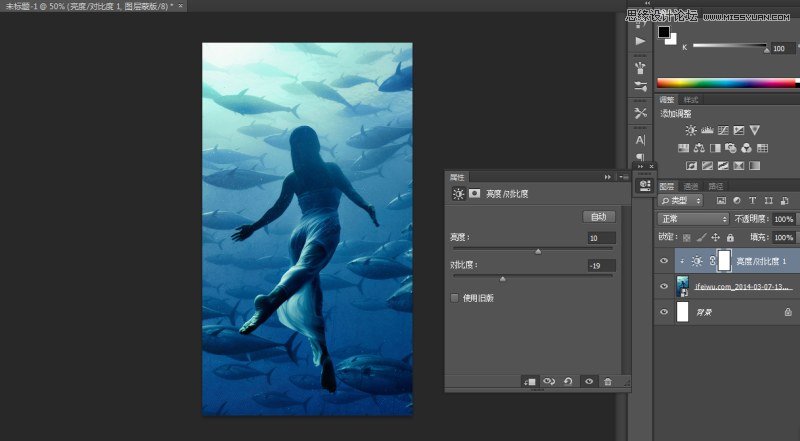
2、利用标尺和参考线,在图片上方用钢笔工具画出一个三角形,三角形填充色为黑色。
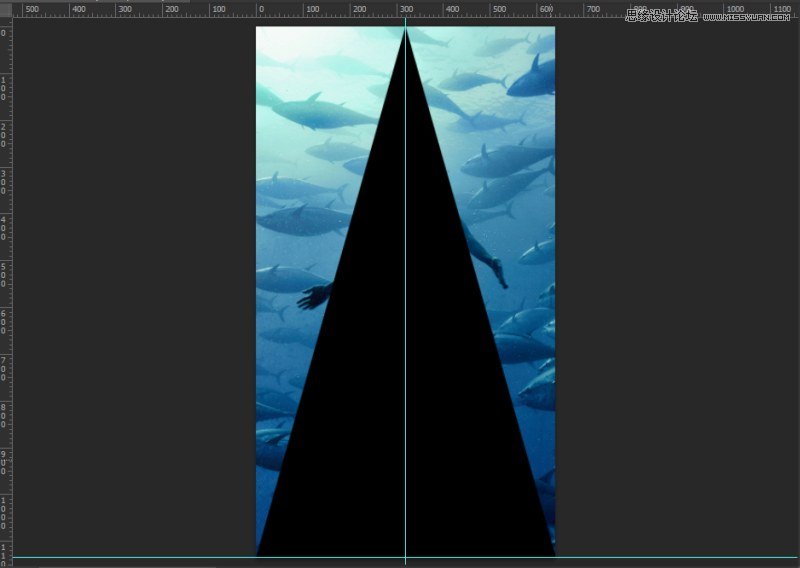
3、为三角形图层增加渐变叠加,渐变选用黑白渐变,白色滑块位置为90%,角度改为100度,其他均为默认设置。
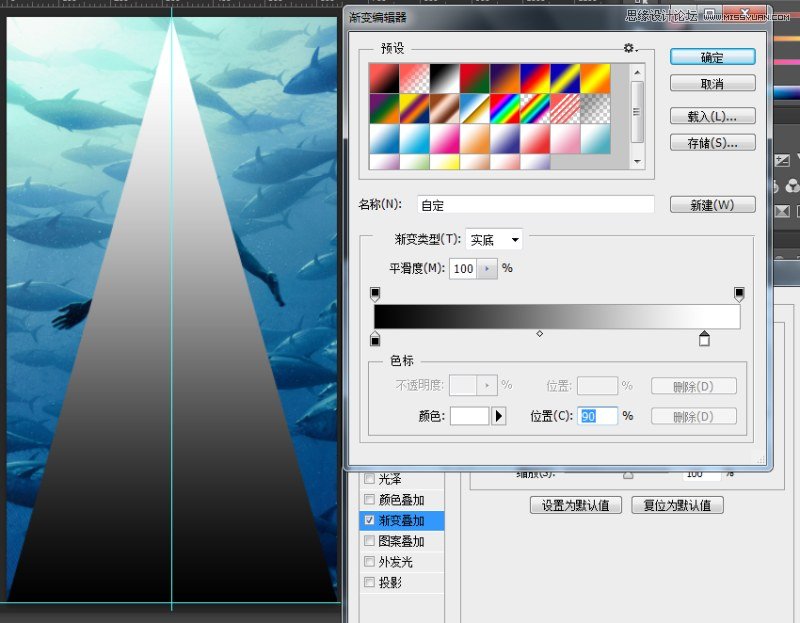

 情非得已
情非得已
推荐文章
-
 Photoshop设计撕纸特效的人物海报教程2020-10-28
Photoshop设计撕纸特效的人物海报教程2020-10-28
-
 Photoshop制作立体风格的国庆节海报2020-10-10
Photoshop制作立体风格的国庆节海报2020-10-10
-
 Photoshop设计撕纸特效的人像海报2020-03-27
Photoshop设计撕纸特效的人像海报2020-03-27
-
 图标设计:用PS制作奶油质感手机主题图标2019-11-06
图标设计:用PS制作奶油质感手机主题图标2019-11-06
-
 图标设计:用PS制作中国风圆形APP图标2019-11-01
图标设计:用PS制作中国风圆形APP图标2019-11-01
-
 手机图标:用PS设计儿童贴画风格的APP图标2019-08-09
手机图标:用PS设计儿童贴画风格的APP图标2019-08-09
-
 电影海报:用PS制作蜘蛛侠海报效果2019-07-09
电影海报:用PS制作蜘蛛侠海报效果2019-07-09
-
 创意海报:用PS合成铁轨上的霸王龙2019-07-08
创意海报:用PS合成铁轨上的霸王龙2019-07-08
-
 电影海报:用PS设计钢铁侠电影海报2019-07-08
电影海报:用PS设计钢铁侠电影海报2019-07-08
-
 立体海报:用PS制作创意的山川海报2019-05-22
立体海报:用PS制作创意的山川海报2019-05-22
热门文章
-
 Photoshop设计猕猴桃风格的APP图标2021-03-10
Photoshop设计猕猴桃风格的APP图标2021-03-10
-
 Photoshop制作逼真的毛玻璃质感图标2021-03-09
Photoshop制作逼真的毛玻璃质感图标2021-03-09
-
 Photoshop结合AI制作抽象动感的丝带2021-03-16
Photoshop结合AI制作抽象动感的丝带2021-03-16
-
 Photoshop结合AI制作炫酷的手机贴纸2021-03-16
Photoshop结合AI制作炫酷的手机贴纸2021-03-16
-
 立体海报:巧用PS的3D功能制作立体海报
相关文章5522018-12-25
立体海报:巧用PS的3D功能制作立体海报
相关文章5522018-12-25
-
 Photoshop设计扁平化风格的夜景房屋插画
相关文章4442018-08-14
Photoshop设计扁平化风格的夜景房屋插画
相关文章4442018-08-14
-
 Photoshop详细解析珠宝首饰终极修图教程
相关文章17862018-02-09
Photoshop详细解析珠宝首饰终极修图教程
相关文章17862018-02-09
-
 Photoshop设计水彩涂鸦风格的人像海报
相关文章37142016-04-28
Photoshop设计水彩涂鸦风格的人像海报
相关文章37142016-04-28
-
 Photoshop合成半调网纹风格的体育海报
相关文章11082016-03-27
Photoshop合成半调网纹风格的体育海报
相关文章11082016-03-27
-
 Photoshop制作绚丽的千图成像视觉效果海报
相关文章70242015-08-23
Photoshop制作绚丽的千图成像视觉效果海报
相关文章70242015-08-23
-
 Photoshop设计淘宝情人节促销海报教程
相关文章11922015-03-02
Photoshop设计淘宝情人节促销海报教程
相关文章11922015-03-02
-
 Photoshop设计绚丽格子特效的桌面壁纸
相关文章10792014-09-05
Photoshop设计绚丽格子特效的桌面壁纸
相关文章10792014-09-05
