Photoshop给森林照片添加唯美阳光光线效果(4)
文章来源于 摄影社区,感谢作者 TerryF 给我们带来经精彩的文章!4、然后在滤镜选项里多次使用动感模糊(角度:-42;距离:2000)让这些高光拉成线条。将叠加方式改为滤色,使用适度的高斯模糊柔化光线边缘,最后用蒙版将不需要的光线擦掉即可。
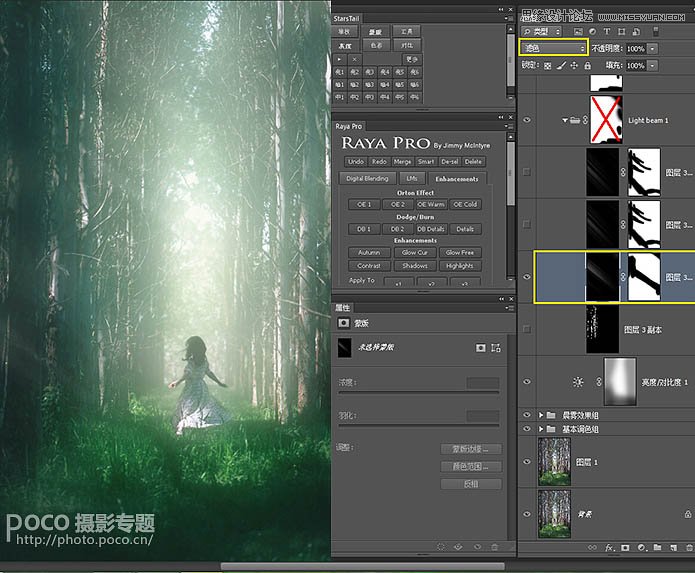
5、同理,再做出不同位置上的光线。

6、建立一个组,将上面做好的三个图层拖进去,然后给组建一个蒙版,整体擦掉不需要的光线。

7、运用相同的方法,继续将光线效果完善,直到满意为止。这样特效就整体完成啦。
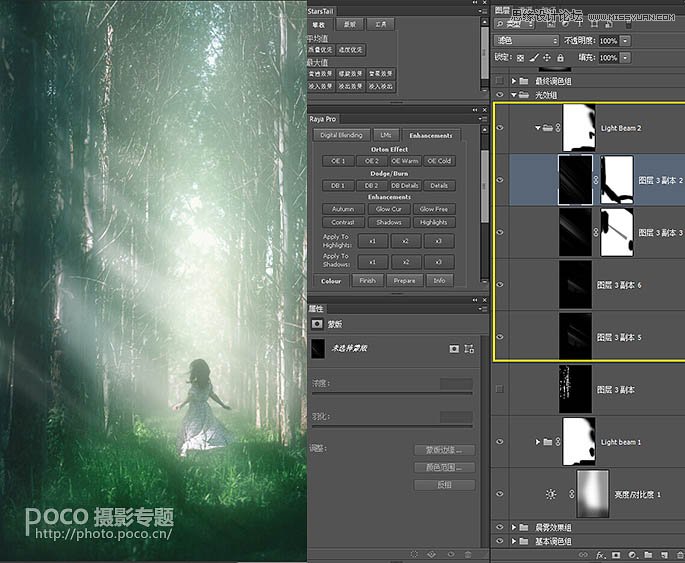
四、最终调色
完成光效之后,看一看图,似乎光芒和雾气让整个画面饱和度降低,而且灰蒙蒙的缺乏层次。那么首先提升全图的饱和度和鲜艳度。这里大家或许有疑惑了,既然这里要加饱和度,为何第一次调色的时候要减少饱和度呢?既然要加饱和,为何不直接取消基本调色组里面降低饱和的图层呢?制作教程的时候,为何要出现重复的步骤呢?
这里我觉得有必要讲解一下。
首先,后期处理实际上是一个动态的过程,你的每一步对照片的影响都不一定100%是在你的预料中的,因此你要做的原则是,不管之前怎么调的,只要把当前图片状态调整合理即可。
此外,之前的饱和度图层影响的是原图,而当前的饱和度图层影响的是包含了之前所有调色图层的图。影响范围不一样,所以单纯回头去调整基本调色组的饱和度图层是远远不够的。而我没有为了做教程而去省略这个看似重复的步骤也是为了展现修图这个动态过程的道理。

1、然后再用Raya Pro建立一个增强“中间调对比度”的曲线图层。这个图层的效果是增强对比度,但是不影响到图片中的亮部和暗部,避免造成过曝或欠曝。如果没有Raya Pro的话,也可以自己建立曲线配合雪人插件来快速制作针对“中间调对比度”进行调整的图层。

2、然后再用色阶配合蒙版将包括人物在内的中间调以及暗部区域的反差提升。不提升亮部反差的原因是为了避免过曝以及保留远处雾气的朦胧感。
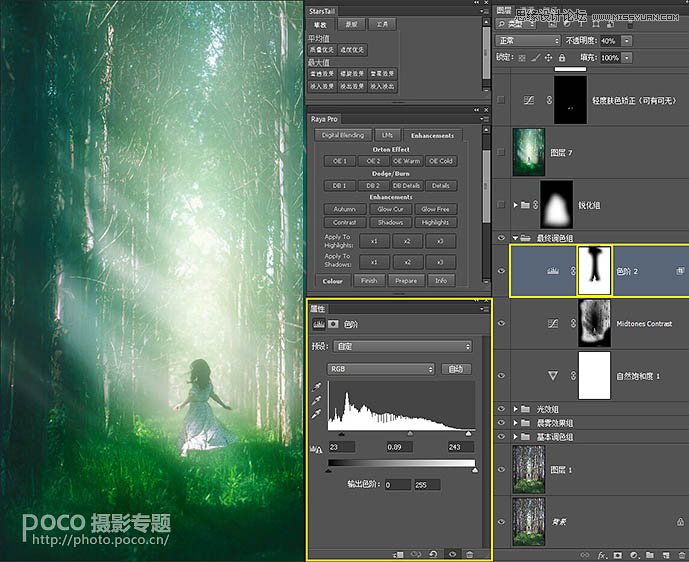
 情非得已
情非得已
-
 Photoshop制作唯美可爱的女生头像照片2020-03-17
Photoshop制作唯美可爱的女生头像照片2020-03-17
-
 Photoshop快速给人物添加火焰燃烧效果2020-03-12
Photoshop快速给人物添加火焰燃烧效果2020-03-12
-
 Photoshop调出人物写真甜美通透艺术效果2020-03-06
Photoshop调出人物写真甜美通透艺术效果2020-03-06
-
 Photoshop保留质感修出古铜色人像皮肤2020-03-06
Photoshop保留质感修出古铜色人像皮肤2020-03-06
-
 Photoshop制作模特人像柔润的头发效果2020-03-04
Photoshop制作模特人像柔润的头发效果2020-03-04
-
 古风效果:用PS调出外景人像中国风意境效果2019-11-08
古风效果:用PS调出外景人像中国风意境效果2019-11-08
-
 插画效果:用PS把风景照片转插画效果2019-10-21
插画效果:用PS把风景照片转插画效果2019-10-21
-
 胶片效果:用PS调出人像复古胶片效果2019-08-02
胶片效果:用PS调出人像复古胶片效果2019-08-02
-
 素描效果:用PS制作人像彩色铅笔画效果2019-07-12
素描效果:用PS制作人像彩色铅笔画效果2019-07-12
-
 后期精修:用PS给人物皮肤均匀的磨皮2019-05-10
后期精修:用PS给人物皮肤均匀的磨皮2019-05-10
-
 Photoshop利用素材制作炫丽的科技背景2021-03-11
Photoshop利用素材制作炫丽的科技背景2021-03-11
-
 Photoshop使用中性灰磨皮法给人像精修2021-02-23
Photoshop使用中性灰磨皮法给人像精修2021-02-23
-
 Photoshop制作水彩风格的风景图2021-03-10
Photoshop制作水彩风格的风景图2021-03-10
-
 Photoshop制作创意的文字排版人像效果2021-03-09
Photoshop制作创意的文字排版人像效果2021-03-09
-
 Photoshop制作逼真的投影效果2021-03-11
Photoshop制作逼真的投影效果2021-03-11
-
 Photoshop制作故障干扰艺术效果2021-03-09
Photoshop制作故障干扰艺术效果2021-03-09
-
 Photoshop制作被切割的易拉罐效果图2021-03-10
Photoshop制作被切割的易拉罐效果图2021-03-10
-
 Photoshop制作人物支离破碎的打散效果2021-03-10
Photoshop制作人物支离破碎的打散效果2021-03-10
-
 Photoshop制作逼真的投影效果
相关文章1332021-03-11
Photoshop制作逼真的投影效果
相关文章1332021-03-11
-
 Photoshop制作人物支离破碎的打散效果
相关文章752021-03-10
Photoshop制作人物支离破碎的打散效果
相关文章752021-03-10
-
 Photoshop制作被切割的易拉罐效果图
相关文章852021-03-10
Photoshop制作被切割的易拉罐效果图
相关文章852021-03-10
-
 Photoshop制作水彩风格的风景图
相关文章1832021-03-10
Photoshop制作水彩风格的风景图
相关文章1832021-03-10
-
 Photoshop制作创意的文字排版人像效果
相关文章1802021-03-09
Photoshop制作创意的文字排版人像效果
相关文章1802021-03-09
-
 Photoshop制作故障干扰艺术效果
相关文章1032021-03-09
Photoshop制作故障干扰艺术效果
相关文章1032021-03-09
-
 Photoshop快速制作数码照片柔焦艺术效果
相关文章6332020-10-10
Photoshop快速制作数码照片柔焦艺术效果
相关文章6332020-10-10
-
 Photoshop制作下雨天玻璃后效果图
相关文章4502020-09-26
Photoshop制作下雨天玻璃后效果图
相关文章4502020-09-26
