Photoshop快速的给人像皮肤后期智能美肤(2)
文章来源于 Popart,感谢作者 Jacky Wei 给我们带来经精彩的文章!设计教程/PS教程/照片处理2016-09-08
(7)注意滤镜数值 我们试试将滤镜的数值增大,加到4像素和6像素,你会发现像素越来越大,细节越来越粗糙,景物边缘被大幅锐化,特别是毛孔会变粗,这是不理想的效果,因此要降低数值。 (8)柔化照片 然后用「颜色快调
(7)注意滤镜数值
我们试试将滤镜的数值增大,加到4像素和6像素,你会发现像素越来越大,细节越来越粗糙,景物边缘被大幅锐化,特别是毛孔会变粗,这是不理想的效果,因此要降低数值。
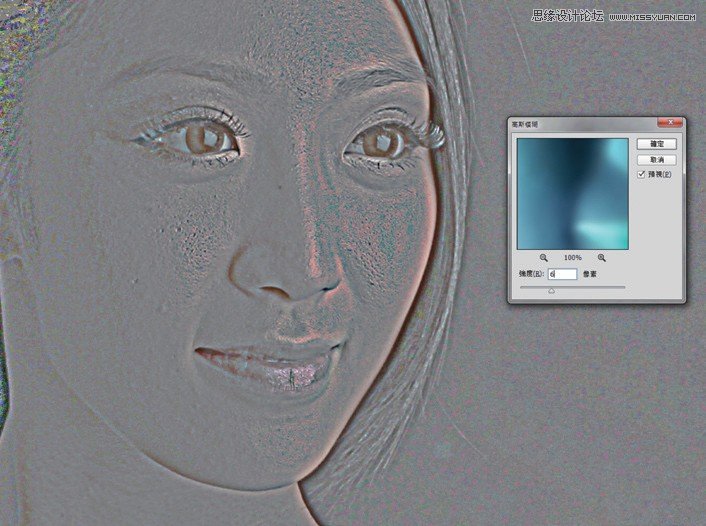
(8)柔化照片
然后用「颜色快调」功能,将照片柔化。这个功能以前只有英文名「High Pass Filter」,本来是用来锐化相片,但是因为图像已经反相,所以锐化变为柔化效果,数值越大,柔化越明显。
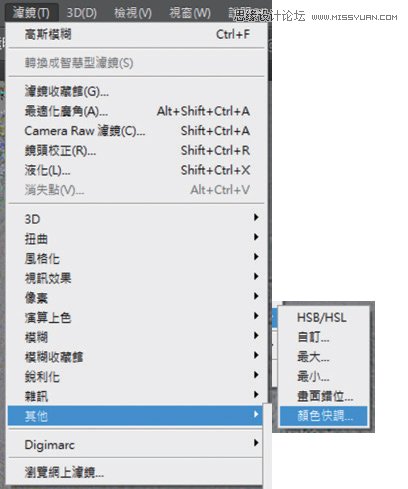

(9)调整柔化程度
这个做法的优点是大幅柔化都保留皮肤质感,但也不要过分,不然照片会出现明显柔化,又有明显毛孔的奇怪效果。那么柔化多少呢?我们建议用6像素左右。

(10)笔刷控制
由于眼睛嘴巴等地方不需要柔化,我们会用黑色蒙版隐藏柔化效果,再用白色笔刷,在皮肤擦过,重现幼滑,五官当然不要刷,保持锐利就可以了。
运用蒙板隐藏
刚才所做的是将整个画面柔化,无论衣服和背景都会改动,实际上只需要修改皮肤,现在我们可以用在这个智能对象上直接操作。方法很简单,只要用黑色蒙版隐藏刚才的柔化,再用白色笔刷在皮肤上刷过,这样既能柔化皮肤,又不会干扰锐利地方。我们在「图层」→「图层蒙版」→「隐藏全部」中,开启黑色蒙版,笔刷方面留意前景颜色为白色,设定合适的不透明度即可。
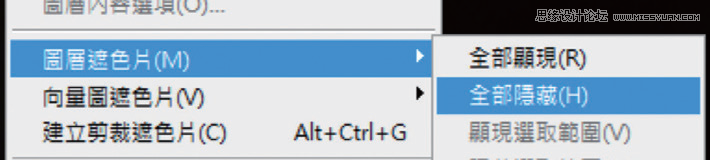
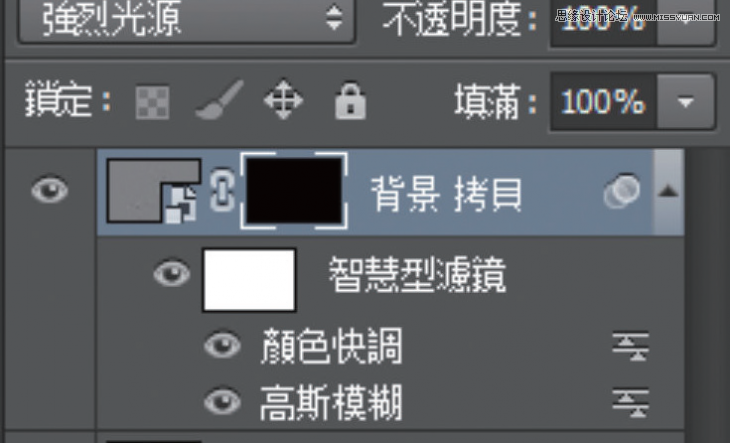
(11)调整不透明度和流量
选择笔刷工具,留意前景为白色,再设定笔刷的不透明度和流量,而今次我们觉得前期柔化的效果已经很好,不用调低不透明度,反而流量降低到30%左右。

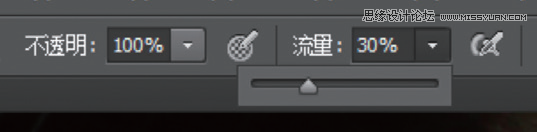
(12)处理面孔
先处理面孔,除了五官之外,其他皮肤都可以刷一下,处理之后的皮肤会明显变得幼滑,而毛孔则保留细致,如果觉得毛孔过份明显,还可以再改动「颜色快调」。
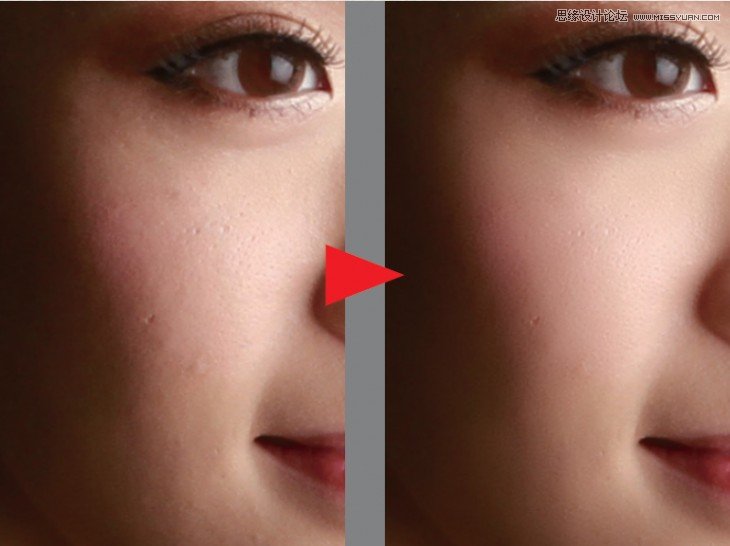
 情非得已
情非得已
推荐文章
-
 Photoshop制作唯美可爱的女生头像照片2020-03-17
Photoshop制作唯美可爱的女生头像照片2020-03-17
-
 Photoshop快速给人物添加火焰燃烧效果2020-03-12
Photoshop快速给人物添加火焰燃烧效果2020-03-12
-
 Photoshop调出人物写真甜美通透艺术效果2020-03-06
Photoshop调出人物写真甜美通透艺术效果2020-03-06
-
 Photoshop保留质感修出古铜色人像皮肤2020-03-06
Photoshop保留质感修出古铜色人像皮肤2020-03-06
-
 Photoshop制作模特人像柔润的头发效果2020-03-04
Photoshop制作模特人像柔润的头发效果2020-03-04
-
 古风效果:用PS调出外景人像中国风意境效果2019-11-08
古风效果:用PS调出外景人像中国风意境效果2019-11-08
-
 插画效果:用PS把风景照片转插画效果2019-10-21
插画效果:用PS把风景照片转插画效果2019-10-21
-
 胶片效果:用PS调出人像复古胶片效果2019-08-02
胶片效果:用PS调出人像复古胶片效果2019-08-02
-
 素描效果:用PS制作人像彩色铅笔画效果2019-07-12
素描效果:用PS制作人像彩色铅笔画效果2019-07-12
-
 后期精修:用PS给人物皮肤均匀的磨皮2019-05-10
后期精修:用PS给人物皮肤均匀的磨皮2019-05-10
热门文章
-
 Photoshop利用素材制作炫丽的科技背景2021-03-11
Photoshop利用素材制作炫丽的科技背景2021-03-11
-
 Photoshop使用中性灰磨皮法给人像精修2021-02-23
Photoshop使用中性灰磨皮法给人像精修2021-02-23
-
 Photoshop制作水彩风格的风景图2021-03-10
Photoshop制作水彩风格的风景图2021-03-10
-
 Photoshop制作创意的文字排版人像效果2021-03-09
Photoshop制作创意的文字排版人像效果2021-03-09
-
 Photoshop制作逼真的投影效果2021-03-11
Photoshop制作逼真的投影效果2021-03-11
-
 Photoshop制作故障干扰艺术效果2021-03-09
Photoshop制作故障干扰艺术效果2021-03-09
-
 Photoshop制作被切割的易拉罐效果图2021-03-10
Photoshop制作被切割的易拉罐效果图2021-03-10
-
 Photoshop制作人物支离破碎的打散效果2021-03-10
Photoshop制作人物支离破碎的打散效果2021-03-10
-
 Photoshop保留质感修出古铜色人像皮肤
相关文章9722020-03-06
Photoshop保留质感修出古铜色人像皮肤
相关文章9722020-03-06
-
 后期修图:详解商业级人像修图磨皮技巧
相关文章13122019-08-22
后期修图:详解商业级人像修图磨皮技巧
相关文章13122019-08-22
-
 粉色效果:用PS调出外景人像粉色效果
相关文章8652019-08-15
粉色效果:用PS调出外景人像粉色效果
相关文章8652019-08-15
-
 甜美皮肤:用PS调出人像通透甜美肤色效果
相关文章8502019-08-07
甜美皮肤:用PS调出人像通透甜美肤色效果
相关文章8502019-08-07
-
 通透效果:用PS调出少女照片通透皮肤效果
相关文章5792019-08-06
通透效果:用PS调出少女照片通透皮肤效果
相关文章5792019-08-06
-
 后期精修:用PS给人物皮肤均匀的磨皮
相关文章36512019-05-10
后期精修:用PS给人物皮肤均匀的磨皮
相关文章36512019-05-10
-
 商业精修:用PS中性灰给人像后期磨皮
相关文章16012019-04-30
商业精修:用PS中性灰给人像后期磨皮
相关文章16012019-04-30
-
 后期精修:用PS详细解析化妆品瓶子精修
相关文章8802019-04-14
后期精修:用PS详细解析化妆品瓶子精修
相关文章8802019-04-14
