Photoshop制作室内人像唯美的逆光效果图(2)
文章来源于 Pconline,感谢作者 么么茶 给我们带来经精彩的文章!设计教程/PS教程/照片处理2016-09-09
三、创建背景 1、选择背景图层,选择图层新填充图层纯色,创建纯色填充图层。命名为背景色,点击确定。这时会弹出窗口供选择颜色,选择黑色#000000,点击确定。 2、重复上面的步骤创建新图层,命名为光晕。对着光线
三、创建背景
1、选择背景图层,选择“图层>新填充图层>纯色”,创建纯色填充图层。命名为“背景色”,点击确定。这时会弹出窗口供选择颜色,选择黑色#000000,点击确定。
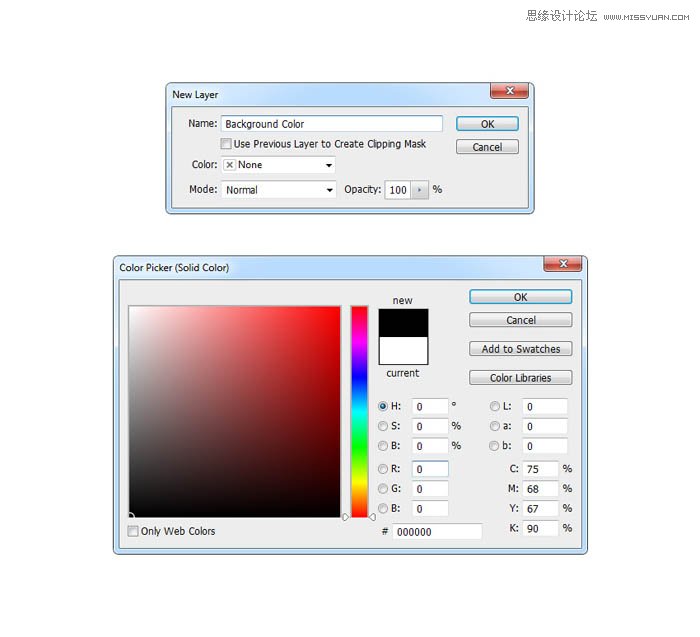
2、重复上面的步骤创建新图层,命名为“光晕”。对着光线图层右击,选择混合选项,勾选渐变叠加,如下图设置。
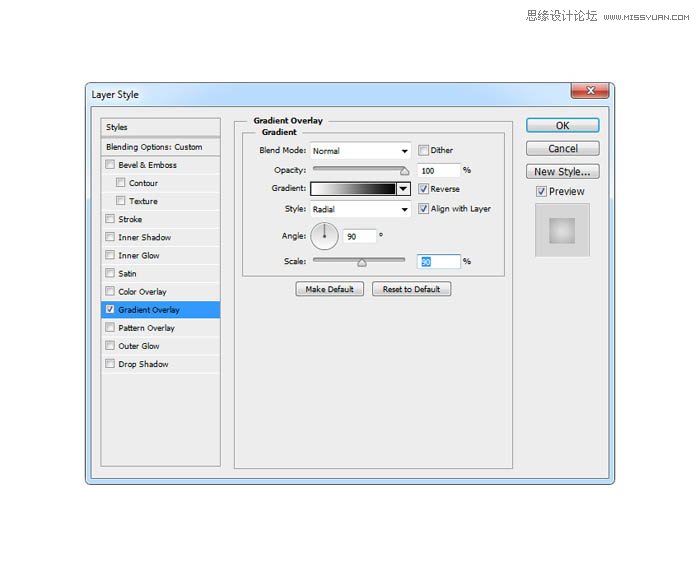
3、减低光线图层不透明度为25%。
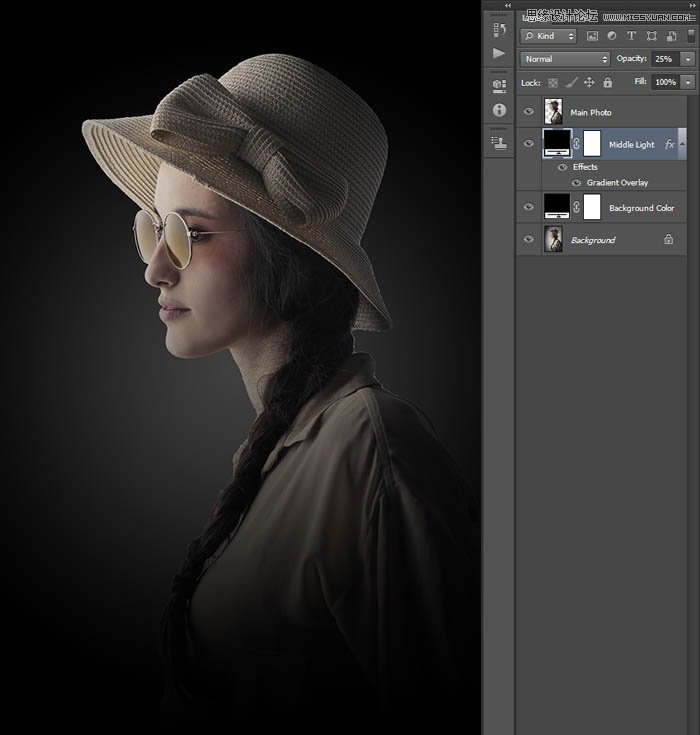
四、创建光源
1、现在创建图像光源,选择“图像>新填充图层>渐变”,创建新的渐变填充图层。命名为“光源”,点击确定。这时会弹出对话框,按下图设置好,点击确定。
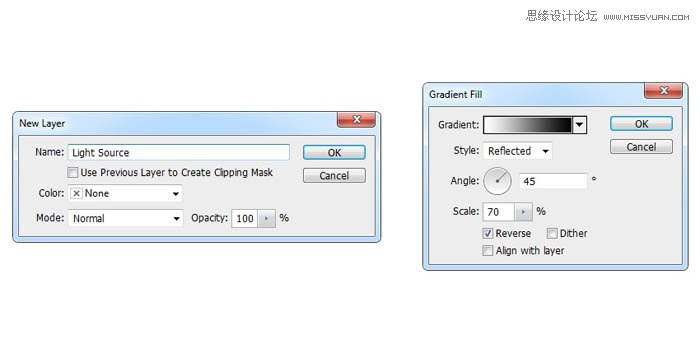
2、设计光线会照到人物身上,因此不会直达图像底部,因此需要将下半段的光线给遮蔽掉。这里就用到图层蒙版。选择光线图层,按D或者X将前景色设置为黑色,选择“编辑>填充”。应用如下设置,点击确定。
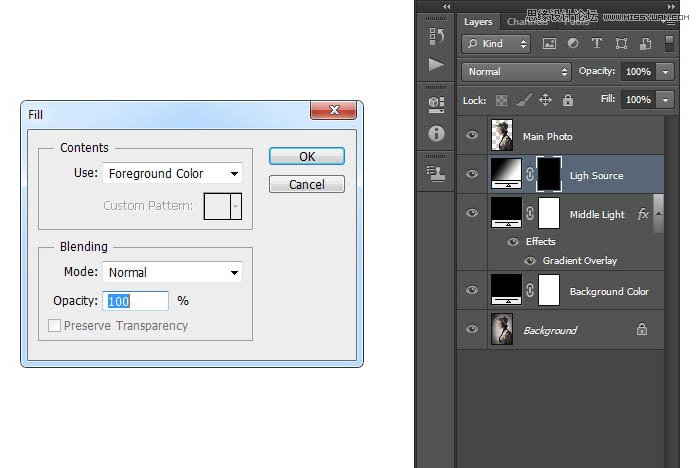
3、选择图层蒙版,点击套索工具,右击画布,选择自由变换。如下图将遮蔽范围调整到画布下半部,按回车确定。

4、保持图层蒙版作为操作对象,选择“滤镜>模糊>搞死模糊”,如下设置好模糊半径。
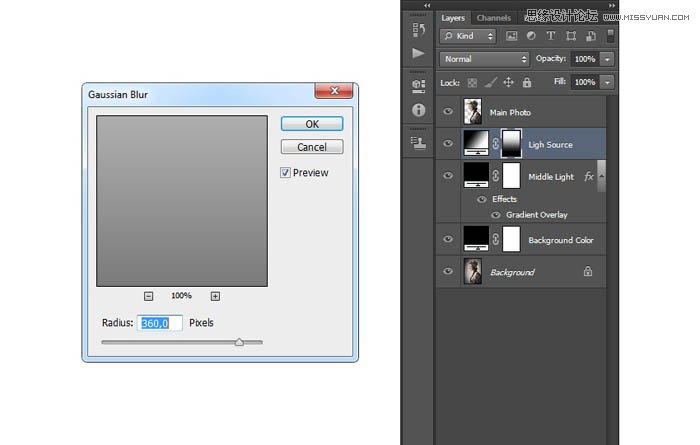
5、设置光线图层的混合模式为屏幕、不透明度为85%。

五、合成人物与光线
1、选择人像图层,在图层面板中右击选择混合选项,勾选渐变叠加,设置如下图所示。
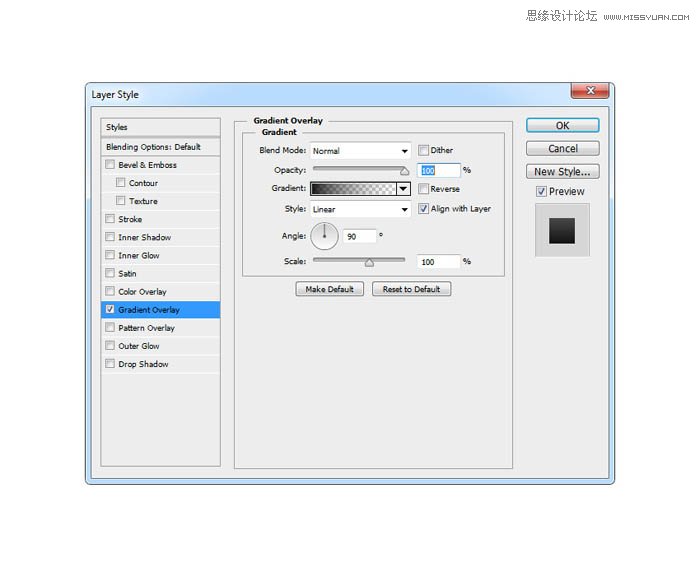
2、按着Ctrl点击人像图层的缩略图,将选区调出,选择“选择>修改>收缩”,设置收缩30像素,点击确定。
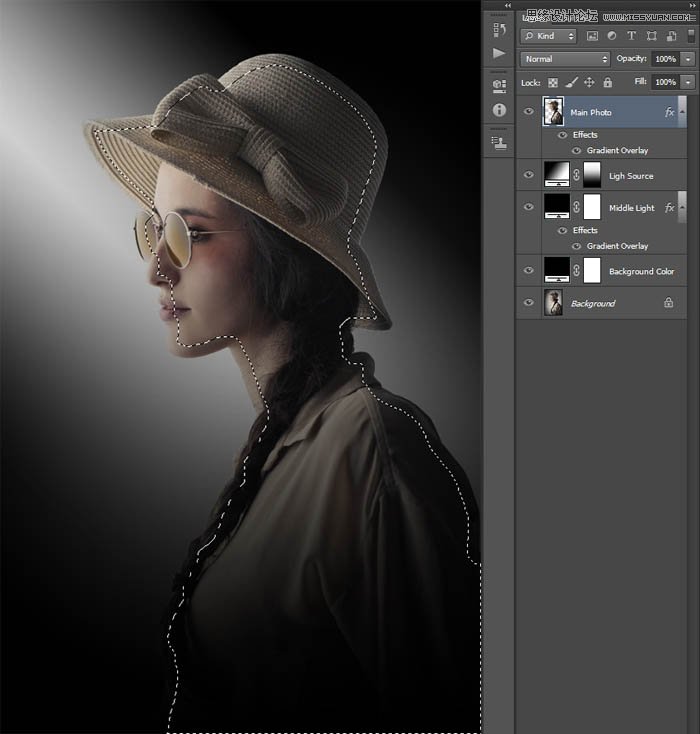
3、选择“图层>图层蒙版>显示选区”。
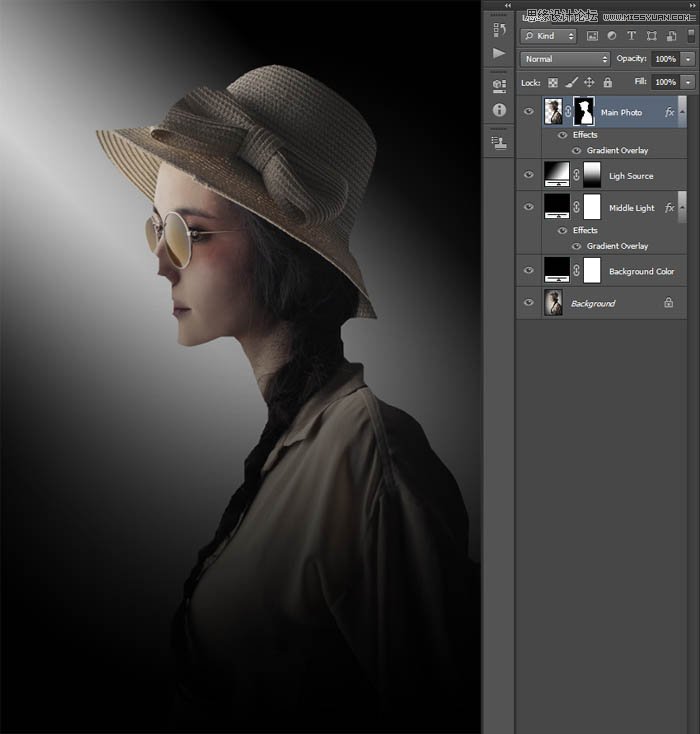
4、选择“滤镜>模糊>高斯模糊”,添加高斯模糊,设置模糊半径为160像素。
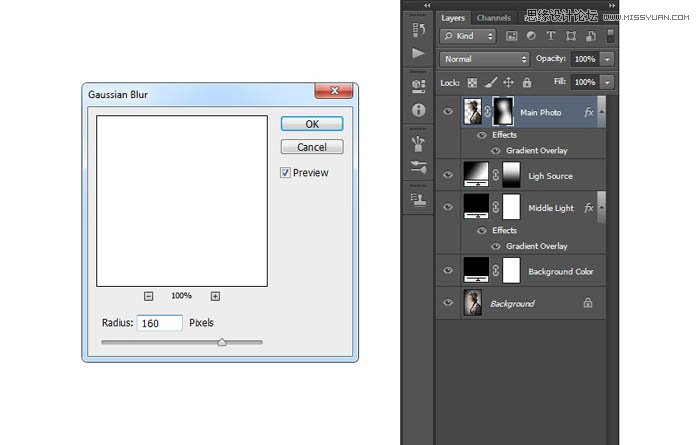
 情非得已
情非得已
推荐文章
-
 Photoshop制作唯美可爱的女生头像照片2020-03-17
Photoshop制作唯美可爱的女生头像照片2020-03-17
-
 Photoshop快速给人物添加火焰燃烧效果2020-03-12
Photoshop快速给人物添加火焰燃烧效果2020-03-12
-
 Photoshop调出人物写真甜美通透艺术效果2020-03-06
Photoshop调出人物写真甜美通透艺术效果2020-03-06
-
 Photoshop保留质感修出古铜色人像皮肤2020-03-06
Photoshop保留质感修出古铜色人像皮肤2020-03-06
-
 Photoshop制作模特人像柔润的头发效果2020-03-04
Photoshop制作模特人像柔润的头发效果2020-03-04
-
 古风效果:用PS调出外景人像中国风意境效果2019-11-08
古风效果:用PS调出外景人像中国风意境效果2019-11-08
-
 插画效果:用PS把风景照片转插画效果2019-10-21
插画效果:用PS把风景照片转插画效果2019-10-21
-
 胶片效果:用PS调出人像复古胶片效果2019-08-02
胶片效果:用PS调出人像复古胶片效果2019-08-02
-
 素描效果:用PS制作人像彩色铅笔画效果2019-07-12
素描效果:用PS制作人像彩色铅笔画效果2019-07-12
-
 后期精修:用PS给人物皮肤均匀的磨皮2019-05-10
后期精修:用PS给人物皮肤均匀的磨皮2019-05-10
热门文章
-
 Photoshop利用素材制作炫丽的科技背景2021-03-11
Photoshop利用素材制作炫丽的科技背景2021-03-11
-
 Photoshop使用中性灰磨皮法给人像精修2021-02-23
Photoshop使用中性灰磨皮法给人像精修2021-02-23
-
 Photoshop制作水彩风格的风景图2021-03-10
Photoshop制作水彩风格的风景图2021-03-10
-
 Photoshop制作创意的文字排版人像效果2021-03-09
Photoshop制作创意的文字排版人像效果2021-03-09
-
 Photoshop制作逼真的投影效果2021-03-11
Photoshop制作逼真的投影效果2021-03-11
-
 Photoshop制作故障干扰艺术效果2021-03-09
Photoshop制作故障干扰艺术效果2021-03-09
-
 Photoshop制作被切割的易拉罐效果图2021-03-10
Photoshop制作被切割的易拉罐效果图2021-03-10
-
 Photoshop制作人物支离破碎的打散效果2021-03-10
Photoshop制作人物支离破碎的打散效果2021-03-10
-
 Photoshop制作人物支离破碎的打散效果
相关文章752021-03-10
Photoshop制作人物支离破碎的打散效果
相关文章752021-03-10
-
 Photoshop制作被切割的易拉罐效果图
相关文章852021-03-10
Photoshop制作被切割的易拉罐效果图
相关文章852021-03-10
-
 Photoshop制作创意的文字排版人像效果
相关文章1802021-03-09
Photoshop制作创意的文字排版人像效果
相关文章1802021-03-09
-
 Photoshop使用中性灰磨皮法给人像精修
相关文章1932021-02-23
Photoshop使用中性灰磨皮法给人像精修
相关文章1932021-02-23
-
 Photoshop快速的增加写实人像的质感
相关文章7502020-10-10
Photoshop快速的增加写实人像的质感
相关文章7502020-10-10
-
 Photoshop制作下雨天玻璃后效果图
相关文章4502020-09-26
Photoshop制作下雨天玻璃后效果图
相关文章4502020-09-26
-
 Photosho合成创意的星轨效果图
相关文章9382020-03-19
Photosho合成创意的星轨效果图
相关文章9382020-03-19
-
 Photoshop制作唯美可爱的女生头像照片
相关文章8162020-03-17
Photoshop制作唯美可爱的女生头像照片
相关文章8162020-03-17
