Photoshop给光滑的人物面部添加皱纹效果
文章来源于 未知,感谢作者 Wacom中国 给我们带来经精彩的文章!在数码绘的世界里,我们见到的人物肌肤通常总是平滑有致,光鲜亮丽。但当角色遭遇衰老、基因突变,或者历经殊死搏斗而受伤后的特殊肤质该如何表现呢?
本篇教程,我们将通过三张原画,教你如何将一张普通人脸转变成带有雀斑、皱纹以及伤疤的特殊人脸。
最终效果图:
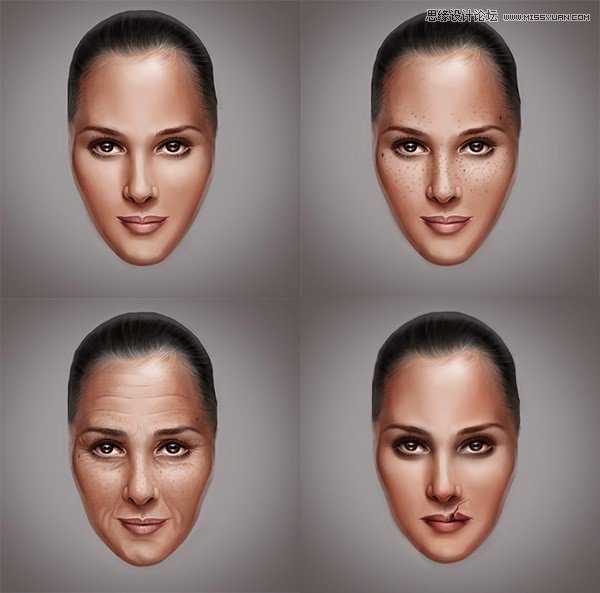
研究不同面部特征
你可以在Envato Market网站上搜索肌肤护理方面的图片供参考。我选了如下图片。长远考虑,选用干净整洁的面部图片作为参考,绝对有助于你在平滑肌理的绘制过程中速得要领。

不过,为了其它肤质的表现,我还需要搜集其它照片作为参考,仔细观察这些面孔,可强化你绘制肌肤的能力。
1、初始肌肤勾勒
我的另外一篇教程如何PS速涂中详细介绍了一些PS速涂技巧,有兴趣的可以点击链接查阅。我们先简单勾勒一张脸作为底图,在此基础上尝试不同的肤质填充。这样多少能简化些绘制流程,提高效率。
第一步:让我们从速写开始。这里需要绘制的就是一张基础脸型。新建大小为1250X1250像素,精度为150DPI的文件,使用硬质圆头画笔在图层上绘制。
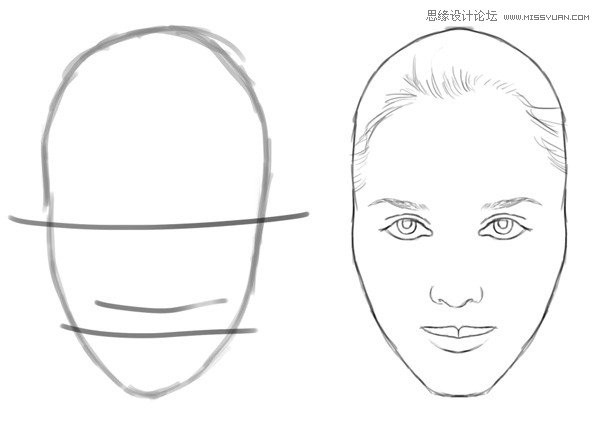
如图,先用线条简单划分面部器官分布比例,再画线稿。
第二步:设置图层混合模式为柔光,再用硬质圆头画笔画面部基础肤色。
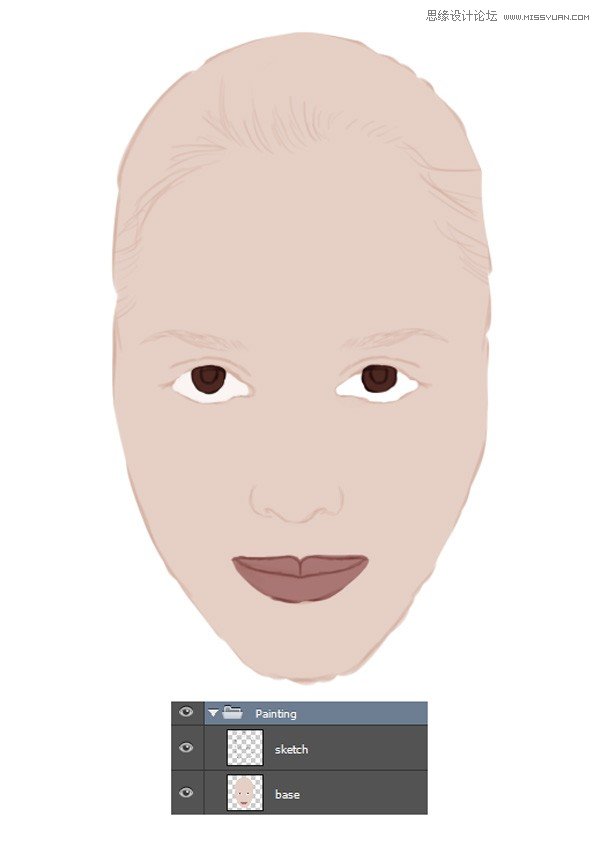
第三步:在这张图中,我将用我另外一篇教程如何绘制逼真肤质中的方法。新建图层,作为刚刚绘制的底图的剪切图层蒙版,在这些图层上,使用不同的图层混合模式,分别绘制面部的光影细节。
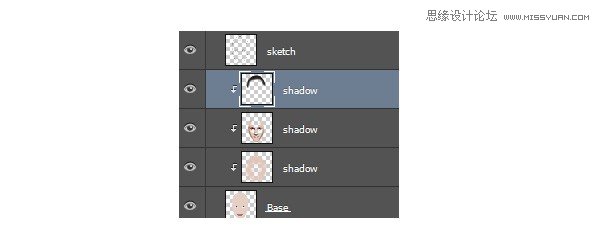
我通常先绘制阴影,图层混合模式为正片叠底。
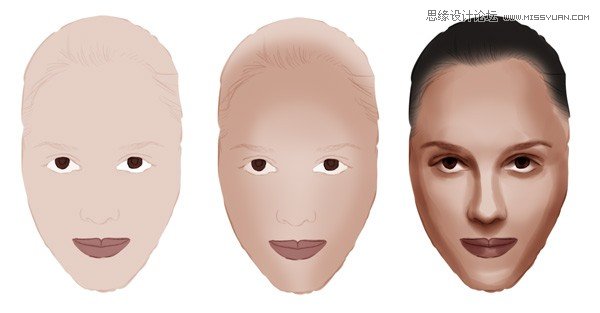
第四步:接着,用中间灰度的灰色填充背景图层,再用白色柔和圆头笔刷在中间画一个光源亮点。
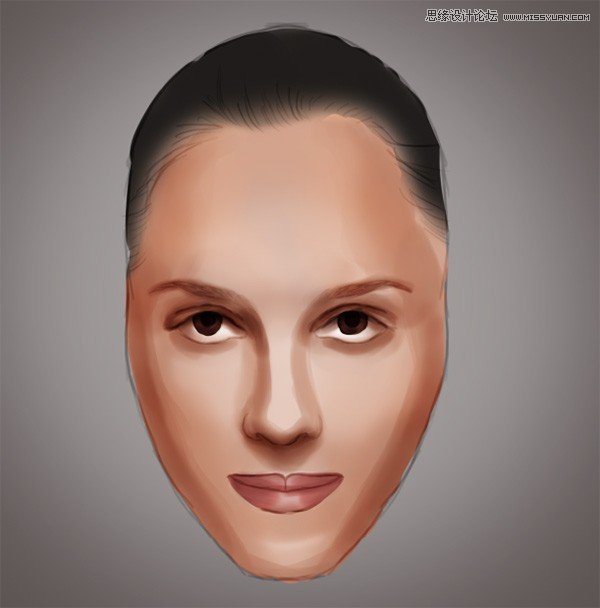
你也可以用些许橙色,来提亮肤色,让画面更暖。图层叠加样式为叠加。
第五步:趁此良机,清理下细节,磨磨皮。用涂抹工具(快捷键O)来软化粗劣的线条,让肌肤看上去宛如天鹅绒般柔滑。

既然进入到细节调整阶段,那么我就选用粉笔材质的笔刷,来绘制肌肤上的毛孔。为了避免落笔太重,可以用橡皮擦工具(快捷键E)来柔化粗劣的细节。
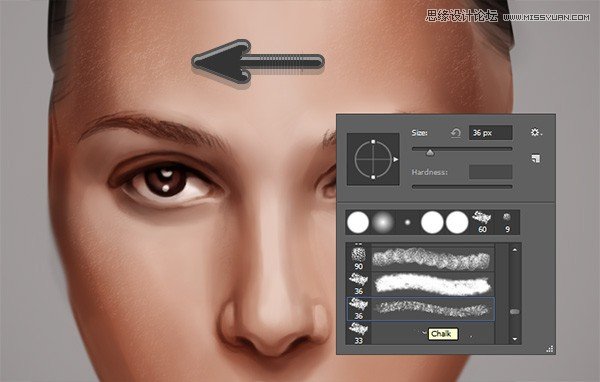
将画笔硬度调节为100%,来修整细节,从灰色背景中汲取些灰色调,涂于肌肤边际,作为反射光效,让画面更为协调。
调小画笔大小,来绘制前额上的汗毛和眉毛,并为之添加些许高光。

这是最终的正常人脸效果图,下面我们可以进入本期教程主体,在此基础上绘制各种特效啦。
 情非得已
情非得已
-
 Photoshop制作唯美可爱的女生头像照片2020-03-17
Photoshop制作唯美可爱的女生头像照片2020-03-17
-
 Photoshop快速给人物添加火焰燃烧效果2020-03-12
Photoshop快速给人物添加火焰燃烧效果2020-03-12
-
 Photoshop调出人物写真甜美通透艺术效果2020-03-06
Photoshop调出人物写真甜美通透艺术效果2020-03-06
-
 Photoshop保留质感修出古铜色人像皮肤2020-03-06
Photoshop保留质感修出古铜色人像皮肤2020-03-06
-
 Photoshop制作模特人像柔润的头发效果2020-03-04
Photoshop制作模特人像柔润的头发效果2020-03-04
-
 古风效果:用PS调出外景人像中国风意境效果2019-11-08
古风效果:用PS调出外景人像中国风意境效果2019-11-08
-
 插画效果:用PS把风景照片转插画效果2019-10-21
插画效果:用PS把风景照片转插画效果2019-10-21
-
 胶片效果:用PS调出人像复古胶片效果2019-08-02
胶片效果:用PS调出人像复古胶片效果2019-08-02
-
 素描效果:用PS制作人像彩色铅笔画效果2019-07-12
素描效果:用PS制作人像彩色铅笔画效果2019-07-12
-
 后期精修:用PS给人物皮肤均匀的磨皮2019-05-10
后期精修:用PS给人物皮肤均匀的磨皮2019-05-10
-
 Photoshop利用素材制作炫丽的科技背景2021-03-11
Photoshop利用素材制作炫丽的科技背景2021-03-11
-
 Photoshop使用中性灰磨皮法给人像精修2021-02-23
Photoshop使用中性灰磨皮法给人像精修2021-02-23
-
 Photoshop制作水彩风格的风景图2021-03-10
Photoshop制作水彩风格的风景图2021-03-10
-
 Photoshop制作创意的文字排版人像效果2021-03-09
Photoshop制作创意的文字排版人像效果2021-03-09
-
 Photoshop制作逼真的投影效果2021-03-11
Photoshop制作逼真的投影效果2021-03-11
-
 Photoshop制作故障干扰艺术效果2021-03-09
Photoshop制作故障干扰艺术效果2021-03-09
-
 Photoshop制作被切割的易拉罐效果图2021-03-10
Photoshop制作被切割的易拉罐效果图2021-03-10
-
 Photoshop制作人物支离破碎的打散效果2021-03-10
Photoshop制作人物支离破碎的打散效果2021-03-10
-
 Photoshop制作逼真的投影效果
相关文章1342021-03-11
Photoshop制作逼真的投影效果
相关文章1342021-03-11
-
 Photoshop制作人物支离破碎的打散效果
相关文章752021-03-10
Photoshop制作人物支离破碎的打散效果
相关文章752021-03-10
-
 Photoshop制作被切割的易拉罐效果图
相关文章852021-03-10
Photoshop制作被切割的易拉罐效果图
相关文章852021-03-10
-
 Photoshop制作水彩风格的风景图
相关文章1832021-03-10
Photoshop制作水彩风格的风景图
相关文章1832021-03-10
-
 Photoshop制作创意的文字排版人像效果
相关文章1802021-03-09
Photoshop制作创意的文字排版人像效果
相关文章1802021-03-09
-
 Photoshop制作故障干扰艺术效果
相关文章1032021-03-09
Photoshop制作故障干扰艺术效果
相关文章1032021-03-09
-
 Photoshop快速制作数码照片柔焦艺术效果
相关文章6332020-10-10
Photoshop快速制作数码照片柔焦艺术效果
相关文章6332020-10-10
-
 Photoshop制作下雨天玻璃后效果图
相关文章4502020-09-26
Photoshop制作下雨天玻璃后效果图
相关文章4502020-09-26
