Photoshop调出外景人像色彩清新的电影效果
文章来源于 摄影社区,感谢作者 西萌阿兵 给我们带来经精彩的文章!本教程主要使用Photoshop结合LR软件爱你调出外景人像色彩清新的电影效果,首先在lr导入原图,进行光影和基础色调调整,再进入ps进行磨皮液化和颜色精细处理。原图曝光有点暗,主要颜色有绿白黄蓝。色调调整方向思路:注重蓝、绿、白的,调出冷暖对比,利用插件制造柔和效果。
先看看教程的素材:后期唯美通透的日系效果PS教程素材
先看看效果对比

下面是原图

第一步:基本光影调整
1、原图欠曝,加曝光
2、加对比,让照片通透一些
3、加曝光之后,高光细节会丢失所以降低高光
4、加阴影和黑色色阶,让暗部细节更多体现
5、加白色色阶,让照片通透
6、个人偏好,参数不宜过多,根据个人喜好调整
7、S形曲线,增加照片通透对比
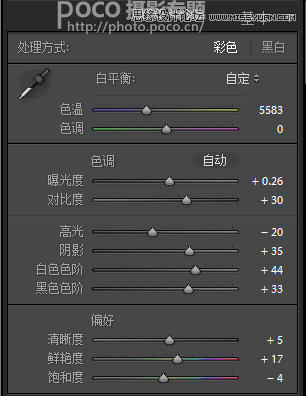
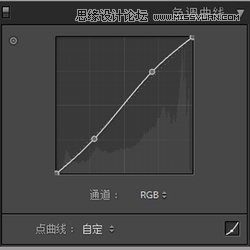
调整前后对比:
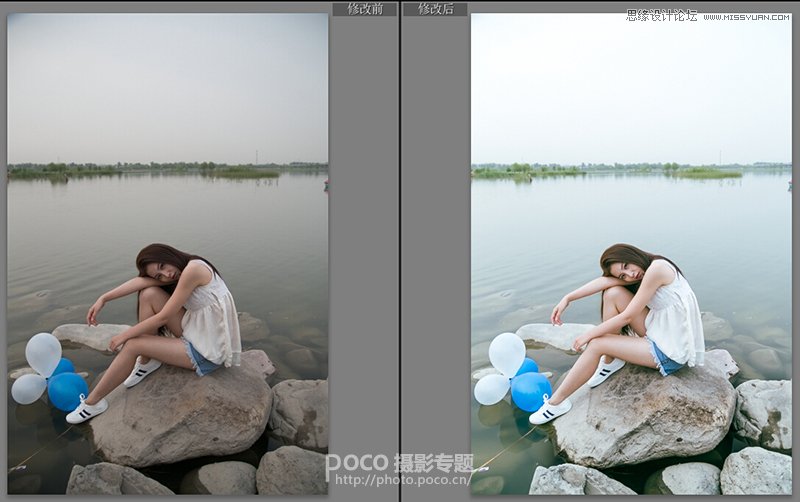
第二步:颜色调整
照片中主要由绿色(水面)蓝色(天空)白色(服装)黄色(肤色)组成,我们需要体现更多蓝色和绿色,通过调整使让水面更绿,天空偏蓝色,肤色则主要调整橙色。
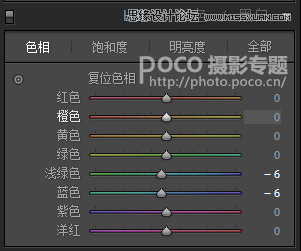
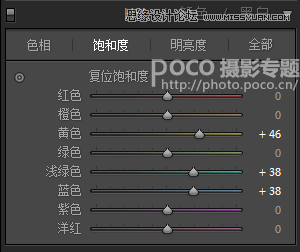

调整前后对比:
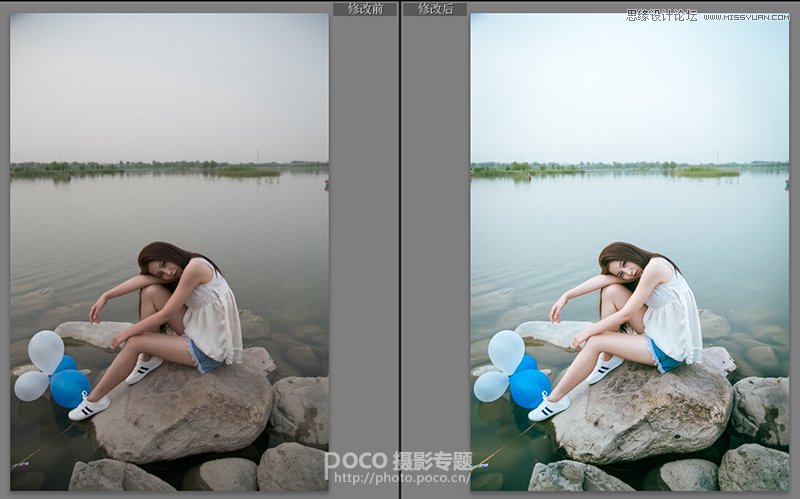
第三步:细节调整
个人习惯,基本上照片都会进行锐化和杂色处理,但这一步处理一定要把握好度,不要过。一边调整一边放大观察画面,注意细节的部分。
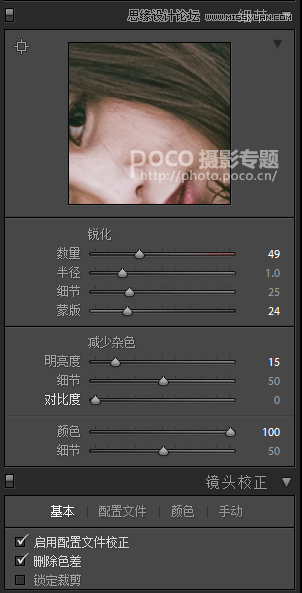
第四步:三原色调整
这是非常关键的一步,基本都是在这一步决定色彩的整体色调。降低红原色饱和度,让皮肤更通透,加绿原色饱和度,让水面通透,加蓝颜色饱和度,使整个照片通透。
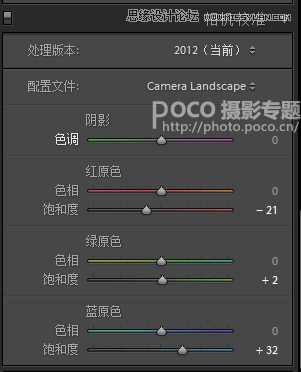
LR调整的最终效果:
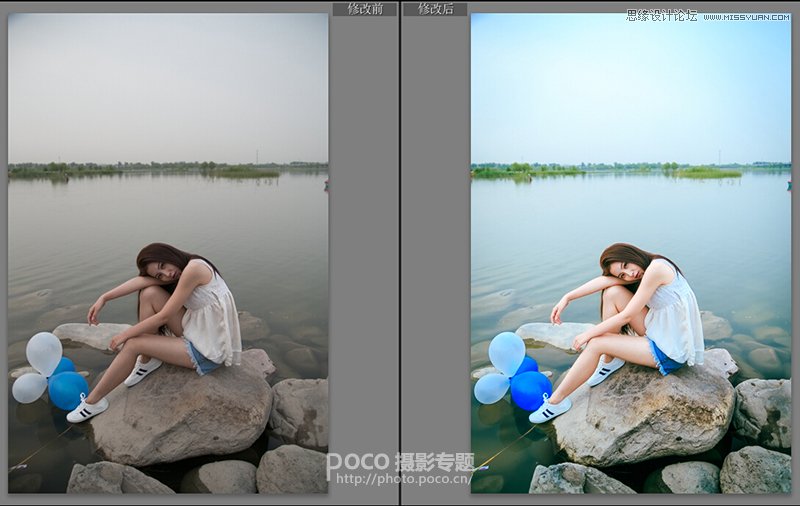
第五步:插件调色
将LR调好色的图片导入PS,选择插件Color Efex Pro 4(这个插件需要下载),进行进一步处理。首先选择“详细提取滤镜”,提取更多细节。
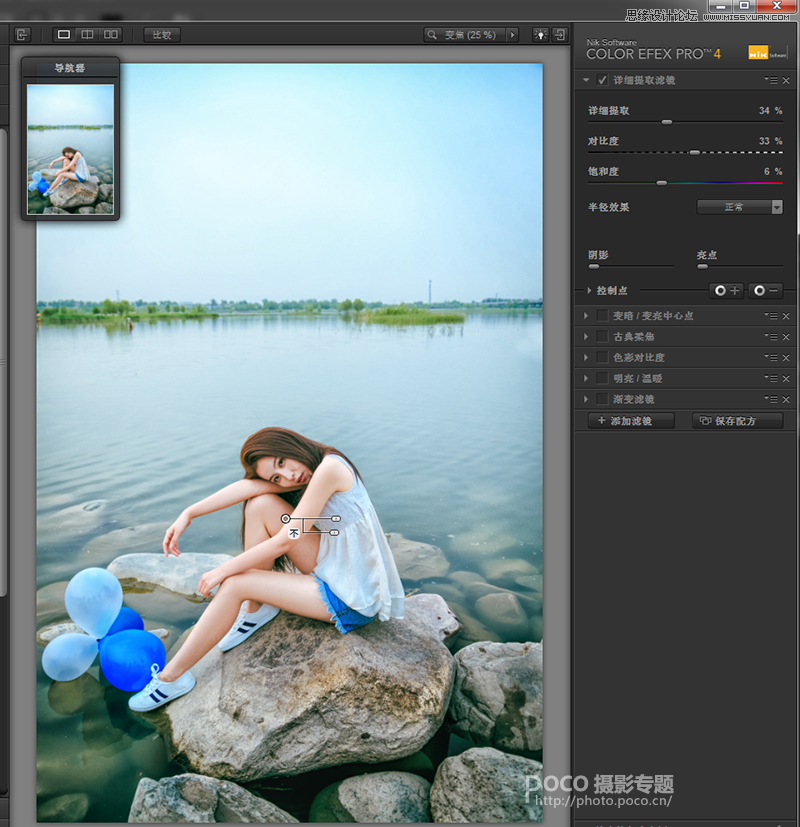
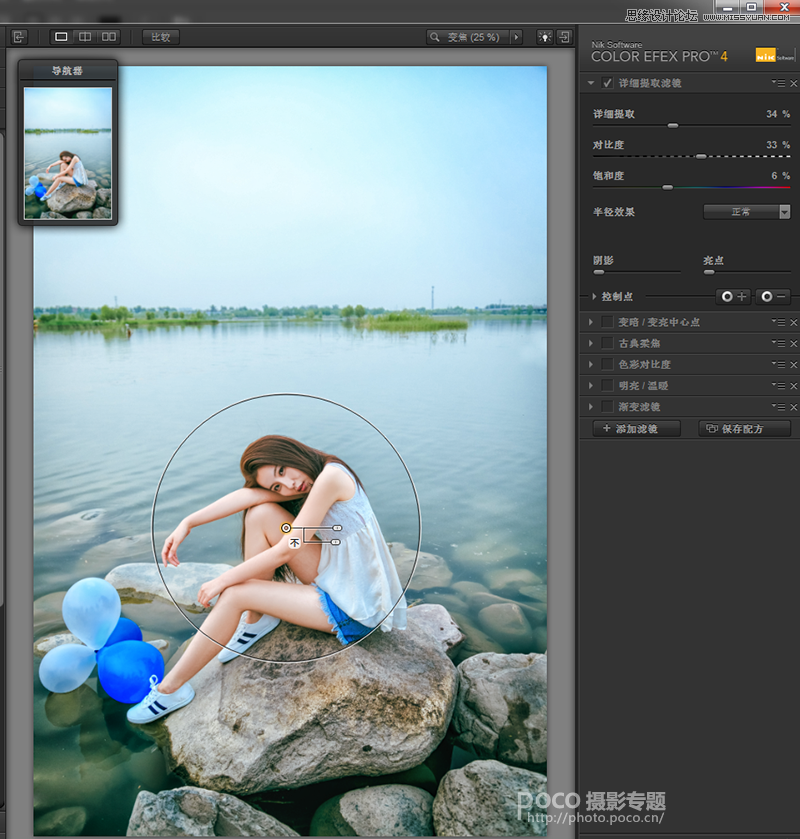
添加控制点,不让皮肤提取太多细节
具体参数如下:
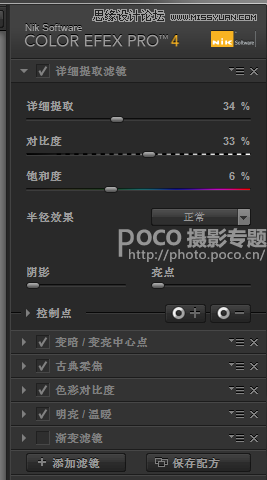
选择“变亮变暗”滤镜是为了突出人物,压暗环境,而“古典柔焦”,主要制造出柔光效果,让图片的层次更加丰富。
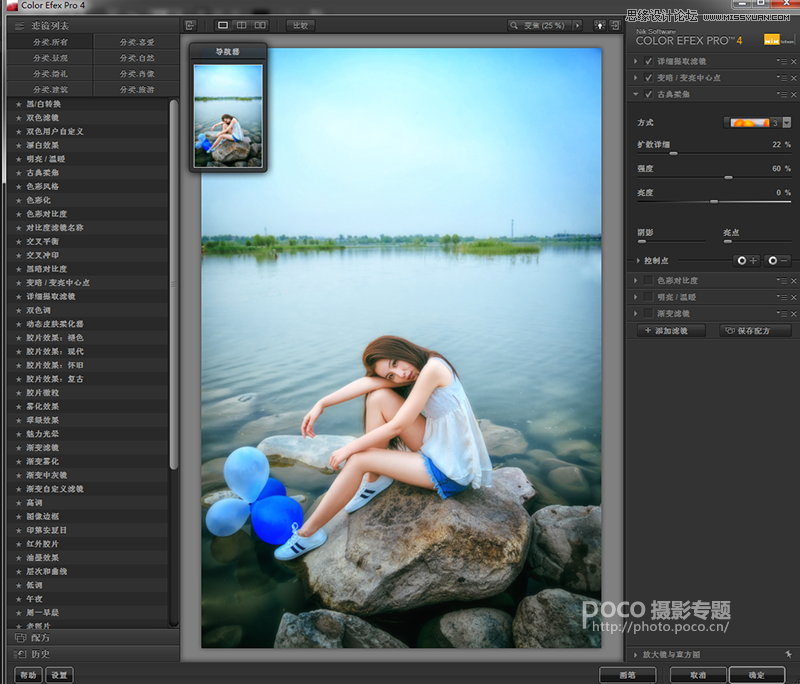
参数如下:
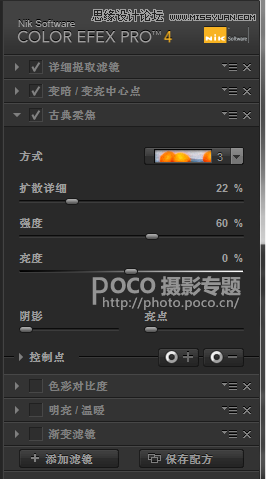
色彩对比度:增加照片通透,突出色彩。
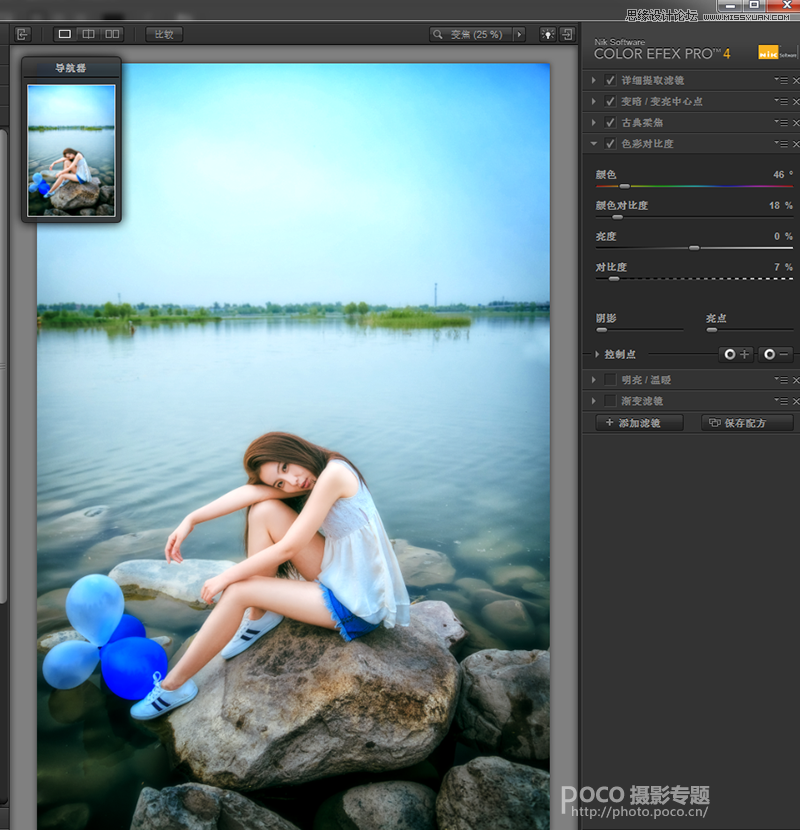
参数如下:
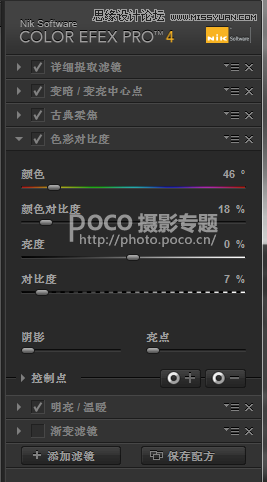
明亮温暖:增加一点暖色。
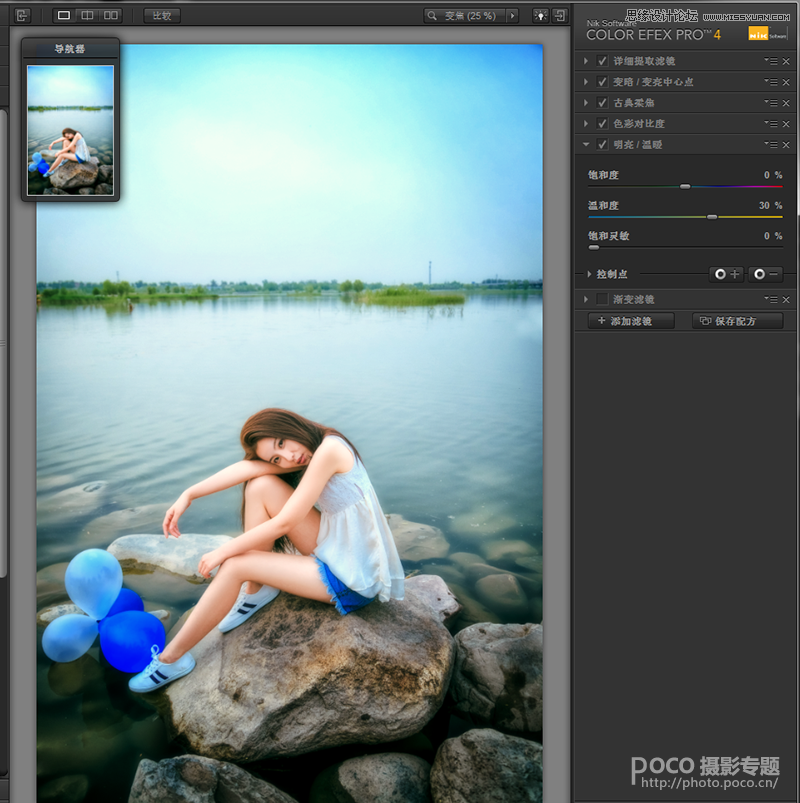
渐变滤镜:让人物石头偏暖色,跟水面天空形成冷暖对比。
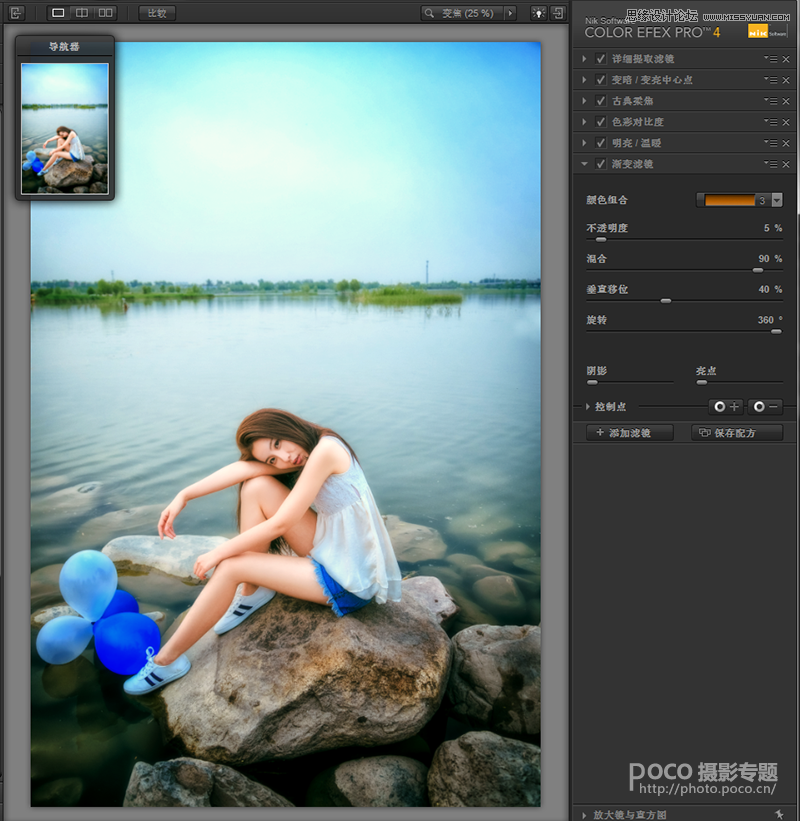
最终效果图

第一次写教程,有点激动紧张,都是自己后期修图习惯,有什么专业不专业的,大家多多指教。欢迎前来交流,微博西萌阿兵。
进入论坛交作业:http://www.missyuan.com/thread-791455-1-1.html
 情非得已
情非得已
-
 Photoshop制作唯美可爱的女生头像照片2020-03-17
Photoshop制作唯美可爱的女生头像照片2020-03-17
-
 Photoshop快速给人物添加火焰燃烧效果2020-03-12
Photoshop快速给人物添加火焰燃烧效果2020-03-12
-
 Photoshop调出人物写真甜美通透艺术效果2020-03-06
Photoshop调出人物写真甜美通透艺术效果2020-03-06
-
 Photoshop保留质感修出古铜色人像皮肤2020-03-06
Photoshop保留质感修出古铜色人像皮肤2020-03-06
-
 Photoshop制作模特人像柔润的头发效果2020-03-04
Photoshop制作模特人像柔润的头发效果2020-03-04
-
 古风效果:用PS调出外景人像中国风意境效果2019-11-08
古风效果:用PS调出外景人像中国风意境效果2019-11-08
-
 插画效果:用PS把风景照片转插画效果2019-10-21
插画效果:用PS把风景照片转插画效果2019-10-21
-
 胶片效果:用PS调出人像复古胶片效果2019-08-02
胶片效果:用PS调出人像复古胶片效果2019-08-02
-
 素描效果:用PS制作人像彩色铅笔画效果2019-07-12
素描效果:用PS制作人像彩色铅笔画效果2019-07-12
-
 后期精修:用PS给人物皮肤均匀的磨皮2019-05-10
后期精修:用PS给人物皮肤均匀的磨皮2019-05-10
-
 Photoshop利用素材制作炫丽的科技背景2021-03-11
Photoshop利用素材制作炫丽的科技背景2021-03-11
-
 Photoshop使用中性灰磨皮法给人像精修2021-02-23
Photoshop使用中性灰磨皮法给人像精修2021-02-23
-
 Photoshop制作水彩风格的风景图2021-03-10
Photoshop制作水彩风格的风景图2021-03-10
-
 Photoshop制作创意的文字排版人像效果2021-03-09
Photoshop制作创意的文字排版人像效果2021-03-09
-
 Photoshop制作逼真的投影效果2021-03-11
Photoshop制作逼真的投影效果2021-03-11
-
 Photoshop制作故障干扰艺术效果2021-03-09
Photoshop制作故障干扰艺术效果2021-03-09
-
 Photoshop制作被切割的易拉罐效果图2021-03-10
Photoshop制作被切割的易拉罐效果图2021-03-10
-
 Photoshop制作人物支离破碎的打散效果2021-03-10
Photoshop制作人物支离破碎的打散效果2021-03-10
-
 Photoshop制作逼真的投影效果
相关文章1352021-03-11
Photoshop制作逼真的投影效果
相关文章1352021-03-11
-
 Photoshop制作人物支离破碎的打散效果
相关文章752021-03-10
Photoshop制作人物支离破碎的打散效果
相关文章752021-03-10
-
 Photoshop制作被切割的易拉罐效果图
相关文章852021-03-10
Photoshop制作被切割的易拉罐效果图
相关文章852021-03-10
-
 Photoshop制作水彩风格的风景图
相关文章1832021-03-10
Photoshop制作水彩风格的风景图
相关文章1832021-03-10
-
 Photoshop制作创意的文字排版人像效果
相关文章1802021-03-09
Photoshop制作创意的文字排版人像效果
相关文章1802021-03-09
-
 Photoshop制作故障干扰艺术效果
相关文章1032021-03-09
Photoshop制作故障干扰艺术效果
相关文章1032021-03-09
-
 Photoshop快速制作数码照片柔焦艺术效果
相关文章6332020-10-10
Photoshop快速制作数码照片柔焦艺术效果
相关文章6332020-10-10
-
 Photoshop制作下雨天玻璃后效果图
相关文章4502020-09-26
Photoshop制作下雨天玻璃后效果图
相关文章4502020-09-26
