Photoshop详细解析人像修图基本工作流程(2)
文章来源于 摄影社区,感谢作者 修图师李汀 给我们带来经精彩的文章!第二步:搭建基本图层结构,开始基本修图操作。
具体介绍一下:
最上面的“crop”图层是一个带蒙板的“色彩填充”图层。顾名思义,是裁切的意思,你用蒙板把想要裁掉的区域遮住,最后出图的时候选择“图像”-“裁切”,ps就会自动帮你裁切好。有朋友会问:为什么不直接用裁切工具先把图片裁切了呢?还是那句话,你不知道客户最后的修改意见是什么,万一他最后想要整张图片呢?所以我们一定要保留所有的像素。
下面一个是“help”图层组,里面各种曲线其实都是观察层,方便以后你在修图的过程中观察明暗细节。
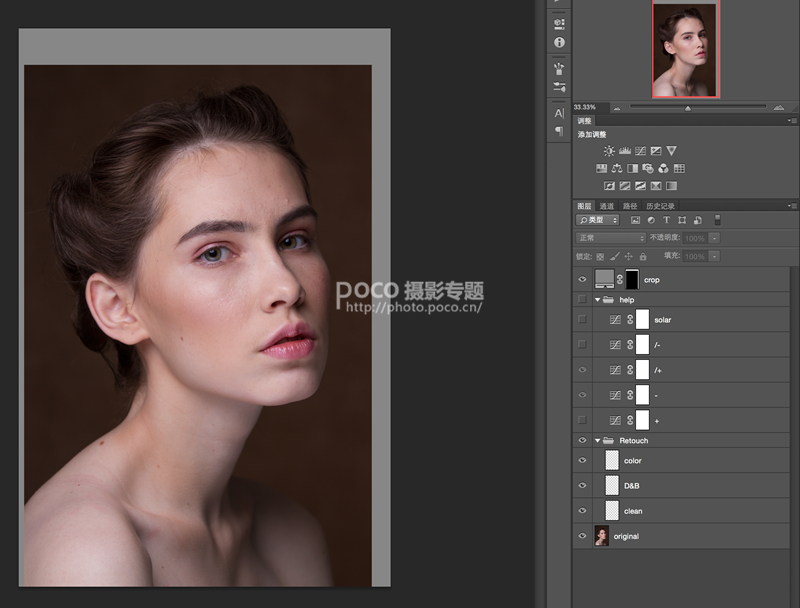
“Retouch”图层组就是最基本的修图图层了,我一般使用这三个图层开始最基本的修图操作:
1.最下面的‘clean’是基本清脏图层,任何可以使用仿制图章工具或者修复画笔工具修整的地方,都可以在这个图层中进行操作。比如头发的瑕疵,皮肤明显的瑕疵等等等。
2.中间的‘D&B’是一个透明的图层,但是图层混合模式为’柔光’。这也是我们常听说的‘中性灰’图层,只不过我一般不会去填充50%的灰,因为效果相同,我一般习惯保留最小的文件数据大小。在这个图层上面可以做‘加深减淡’操作,来对皮肤或者其他地方做细致的处理,这个过程中可以合理搭配使用观察图层。
3.最上面的‘color’图层就是一个空白图层,混层混合模式为‘色彩’,如果在修图过程中发现局部色彩不对(尤其是做‘加深减淡’操作的时候,常常皮肤的色彩会发生改变),可以在这个图层上用笔刷画出想要的颜色,它会只改变图片的色彩而不会影响到质感或者明暗。
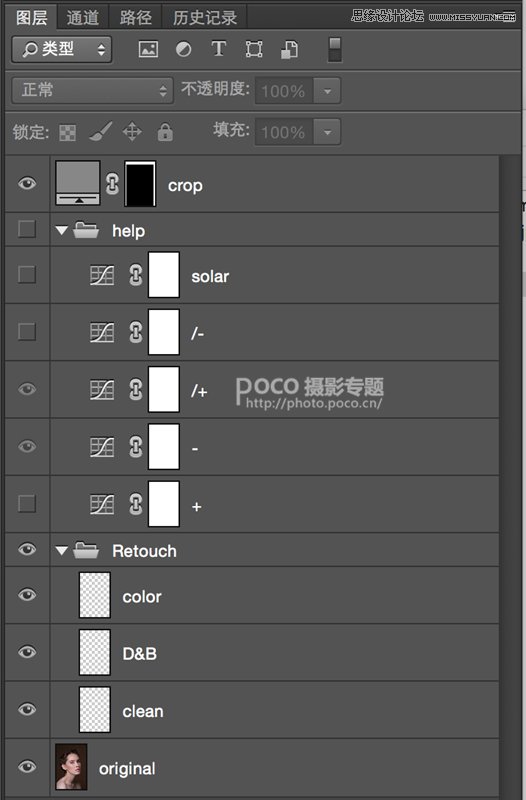
第三步:合并基本修图图层,进行‘高低频’操作。(如果需要的话)
在基本的修图操作完成后,复制出‘Retouch’图层组以及原图(original),进行合并,命名为‘Baisc retouch’,在这个图层基础上搭建‘高低频’图层结构,进行‘高低频(S/F)’操作。
我一般用‘高低频’来处理那些用基本的修图方法解决不了的地方,比如前额的碎发,衣服的褶皱等等。这个工具在处理这些棘手的问题时特别有效,而那些基本的皮肤处理不建议使用,因为你很容易使用过度,出现那种很假的皮肤质感。
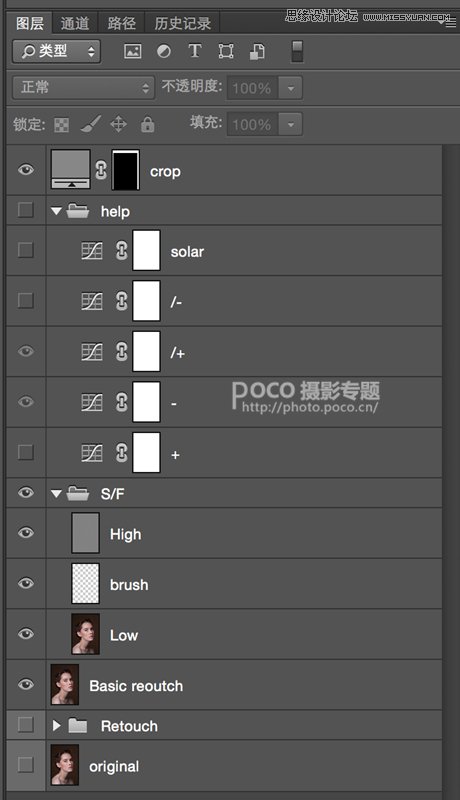
第四步:调整局部效果(眼睛,嘴唇,等等)。
这个时候,你应该已经得到一个不错的效果了:

在这个基础上可以对一些局部再做进一步的处理,比如平衡双眼的亮度,提升眼神光,增强嘴唇质感,增强头发质感等等。
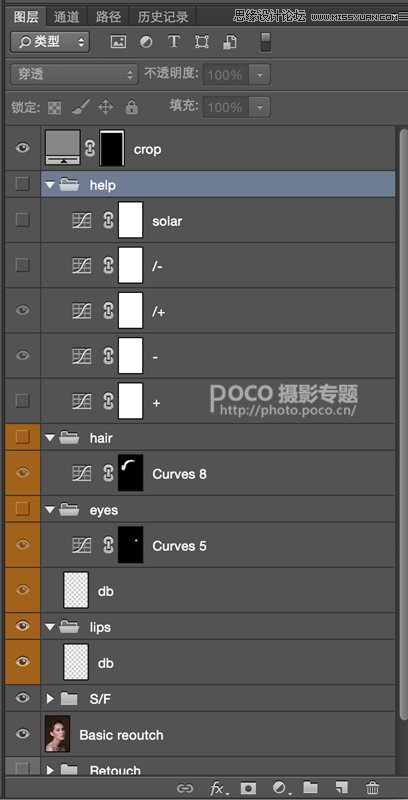
 情非得已
情非得已
-
 Photoshop制作唯美可爱的女生头像照片2020-03-17
Photoshop制作唯美可爱的女生头像照片2020-03-17
-
 Photoshop快速给人物添加火焰燃烧效果2020-03-12
Photoshop快速给人物添加火焰燃烧效果2020-03-12
-
 Photoshop调出人物写真甜美通透艺术效果2020-03-06
Photoshop调出人物写真甜美通透艺术效果2020-03-06
-
 Photoshop保留质感修出古铜色人像皮肤2020-03-06
Photoshop保留质感修出古铜色人像皮肤2020-03-06
-
 Photoshop制作模特人像柔润的头发效果2020-03-04
Photoshop制作模特人像柔润的头发效果2020-03-04
-
 古风效果:用PS调出外景人像中国风意境效果2019-11-08
古风效果:用PS调出外景人像中国风意境效果2019-11-08
-
 插画效果:用PS把风景照片转插画效果2019-10-21
插画效果:用PS把风景照片转插画效果2019-10-21
-
 胶片效果:用PS调出人像复古胶片效果2019-08-02
胶片效果:用PS调出人像复古胶片效果2019-08-02
-
 素描效果:用PS制作人像彩色铅笔画效果2019-07-12
素描效果:用PS制作人像彩色铅笔画效果2019-07-12
-
 后期精修:用PS给人物皮肤均匀的磨皮2019-05-10
后期精修:用PS给人物皮肤均匀的磨皮2019-05-10
-
 Photoshop利用素材制作炫丽的科技背景2021-03-11
Photoshop利用素材制作炫丽的科技背景2021-03-11
-
 Photoshop使用中性灰磨皮法给人像精修2021-02-23
Photoshop使用中性灰磨皮法给人像精修2021-02-23
-
 Photoshop制作水彩风格的风景图2021-03-10
Photoshop制作水彩风格的风景图2021-03-10
-
 Photoshop制作创意的文字排版人像效果2021-03-09
Photoshop制作创意的文字排版人像效果2021-03-09
-
 Photoshop制作逼真的投影效果2021-03-11
Photoshop制作逼真的投影效果2021-03-11
-
 Photoshop制作故障干扰艺术效果2021-03-09
Photoshop制作故障干扰艺术效果2021-03-09
-
 Photoshop制作被切割的易拉罐效果图2021-03-10
Photoshop制作被切割的易拉罐效果图2021-03-10
-
 Photoshop制作人物支离破碎的打散效果2021-03-10
Photoshop制作人物支离破碎的打散效果2021-03-10
-
 Photoshop制作人物支离破碎的打散效果
相关文章752021-03-10
Photoshop制作人物支离破碎的打散效果
相关文章752021-03-10
-
 Photoshop制作创意的文字排版人像效果
相关文章1802021-03-09
Photoshop制作创意的文字排版人像效果
相关文章1802021-03-09
-
 Photoshop使用中性灰磨皮法给人像精修
相关文章1932021-02-23
Photoshop使用中性灰磨皮法给人像精修
相关文章1932021-02-23
-
 Photoshop快速的增加写实人像的质感
相关文章7502020-10-10
Photoshop快速的增加写实人像的质感
相关文章7502020-10-10
-
 Photoshop制作唯美可爱的女生头像照片
相关文章8162020-03-17
Photoshop制作唯美可爱的女生头像照片
相关文章8162020-03-17
-
 Photoshop快速给黑白人像照片上色
相关文章7582020-03-12
Photoshop快速给黑白人像照片上色
相关文章7582020-03-12
-
 骷髅头像:PS制作人像X光影像效果
相关文章8862020-03-11
骷髅头像:PS制作人像X光影像效果
相关文章8862020-03-11
-
 Photoshop保留质感修出古铜色人像皮肤
相关文章9722020-03-06
Photoshop保留质感修出古铜色人像皮肤
相关文章9722020-03-06
