Photoshop制作创意梦幻的云彩裙子效果图
文章来源于 240ps,感谢作者 火焰 给我们带来经精彩的文章!最终效果

1、打开PS软件,按Ctrl + N 新建画布,尺寸为1080 * 800像素,分辨率为72像素/英寸,如下图,然后确定。
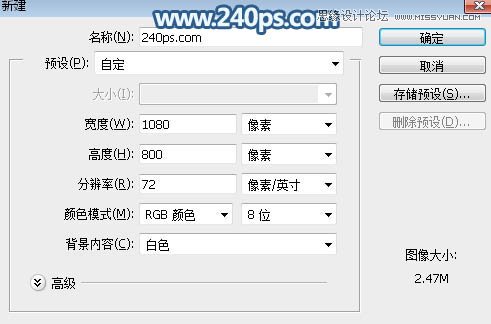
2、背景部分暂时用白色,这是现在的效果。
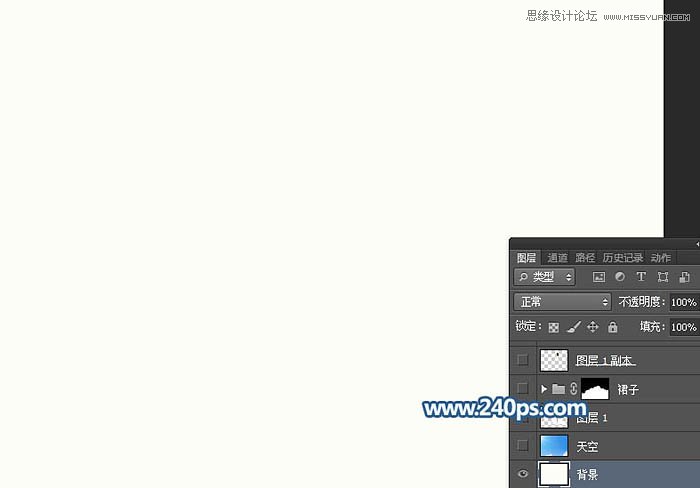
3、打开天空素材图片,本教程的所有的素材都已经打包,可以到视频教程的下面下载,这里就不单独提供;用移动工具拖进来,然后调整好位置,如下图。
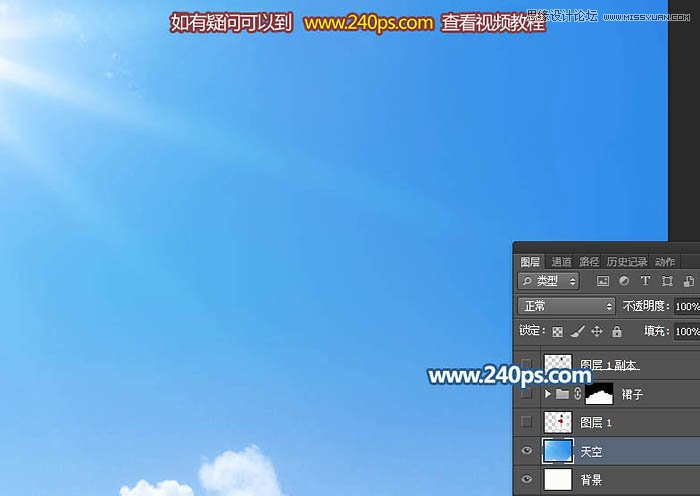
4、打开人物素材,用移动工具据拖进来,如下图。

5、用通道结合钢笔工具把人物的上半身抠出来,并复制到新的图层,再把原人物图片隐藏,效果如下图。

6、创建曲线调整图层,把RGB通道压暗一点,参数设置如下图,确定后按Ctrl + Alt + G 创建剪切蒙版。
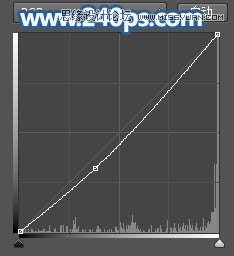
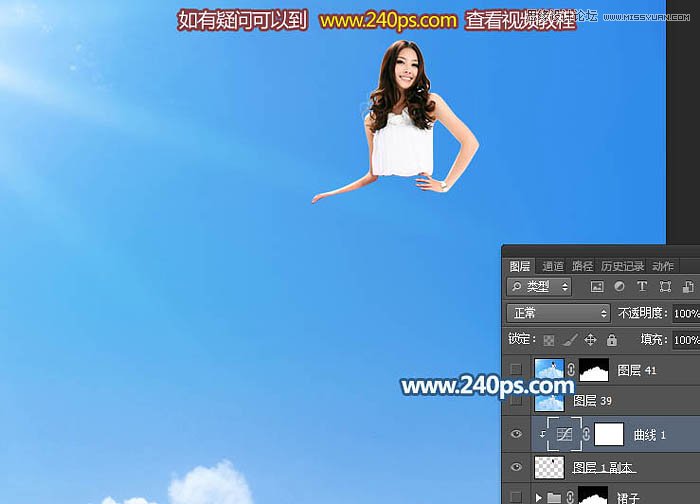
7、在天空图层的上面新建一个组,命名为“裙子”。
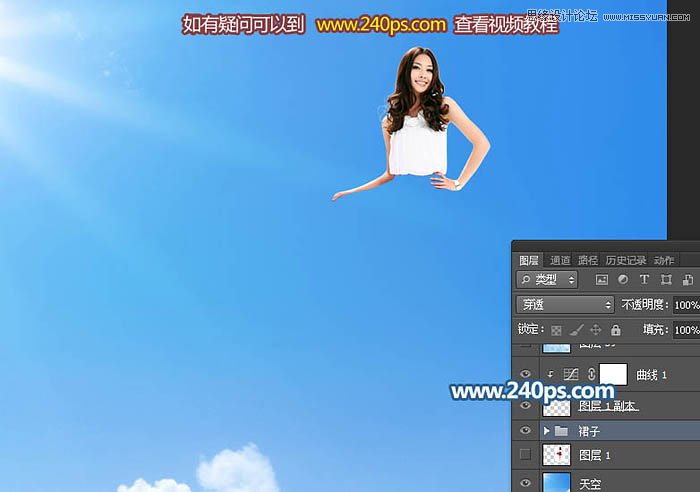
8、在组里新建一个图层,并填充白色,如下图。
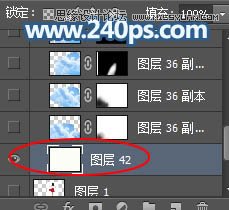
9、这一步极其重要,给组添加图层蒙版,先用钢笔勾出裙子的轮廓,转为选区后填充白色;然后用白色烟雾及云彩笔刷把边缘涂出云彩效果。可能花费的时间比较久,如果不想麻烦可以到240ps.com的视频教程下载现成的分层素材。

10、这是现在的效果图。

11、把天空素材复制一层,移到组里面,先调整好位置,然后按Ctrl + T 调整一下角度,效果如下图。

12、右侧部分用钢笔沿朵边缘勾出路径,并删除边缘以为的部分,如下图。

13、再把天空部分拖进来,调整好角度,如下图,所有的天空素材都是为同一张,只是要做角度及位置调整。

14、给当前图层添加图层蒙版,用透明度为10%的柔边黑色画笔把左下角部分过渡涂抹自然。
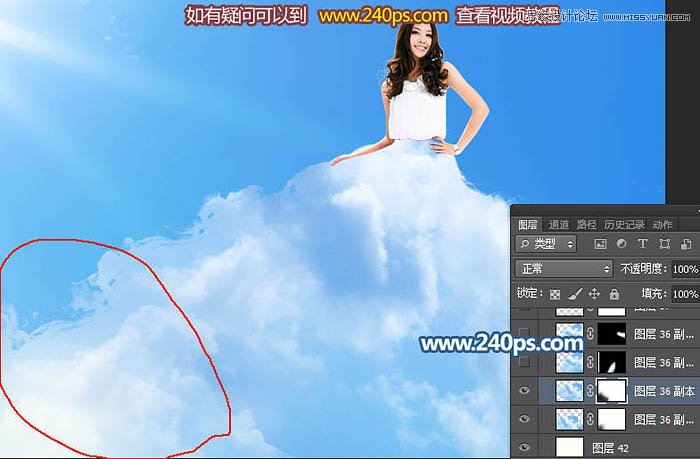
15、这时候我们看到这块云彩的纹理非常适合做裙子纹理。用套索工具把这块选取出来,羽化20个像素后按Ctrl + J 复制到新的图层。

16、把复制的云彩部分移动下面的区域,并调整好角度。
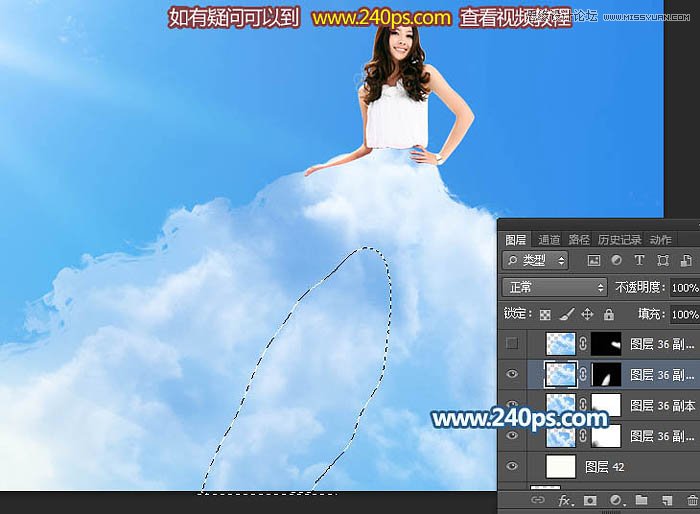
17、这是现在的效果。

18、把天空素材拖进来,把较亮的云彩贴到右侧边缘部分,按住Alt键添加图层蒙版,然后用柔边白色画笔把下图选区部分擦出来。

19、把复制的条纹云彩部分复制一层,然后移到下图所示的位置,调整好角度。

20、再复制一些进行拼接,移到下图所示的位置。
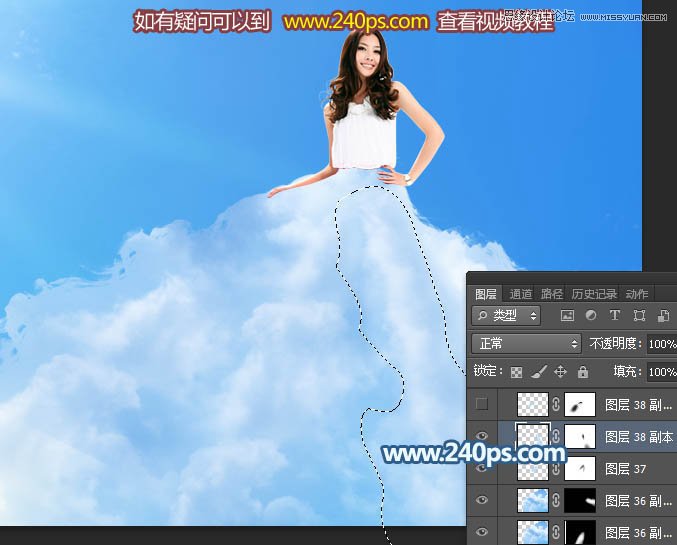
21、这是现在的效果。

22、左侧部分也是同样的方法增加一个条纹。

23、同样的方法给左侧边缘部分增加一些较亮的云彩。

24、手臂部分也增加一些较亮的云彩,如下图。

25、把组最下面的白色图层隐藏,效果如下图。

26、有不满意的部分可以细调一下。

27、新建一个图层,按Ctrl + Alt + Shift + E 盖印图层,用修复画笔及图章工具做一些微调,效果如下图。

28、按Ctrl + J 把当前图层复制一层,如下图。
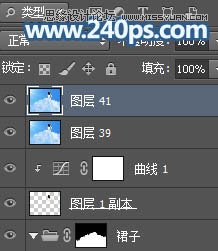
29、选择菜单:滤镜 > 锐化 > USM锐化,参数设置如下图。
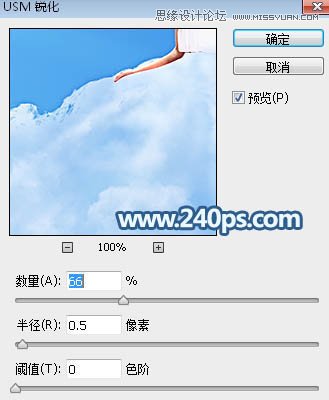
30、确定后按住Alt键添加图层蒙版,用柔边白色画笔把裙子部分擦出来,如下图。

最终效果:

进入论坛交作业:http://www.missyuan.com/thread-794412-1-1.html
 情非得已
情非得已
-
 Photoshop制作唯美可爱的女生头像照片2020-03-17
Photoshop制作唯美可爱的女生头像照片2020-03-17
-
 Photoshop快速给人物添加火焰燃烧效果2020-03-12
Photoshop快速给人物添加火焰燃烧效果2020-03-12
-
 Photoshop调出人物写真甜美通透艺术效果2020-03-06
Photoshop调出人物写真甜美通透艺术效果2020-03-06
-
 Photoshop保留质感修出古铜色人像皮肤2020-03-06
Photoshop保留质感修出古铜色人像皮肤2020-03-06
-
 Photoshop制作模特人像柔润的头发效果2020-03-04
Photoshop制作模特人像柔润的头发效果2020-03-04
-
 古风效果:用PS调出外景人像中国风意境效果2019-11-08
古风效果:用PS调出外景人像中国风意境效果2019-11-08
-
 插画效果:用PS把风景照片转插画效果2019-10-21
插画效果:用PS把风景照片转插画效果2019-10-21
-
 胶片效果:用PS调出人像复古胶片效果2019-08-02
胶片效果:用PS调出人像复古胶片效果2019-08-02
-
 素描效果:用PS制作人像彩色铅笔画效果2019-07-12
素描效果:用PS制作人像彩色铅笔画效果2019-07-12
-
 后期精修:用PS给人物皮肤均匀的磨皮2019-05-10
后期精修:用PS给人物皮肤均匀的磨皮2019-05-10
-
 Photoshop利用素材制作炫丽的科技背景2021-03-11
Photoshop利用素材制作炫丽的科技背景2021-03-11
-
 Photoshop使用中性灰磨皮法给人像精修2021-02-23
Photoshop使用中性灰磨皮法给人像精修2021-02-23
-
 Photoshop制作水彩风格的风景图2021-03-10
Photoshop制作水彩风格的风景图2021-03-10
-
 Photoshop制作创意的文字排版人像效果2021-03-09
Photoshop制作创意的文字排版人像效果2021-03-09
-
 Photoshop制作逼真的投影效果2021-03-11
Photoshop制作逼真的投影效果2021-03-11
-
 Photoshop制作故障干扰艺术效果2021-03-09
Photoshop制作故障干扰艺术效果2021-03-09
-
 Photoshop制作被切割的易拉罐效果图2021-03-10
Photoshop制作被切割的易拉罐效果图2021-03-10
-
 Photoshop制作人物支离破碎的打散效果2021-03-10
Photoshop制作人物支离破碎的打散效果2021-03-10
-
 Photoshop制作逼真的投影效果
相关文章1362021-03-11
Photoshop制作逼真的投影效果
相关文章1362021-03-11
-
 Photoshop利用素材制作炫丽的科技背景
相关文章2062021-03-11
Photoshop利用素材制作炫丽的科技背景
相关文章2062021-03-11
-
 Photoshop制作人物支离破碎的打散效果
相关文章752021-03-10
Photoshop制作人物支离破碎的打散效果
相关文章752021-03-10
-
 Photoshop制作被切割的易拉罐效果图
相关文章852021-03-10
Photoshop制作被切割的易拉罐效果图
相关文章852021-03-10
-
 Photoshop制作水彩风格的风景图
相关文章1832021-03-10
Photoshop制作水彩风格的风景图
相关文章1832021-03-10
-
 Photoshop制作创意的文字排版人像效果
相关文章1802021-03-09
Photoshop制作创意的文字排版人像效果
相关文章1802021-03-09
-
 Photoshop制作故障干扰艺术效果
相关文章1032021-03-09
Photoshop制作故障干扰艺术效果
相关文章1032021-03-09
-
 Photoshop快速制作数码照片柔焦艺术效果
相关文章6332020-10-10
Photoshop快速制作数码照片柔焦艺术效果
相关文章6332020-10-10
