Photoshop制作银色纹理的LOVE艺术字(6)
文章来源于 设计派,感谢作者 南辰 给我们带来经精彩的文章!设计教程/PS教程/文字特效2016-11-07
七、渲染场景及添加色阶调整 14.渲染场景 Step 1 选择在3D面板的所有字母,点击盖子,设置斜面角度为-25。或者任何你喜欢的角度。 图49 Step 2 如果完成场景的操作后,就是时候开始渲染啦。选择3D渲染,渲染需要一
七、渲染场景及添加色阶调整
14.渲染场景
Step 1
选择在3D面板的所有字母,点击盖子,设置斜面角度为-25。或者任何你喜欢的角度。
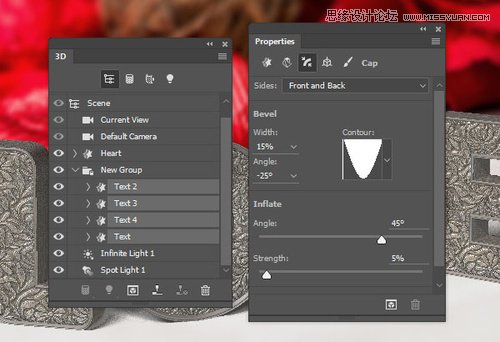
图49
Step 2
如果完成场景的操作后,就是时候开始渲染啦。选择“3D>渲染”,渲染需要一段时间,如果需要停止可以按ESC。

图50
15.调节光线
Step 1
创建新调整图层,添加色阶调整图层。
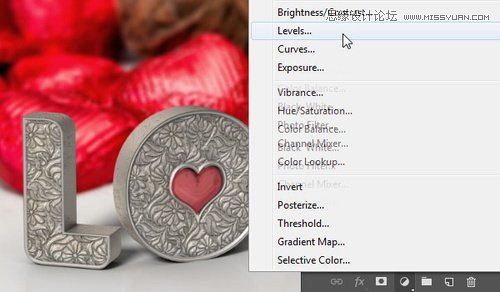
图51
Step 2
将色阶调整图层放到3D图层上面,然后将暗部调整为23,白部调整为231。
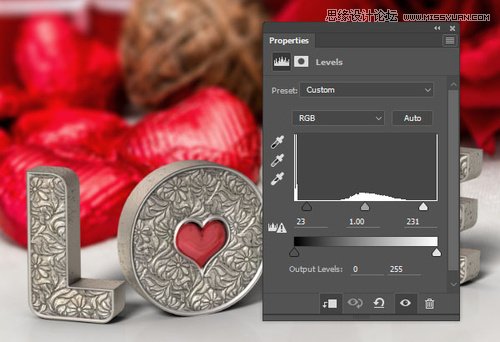
图52
Step 3
再次点击添加调整图层,然后选择渐变,渐变设置如下图所示,调整混合模式为颜色,不透明度5%。
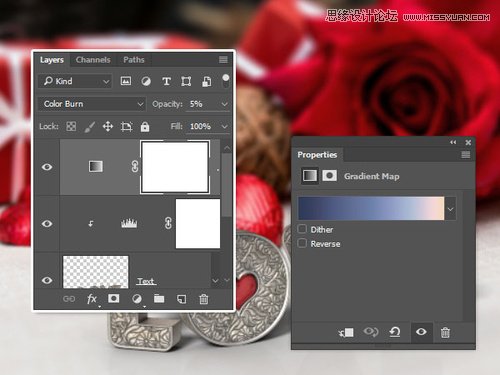
图53
16.应用光照效果
Step 1
选择全部图层,然后选择“编辑>复制合并”,然后选择粘贴。将粘贴图层命名为光照效果,然后转换为智能滤镜。

图54
Step 2
在主菜单栏中选“滤镜>渲染>光照效果”,设置值如下图所示。
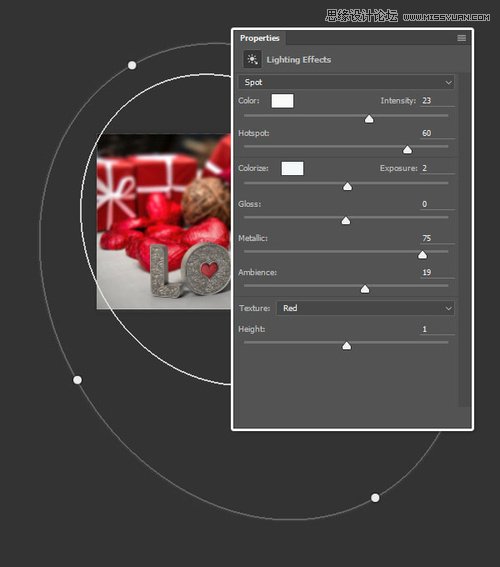
图55
Step 3
调整椭圆创建显示在图像中的照明角度。
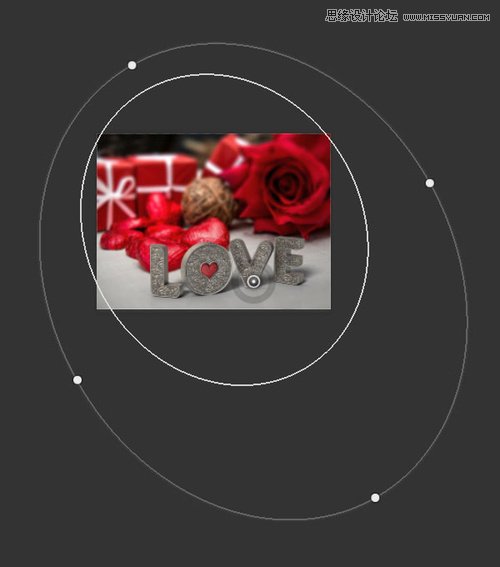
图56
最终效果图

图57
小结:今天的PS教程就到此为止啦。从这次的PS教程中,可以看到主要还是3D功能的熟悉和实践,希望大家能有所收获。
 情非得已
情非得已
推荐文章
-
 Photoshop制作火焰燃烧的文字效果2021-03-10
Photoshop制作火焰燃烧的文字效果2021-03-10
-
 Photoshop制作金色的海报标题文字教程2021-02-22
Photoshop制作金色的海报标题文字教程2021-02-22
-
 Photoshop制作炫丽的游戏风格艺术字2021-02-22
Photoshop制作炫丽的游戏风格艺术字2021-02-22
-
 Photoshop制作立体效果的黄金艺术字2020-03-18
Photoshop制作立体效果的黄金艺术字2020-03-18
-
 Photoshop制作逼真的熔岩艺术字2020-03-15
Photoshop制作逼真的熔岩艺术字2020-03-15
-
 Photoshop通过透视制作公路上的艺术字2020-03-15
Photoshop通过透视制作公路上的艺术字2020-03-15
-
 Photoshop设计金色立体特效的艺术字2020-03-12
Photoshop设计金色立体特效的艺术字2020-03-12
-
 Photoshop制作卡通风格的手绘艺术字2020-03-09
Photoshop制作卡通风格的手绘艺术字2020-03-09
-
 银色文字:用PS图层样式制作金属字教程2019-07-22
银色文字:用PS图层样式制作金属字教程2019-07-22
-
 3D立体字:用PS制作沙发靠椅主题立体字2019-07-18
3D立体字:用PS制作沙发靠椅主题立体字2019-07-18
热门文章
-
 Photoshop制作金色的海报标题文字教程2021-02-22
Photoshop制作金色的海报标题文字教程2021-02-22
-
 Photoshop绘制逼真的粉笔字教程2021-03-05
Photoshop绘制逼真的粉笔字教程2021-03-05
-
 Photoshop制作火焰燃烧的文字效果2021-03-10
Photoshop制作火焰燃烧的文字效果2021-03-10
-
 Photoshop制作火焰燃烧的文字教程2021-03-05
Photoshop制作火焰燃烧的文字教程2021-03-05
-
 Photoshop制作暗黑破坏神主题金属字教程2021-03-16
Photoshop制作暗黑破坏神主题金属字教程2021-03-16
-
 Photoshop制作炫丽的游戏风格艺术字2021-02-22
Photoshop制作炫丽的游戏风格艺术字2021-02-22
-
 Photoshop制作暗黑破坏神主题金属字教程
相关文章1812021-03-16
Photoshop制作暗黑破坏神主题金属字教程
相关文章1812021-03-16
-
 Photoshop制作火焰燃烧的文字效果
相关文章2082021-03-10
Photoshop制作火焰燃烧的文字效果
相关文章2082021-03-10
-
 Photoshop制作火焰燃烧的文字教程
相关文章1882021-03-05
Photoshop制作火焰燃烧的文字教程
相关文章1882021-03-05
-
 Photoshop制作金色的海报标题文字教程
相关文章3742021-02-22
Photoshop制作金色的海报标题文字教程
相关文章3742021-02-22
-
 Photoshop制作炫丽的游戏风格艺术字
相关文章1692021-02-22
Photoshop制作炫丽的游戏风格艺术字
相关文章1692021-02-22
-
 Photoshop制作彩色手写字教程
相关文章20042020-09-28
Photoshop制作彩色手写字教程
相关文章20042020-09-28
-
 Photoshop制作夏季水花艺术字教程
相关文章16862020-07-09
Photoshop制作夏季水花艺术字教程
相关文章16862020-07-09
-
 Photoshop制作创意的海边泡沫艺术字
相关文章17032020-03-18
Photoshop制作创意的海边泡沫艺术字
相关文章17032020-03-18
