Photoshop合成哥特式主题风格的女巫场景图
文章来源于 站酷,感谢作者 夫环 给我们带来经精彩的文章!设计教程/PS教程/合成教程2016-11-23
本教程主要使用Photoshop合成哥特式风格的乌鸦女巫场景,原作珍妮乐,来自越南,爱好图像处理。本教程多涉及到填充与调整图层、蒙版。教程所需要的素材都已经打包了,感兴趣的朋友一起来学习吧。
本教程主要使用Photoshop合成哥特式风格的乌鸦女巫场景,原作珍妮乐,来自越南,爱好图像处理。本教程多涉及到填充与调整图层、蒙版。教程所需要的素材都已经打包了,感兴趣的朋友一起来学习吧。
教程所需要的素材和源文件:哥特式风格的女巫场景图PS教程素材
先看看效果图

一、制作背景
1.1 打开你的PS,新建一个2000X1333像素、DPI72的文件
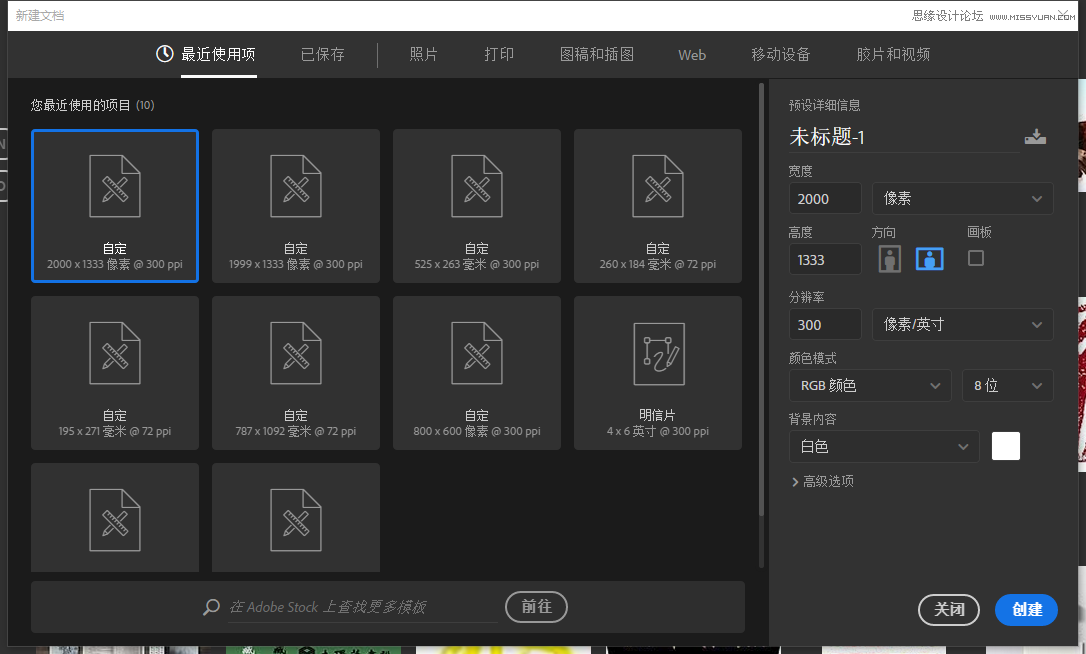
1.2 然后将素材包里的风景图片拖到文件中来,等比放大,选择合适区域

1.3 栅格化图像,然后将下方那个植株给填充内容识别掉。
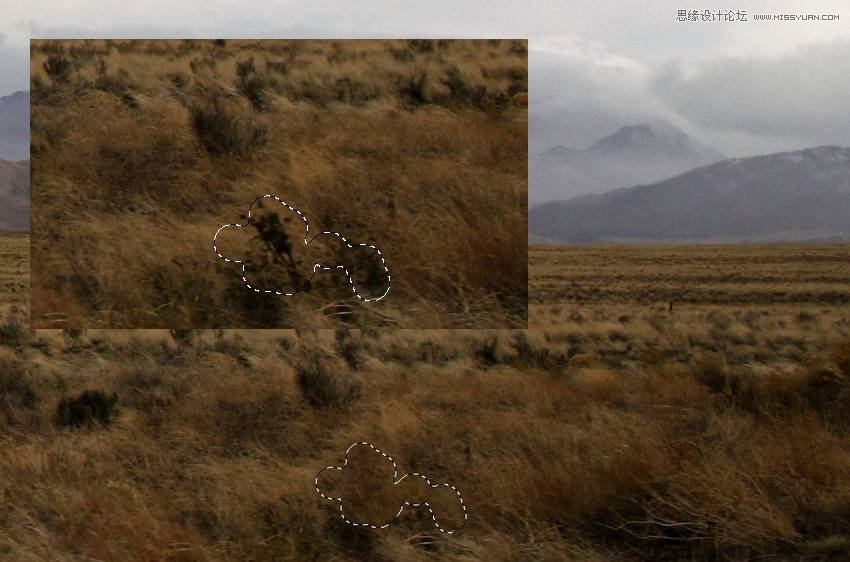
1.4 使用色相/饱和度【调整图层】,把饱和度拉到-75.
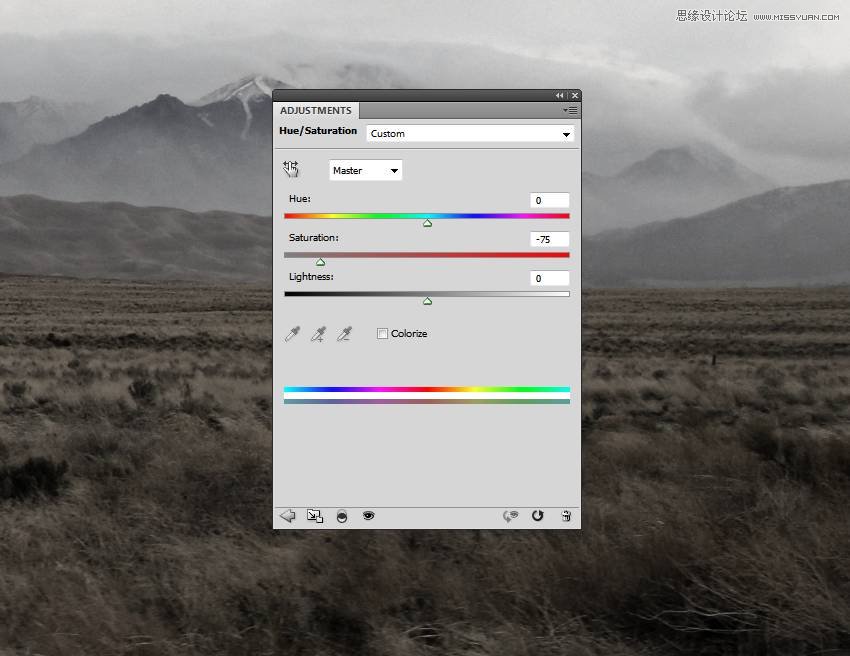
1.5 使用曲线【调整图层】,将整体图像变暗,然后用笔刷提高画面中间的亮度【前景色为黑色,笔刷透明度为20】
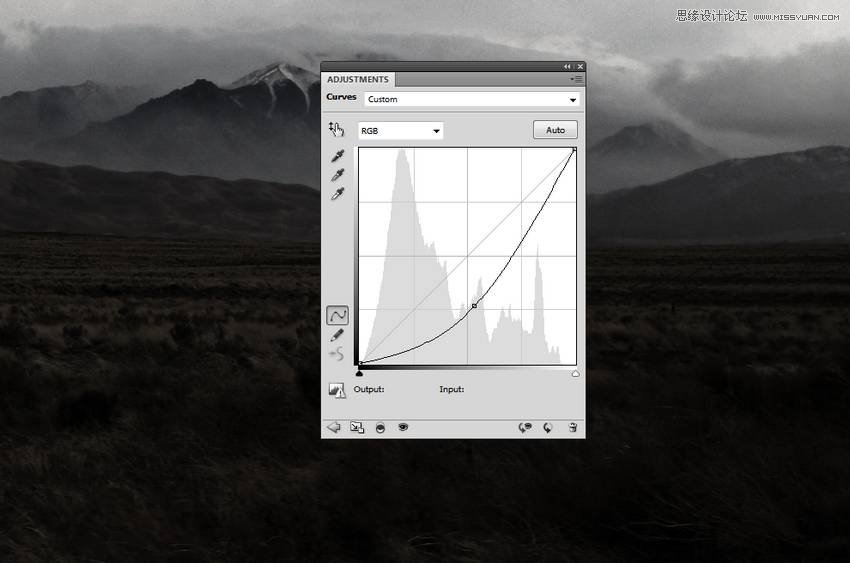
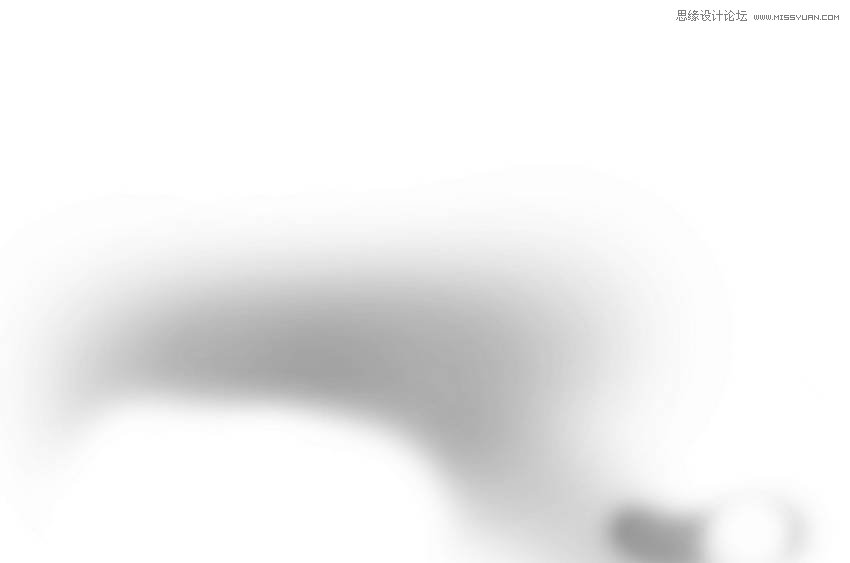
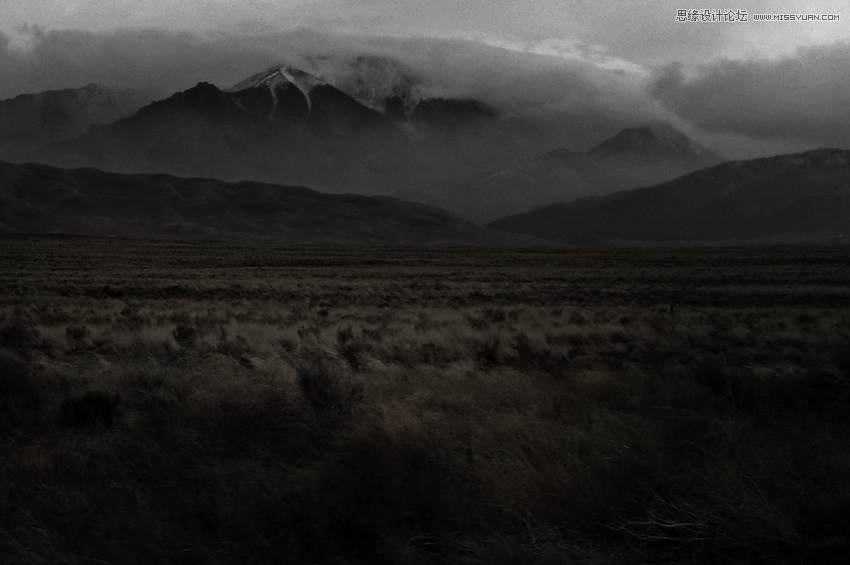
1.6 将调整图层剪切蒙版到风景图层上
1.7 拖进天空图片,自由选择合适的缩放,然后添加蒙版,用笔刷去溶图


1.8 使用曲线【调整图层】,降低天空的亮度,并在调整图层的蒙版上用笔刷,将中间的透出来。
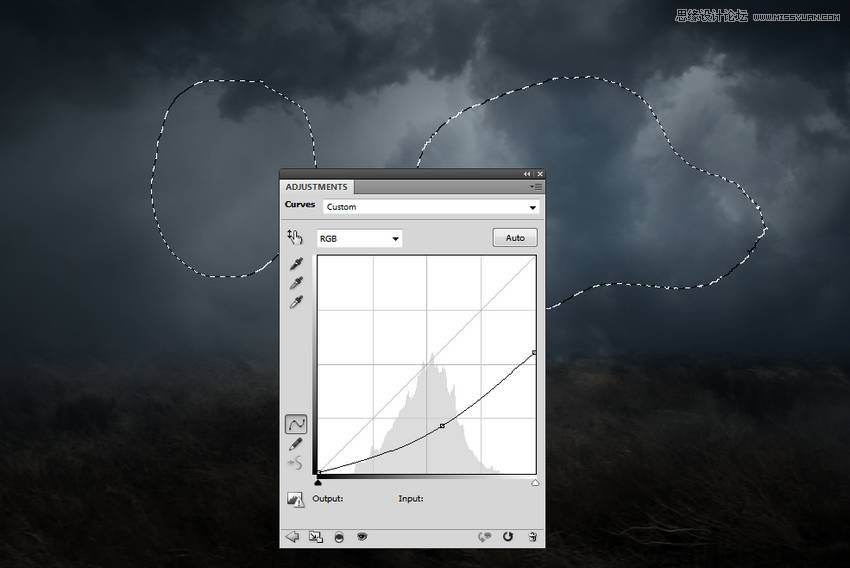
1.9 使用色相/饱和度【调整图层】,降低饱和度到-94,再将两个调整图层剪切蒙版到天空图层,背景就宣告制作完毕
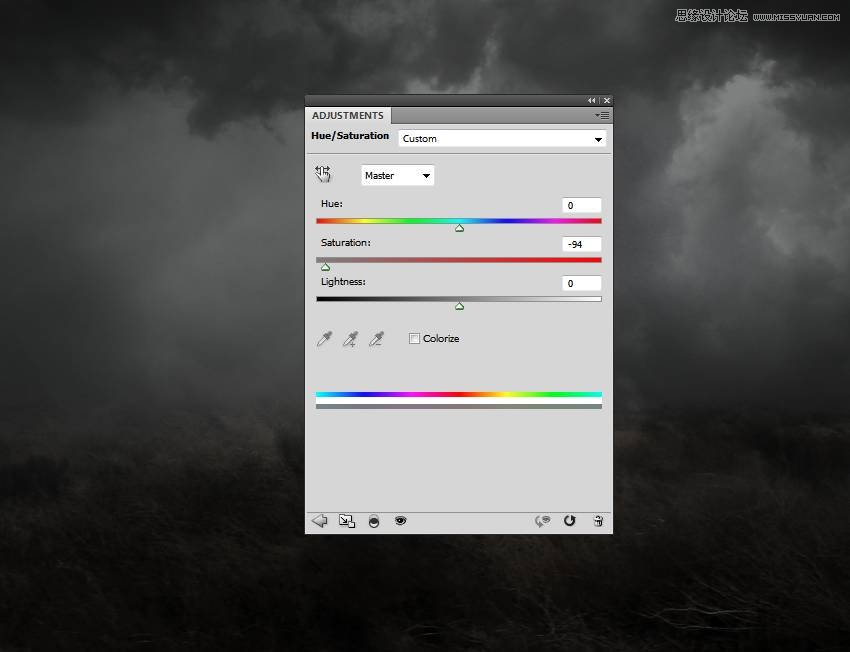
 情非得已
情非得已
推荐文章
-
 Photoshop合成海边海龟和被掀起的海浪场景2021-03-08
Photoshop合成海边海龟和被掀起的海浪场景2021-03-08
-
 Photoshop创意合成森林中的新娘和鸟笼2021-02-23
Photoshop创意合成森林中的新娘和鸟笼2021-02-23
-
 Photoshop合成森林中马灯下的小动物2020-04-01
Photoshop合成森林中马灯下的小动物2020-04-01
-
 Photoshop合成梦幻仙境场景的精灵仙子2020-03-27
Photoshop合成梦幻仙境场景的精灵仙子2020-03-27
-
 Photoshop合成创意头像长出花朵效果2020-03-26
Photoshop合成创意头像长出花朵效果2020-03-26
-
 Photoshop合成被蝴蝶和星光打散的头像2020-03-26
Photoshop合成被蝴蝶和星光打散的头像2020-03-26
-
 Photoshop合成创意的美女和野兽场景2020-03-20
Photoshop合成创意的美女和野兽场景2020-03-20
-
 Photoshop合成创意的乌龟背着城堡效果图2020-03-20
Photoshop合成创意的乌龟背着城堡效果图2020-03-20
-
 Photoshop合成房间里抚摸恐龙头的小男孩2020-03-20
Photoshop合成房间里抚摸恐龙头的小男孩2020-03-20
-
 Photoshop快速给建筑照片添加傍晚效果2020-03-19
Photoshop快速给建筑照片添加傍晚效果2020-03-19
热门文章
-
 Photoshop创意合成森林中的新娘和鸟笼2021-02-23
Photoshop创意合成森林中的新娘和鸟笼2021-02-23
-
 Photoshop合成魔幻主题的发光山羊2021-03-04
Photoshop合成魔幻主题的发光山羊2021-03-04
-
 Photoshop合成海边海龟和被掀起的海浪场景2021-03-08
Photoshop合成海边海龟和被掀起的海浪场景2021-03-08
-
 Photoshop创意合成苹果身体的易拉罐2021-03-10
Photoshop创意合成苹果身体的易拉罐2021-03-10
-
 Photoshop合成闪电下的超级跑车2021-03-04
Photoshop合成闪电下的超级跑车2021-03-04
-
 Photoshop创意合成在脚底下魔法师2021-03-08
Photoshop创意合成在脚底下魔法师2021-03-08
-
 Photoshop创意合成被热气球带飞的鲸鱼2021-03-16
Photoshop创意合成被热气球带飞的鲸鱼2021-03-16
-
 Photoshop合成海边海龟和被掀起的海浪场景
相关文章2562021-03-08
Photoshop合成海边海龟和被掀起的海浪场景
相关文章2562021-03-08
-
 Photoshop合成魔幻主题的发光山羊
相关文章2882021-03-04
Photoshop合成魔幻主题的发光山羊
相关文章2882021-03-04
-
 Photoshop合成森林中马灯下的小动物
相关文章21572020-04-01
Photoshop合成森林中马灯下的小动物
相关文章21572020-04-01
-
 Photoshop合成梦幻仙境场景的精灵仙子
相关文章23182020-03-27
Photoshop合成梦幻仙境场景的精灵仙子
相关文章23182020-03-27
-
 Photoshop合成创意的美女和野兽场景
相关文章10342020-03-20
Photoshop合成创意的美女和野兽场景
相关文章10342020-03-20
-
 Photoshop合成月光下的少女场景
相关文章20872020-03-17
Photoshop合成月光下的少女场景
相关文章20872020-03-17
-
 童话场景:用PS合成森林中的精灵仙子
相关文章19402019-12-24
童话场景:用PS合成森林中的精灵仙子
相关文章19402019-12-24
-
 创意合成:用PS合成云彩中的城堡场景
相关文章26742019-12-16
创意合成:用PS合成云彩中的城堡场景
相关文章26742019-12-16
