Photoshop巧用修复画笔工具完美去除皱纹(2)
文章来源于 飞特网,感谢作者 空杯 给我们带来经精彩的文章!然后再皱纹比较轻微的地方开始涂画,沿着皱纹涂画到眼睛下方,然后松开鼠标。

图14
松开鼠标后,Photoshop将会取样纹理与皱纹颜色亮度进行混合,形成新纹理。这样第一部分的皱纹处理就完成了。

图15
从其他地方继续取样将剩下的皱纹逐步消除。

图16
最后到达皱纹尾部与眼睛接触,皱纹消失。

图17
修复前后对比
继续刚才的方法消除更多皱纹,通过图层面板中的可视按钮,对比修复前后的效果,你会发现修复的方向有没有找对。
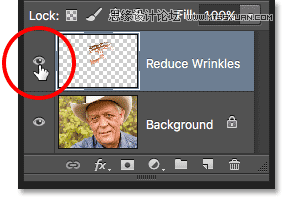
图18
将修复图层关闭后,可以看到原始、未经修复的图像。将视窗放到前额位置,可以看到消除皱纹前的图像。

图19
点击将修复图层设置为可视(会在图层缩略图旁边显示小眼睛),这样就能看到修复后的效果。
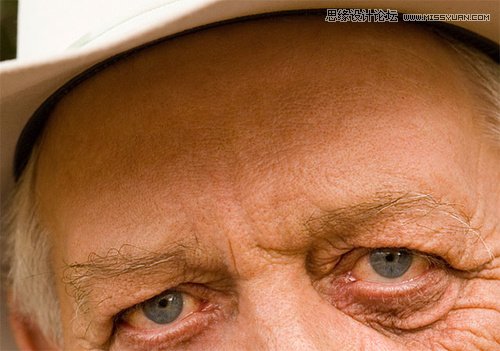
图20
如果使用触控板进行皱纹修复,可以大大加快工作速度,因为触控板可以控制画笔大小之余,还可以动态调整笔触压力。不过没有触控板也没关系,通过键盘快速调整画笔大小也行。下图就是皱纹消除前后的效果图。
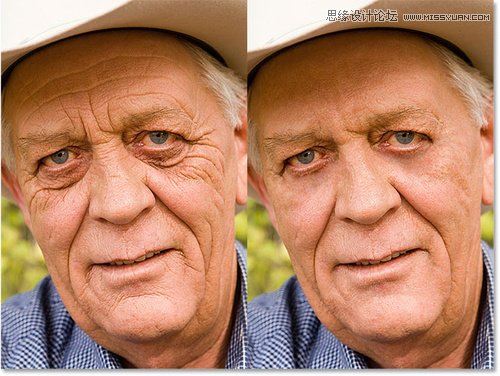
图21
步骤7:设置混合模式为柔光
进行皱纹修复的过程中需要花多点时间和耐心就能获得很好的效果。但如果这个时候对人像本人展示照片,可能未必得到赞赏。每个人脸上都有自己的特征,而人像的皱纹就是特征之一,如果将皱纹全部去掉,恐怕这人像就找不到主人了。因此为了让人像看起来更加自然真实,需要将修复皱纹效果减轻。
这里有几种降低皱纹修复效果的方法,其中就是将皱纹修复图层的混合模式又正常设置为柔光。可以在图层面板中找到图层混合模式的下拉菜单。
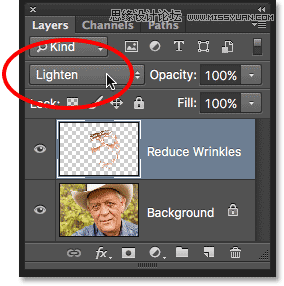
图22
将图层混合模式设置为柔光后,皱纹修复图层的像素仍然可见,但是相比正常混合模式下将会更加轻柔光亮。由于皱纹是因为皮肤皱褶形成阴影而看出来,如果将这皱褶皮肤变亮就会显得皱纹没那么深,没那么多。这些变亮的皮肤就从皱纹修复图层中显示出来。
下图就是将图层混合模式由正常设置为柔光的效果对比。从下图对比可以看出,两者之间的变化是相当微妙的,特别是前额和眼睛周围的皱纹高光痕迹会显现出来。
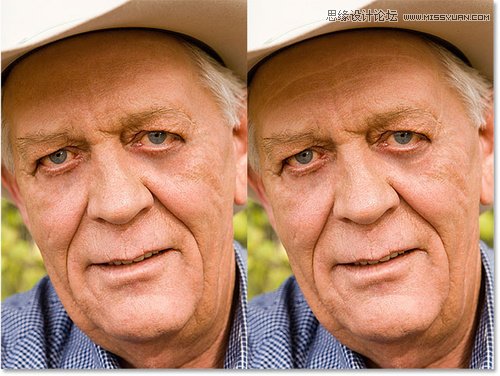
图23
步骤8:降低图层不透明度
最后,要显示出更多的皱纹效果。在图层面板中找到不透明度选项,最多可以设置降低不透明度为100%,这样几乎将原本的皱纹全部显示出来。所以设置不透明度大概在40%~60%就可以。这里设置为60%。
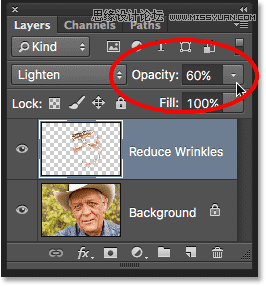
图24
降低图层不透明度以后,皱纹将会再次变得明显,那么这时可以再用修复画笔进行修饰工作,这时候的修复效果将会更加轻柔。
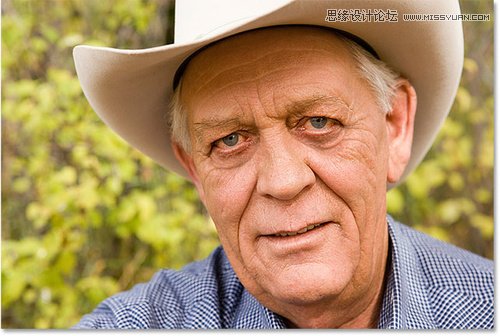
图25
小结:这期PS修复皱纹教程就到这里结束啦。教程中详细讲解了修复画笔的工作原理,以及搭配调整图层混合模式、不透明度,最终达到理想的修复效果。希望大家能从这期的人像修复教程中有所收获。
 情非得已
情非得已
-
 Photoshop制作唯美可爱的女生头像照片2020-03-17
Photoshop制作唯美可爱的女生头像照片2020-03-17
-
 Photoshop快速给人物添加火焰燃烧效果2020-03-12
Photoshop快速给人物添加火焰燃烧效果2020-03-12
-
 Photoshop调出人物写真甜美通透艺术效果2020-03-06
Photoshop调出人物写真甜美通透艺术效果2020-03-06
-
 Photoshop保留质感修出古铜色人像皮肤2020-03-06
Photoshop保留质感修出古铜色人像皮肤2020-03-06
-
 Photoshop制作模特人像柔润的头发效果2020-03-04
Photoshop制作模特人像柔润的头发效果2020-03-04
-
 古风效果:用PS调出外景人像中国风意境效果2019-11-08
古风效果:用PS调出外景人像中国风意境效果2019-11-08
-
 插画效果:用PS把风景照片转插画效果2019-10-21
插画效果:用PS把风景照片转插画效果2019-10-21
-
 胶片效果:用PS调出人像复古胶片效果2019-08-02
胶片效果:用PS调出人像复古胶片效果2019-08-02
-
 素描效果:用PS制作人像彩色铅笔画效果2019-07-12
素描效果:用PS制作人像彩色铅笔画效果2019-07-12
-
 后期精修:用PS给人物皮肤均匀的磨皮2019-05-10
后期精修:用PS给人物皮肤均匀的磨皮2019-05-10
-
 Photoshop利用素材制作炫丽的科技背景2021-03-11
Photoshop利用素材制作炫丽的科技背景2021-03-11
-
 Photoshop使用中性灰磨皮法给人像精修2021-02-23
Photoshop使用中性灰磨皮法给人像精修2021-02-23
-
 Photoshop制作水彩风格的风景图2021-03-10
Photoshop制作水彩风格的风景图2021-03-10
-
 Photoshop制作创意的文字排版人像效果2021-03-09
Photoshop制作创意的文字排版人像效果2021-03-09
-
 Photoshop制作逼真的投影效果2021-03-11
Photoshop制作逼真的投影效果2021-03-11
-
 Photoshop制作故障干扰艺术效果2021-03-09
Photoshop制作故障干扰艺术效果2021-03-09
-
 Photoshop制作被切割的易拉罐效果图2021-03-10
Photoshop制作被切割的易拉罐效果图2021-03-10
-
 Photoshop制作人物支离破碎的打散效果2021-03-10
Photoshop制作人物支离破碎的打散效果2021-03-10
-
 人像美白:用PS快速给人像美白处理
相关文章18432019-11-08
人像美白:用PS快速给人像美白处理
相关文章18432019-11-08
-
 逆光效果:用PS给外景人像添加逆光效果
相关文章9302019-11-05
逆光效果:用PS给外景人像添加逆光效果
相关文章9302019-11-05
-
 通透效果:用PS调出少女照片通透皮肤效果
相关文章5792019-08-06
通透效果:用PS调出少女照片通透皮肤效果
相关文章5792019-08-06
-
 胶片效果:用PS调出人像复古胶片效果
相关文章5062019-08-02
胶片效果:用PS调出人像复古胶片效果
相关文章5062019-08-02
-
 极坐标:用PS制作极坐标地球全景图
相关文章5552019-07-16
极坐标:用PS制作极坐标地球全景图
相关文章5552019-07-16
-
 精致磨皮:用PS给人像光滑甜美的磨皮
相关文章22122019-05-22
精致磨皮:用PS给人像光滑甜美的磨皮
相关文章22122019-05-22
-
 产品精修:用PS精修厨房不锈钢漏勺
相关文章11882019-04-18
产品精修:用PS精修厨房不锈钢漏勺
相关文章11882019-04-18
-
 产品修图:用PS精修复杂的金属配件产品
相关文章25292019-04-14
产品修图:用PS精修复杂的金属配件产品
相关文章25292019-04-14
