Photoshop调出外景偏暗色照片蓝色通透效果(4)
文章来源于 中国风唯美人像摄影,感谢作者 杜小聪 给我们带来经精彩的文章!◆排版出片◆
针对本组图片的整体需求情况,笔者觉得可以不用做任何排版,只需要在图片加上Logo强化主题并防止盗图即可。
而对于这类色彩丰富、反差较大且没有明显色调倾向的图片,其Logo不易过于复杂。且为了让主题氛围更加浓烈,笔者决定将Logo制作定位于简单的印章型Logo。
第1步:充分利用互联网,搜集和下载所需素材。
01、互联网“搜索引擎”中搜索“篆体在线生成”关键词,并在选定页面上输入Logo制作时的所需字体——“中国之”,然后选择需要生成的“篆体格式”字体,便得到了如下图所示素材。
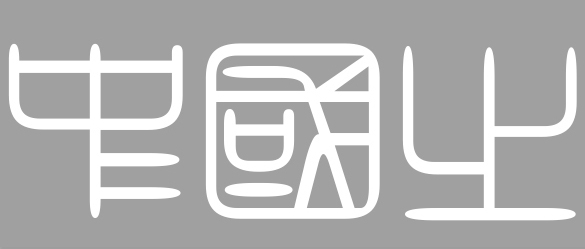
02、在互联网“引擎搜索”中搜索 “毛笔字在线生成”关键词,并在选定页面上输入“和”字,然后选定所需字体,便得到了如下图所示素材。

03、在互联网“搜索引擎”中搜索“印章”素材,并通过筛选,最终得到如下图所示“印章边框”素材。

第2步:使用素材制作Logo,并进行排版。
01、在Ps界面中点击“文件”选项,选择“新建”,然后新建一个尺寸大小为2000×2000的画布,并将画布背景颜色设置为白色,同时在“背景内容”当中点击“其它…”选项,此时会弹出如下所示的“拾色器(新建文档背景颜色)”面板,然后分别在R、G、B选框中分别输入128,最后点击“确定”,此时新建出来的将是一张中灰色的画布。
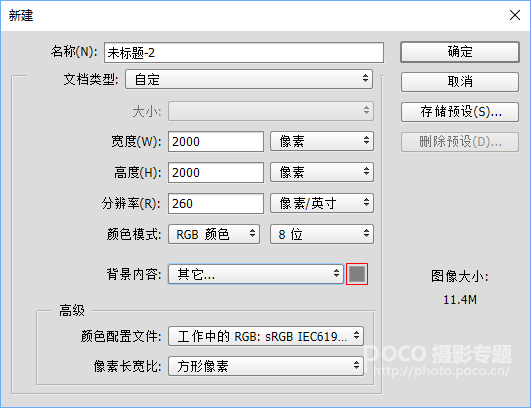
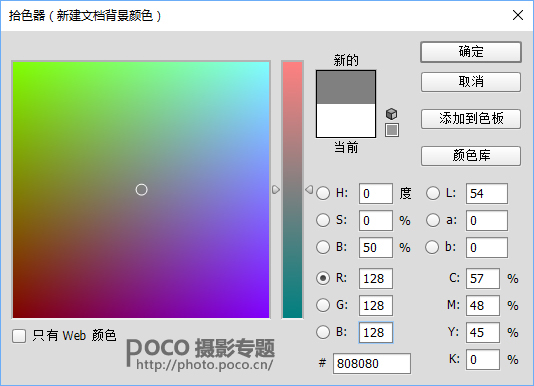
02、在“工具栏”中选中“魔棒工具”,并选中“和”字素材中的“和”字,使之成为一个选区。
![]()

03、将字体用“魔棒工具”选中之后,再使用“油漆桶工具”将字体填充为白色,使之成为白色字体。然后使用上一步同样的方法,将印章边框从“印章边框”素材中选取出来并拖动到新建图层上,最后再将白色的“和”字也拖动到该图层上面。
![]()
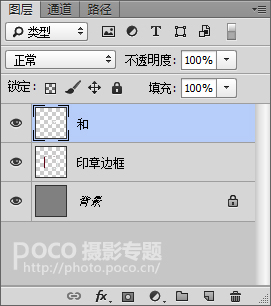

提示:这里之所以要将“和”字处理成白色,是因为画布背景色彩较深,如果直接使用黑色的“和”字,字体和背景则不容易被区分开来。04、继续按照上一步的操作方法,将篆体“中”、“国”、“之”3个字从素材图片中分别选取出来,并逐个拖动到不同的新图层上,方便后续排版和使用。
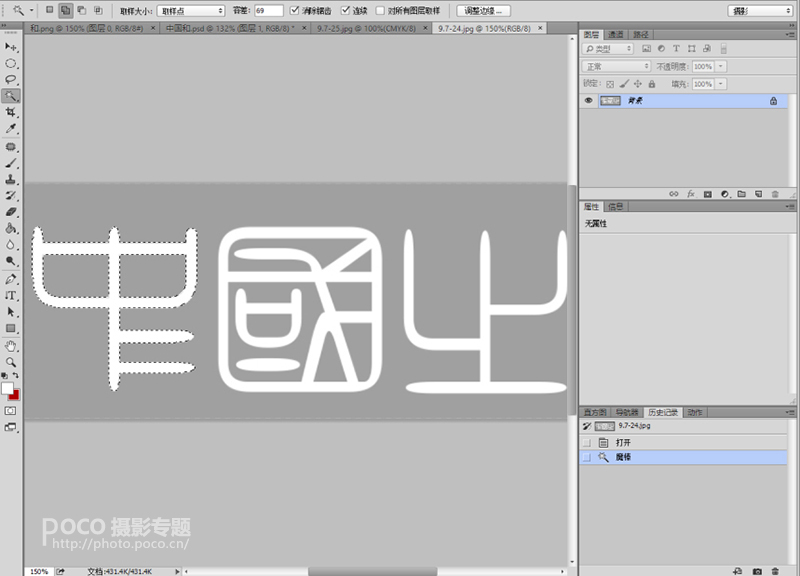
05、将上一步处理好后,分别将“中”、“国”、“之”3个字与之前自制的Logo拖动到新建画布上,并将之前找好的“印章”素材置于“印章边框”内的合适位置,使其整体形成一个完整的Logo,最终得出如下图所示效果。

提示:当将Logo字幕制作完成后,建议选中除“背景”图层以外的所有图层,并用“链接图层工具”(如下图所示)将其进行锁定,以免在后续排版加工时无意间改变掉其排版布局效果。
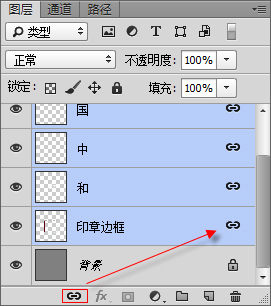
第3步,利用Logo对图片进行排版布局和处理。
由于图片中的色彩较丰富,且无明显的偏色效果,因而Logo在画面中所占比例不易过大,且不易占据于画面较明显的位置,以免影响到画面元素的表达。

 情非得已
情非得已
-
 Photoshop制作唯美可爱的女生头像照片2020-03-17
Photoshop制作唯美可爱的女生头像照片2020-03-17
-
 Photoshop快速给人物添加火焰燃烧效果2020-03-12
Photoshop快速给人物添加火焰燃烧效果2020-03-12
-
 Photoshop调出人物写真甜美通透艺术效果2020-03-06
Photoshop调出人物写真甜美通透艺术效果2020-03-06
-
 Photoshop保留质感修出古铜色人像皮肤2020-03-06
Photoshop保留质感修出古铜色人像皮肤2020-03-06
-
 Photoshop制作模特人像柔润的头发效果2020-03-04
Photoshop制作模特人像柔润的头发效果2020-03-04
-
 古风效果:用PS调出外景人像中国风意境效果2019-11-08
古风效果:用PS调出外景人像中国风意境效果2019-11-08
-
 插画效果:用PS把风景照片转插画效果2019-10-21
插画效果:用PS把风景照片转插画效果2019-10-21
-
 胶片效果:用PS调出人像复古胶片效果2019-08-02
胶片效果:用PS调出人像复古胶片效果2019-08-02
-
 素描效果:用PS制作人像彩色铅笔画效果2019-07-12
素描效果:用PS制作人像彩色铅笔画效果2019-07-12
-
 后期精修:用PS给人物皮肤均匀的磨皮2019-05-10
后期精修:用PS给人物皮肤均匀的磨皮2019-05-10
-
 Photoshop利用素材制作炫丽的科技背景2021-03-11
Photoshop利用素材制作炫丽的科技背景2021-03-11
-
 Photoshop使用中性灰磨皮法给人像精修2021-02-23
Photoshop使用中性灰磨皮法给人像精修2021-02-23
-
 Photoshop制作水彩风格的风景图2021-03-10
Photoshop制作水彩风格的风景图2021-03-10
-
 Photoshop制作创意的文字排版人像效果2021-03-09
Photoshop制作创意的文字排版人像效果2021-03-09
-
 Photoshop制作逼真的投影效果2021-03-11
Photoshop制作逼真的投影效果2021-03-11
-
 Photoshop制作故障干扰艺术效果2021-03-09
Photoshop制作故障干扰艺术效果2021-03-09
-
 Photoshop制作被切割的易拉罐效果图2021-03-10
Photoshop制作被切割的易拉罐效果图2021-03-10
-
 Photoshop制作人物支离破碎的打散效果2021-03-10
Photoshop制作人物支离破碎的打散效果2021-03-10
-
 Photoshop制作逼真的投影效果
相关文章1362021-03-11
Photoshop制作逼真的投影效果
相关文章1362021-03-11
-
 Photoshop利用素材制作炫丽的科技背景
相关文章2062021-03-11
Photoshop利用素材制作炫丽的科技背景
相关文章2062021-03-11
-
 Photoshop制作人物支离破碎的打散效果
相关文章752021-03-10
Photoshop制作人物支离破碎的打散效果
相关文章752021-03-10
-
 Photoshop制作被切割的易拉罐效果图
相关文章852021-03-10
Photoshop制作被切割的易拉罐效果图
相关文章852021-03-10
-
 Photoshop制作水彩风格的风景图
相关文章1832021-03-10
Photoshop制作水彩风格的风景图
相关文章1832021-03-10
-
 Photoshop制作创意的文字排版人像效果
相关文章1802021-03-09
Photoshop制作创意的文字排版人像效果
相关文章1802021-03-09
-
 Photoshop制作故障干扰艺术效果
相关文章1032021-03-09
Photoshop制作故障干扰艺术效果
相关文章1032021-03-09
-
 Photoshop快速制作数码照片柔焦艺术效果
相关文章6332020-10-10
Photoshop快速制作数码照片柔焦艺术效果
相关文章6332020-10-10
