Photoshop给人像服装添加个性的花朵图案(3)
文章来源于 优设,感谢作者 野鹿志 给我们带来经精彩的文章!设计教程/PS教程/照片处理2017-04-18
13、最后是鞋子,两张素材一样一只吧,注意,处理鞋子的时候,要把底部添加蒙板擦掉哦!不然不够真实。 14、两只鞋搞完大概这样,擦去的时候,可以调整图层透明度来擦哦。 15、把人物再加进来,检查一次,擦去多余的
13、最后是鞋子,两张素材一样一只吧,注意,处理鞋子的时候,要把底部添加蒙板擦掉哦!不然不够真实。

14、两只鞋搞完大概这样,擦去的时候,可以调整图层透明度来擦哦。

15、把人物再加进来,检查一次,擦去多余的部分。

16、这样换衣服的部分差不多就完毕了,但是还是不够真实,要注意明暗的分布以及衣服上褶皱的自然感。

17、由于原图上,鞋子和裤子都是浅色的,很好搞定。直接把鞋子和裤子的剪贴蒙板混合模式改成正片叠底,阴影和褶皱部分就很自然的显现出来了。
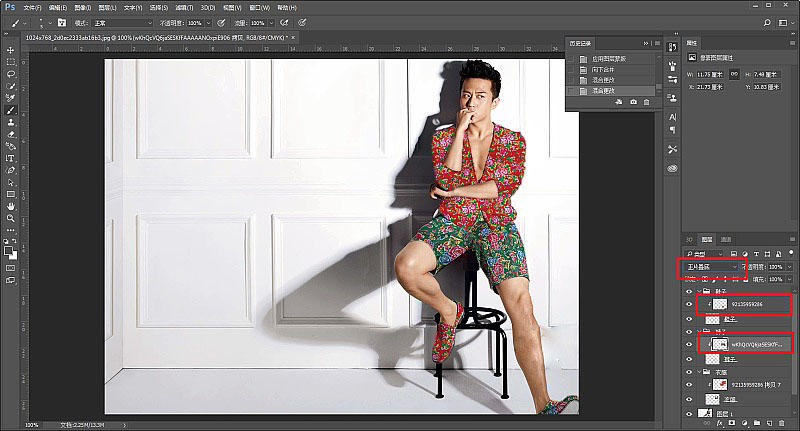
18、接下来搞衣服,我们的目的是要和鞋子、裤子一样,改变混合模式以后,能够自然的保留褶皱和阴影。但是由于衣服中间是深色的,没办法直接实现,需要单独调整,隐藏其他所有图层,只剩下衣服。
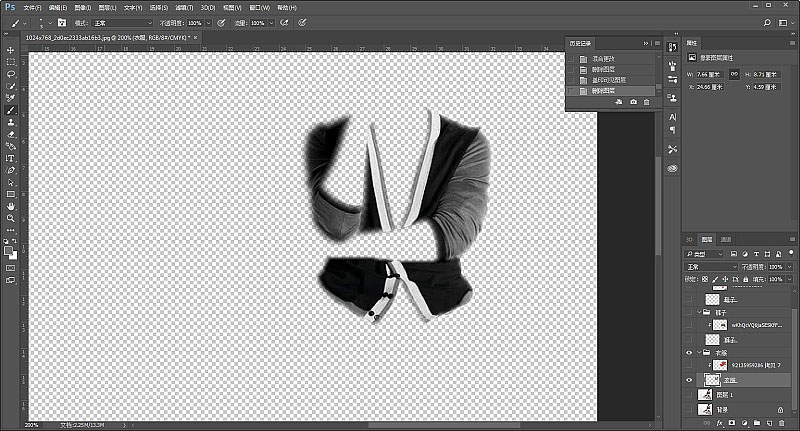
19、把衣服的线稿提取出来,目的就是为了保留褶皱和阴影的效果,复制一次这个去色图层,并且ctrl+i反相。

20、将图层混合模式改为线性减淡。
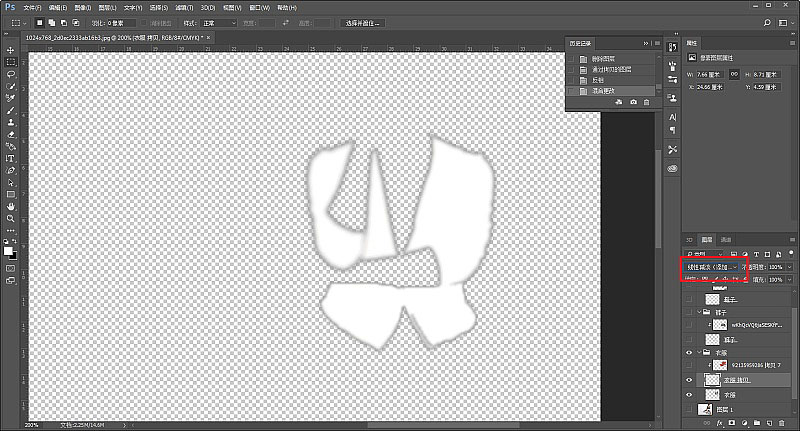
21、滤镜-杂色-中间值,半径4左右,把褶皱突显出来。
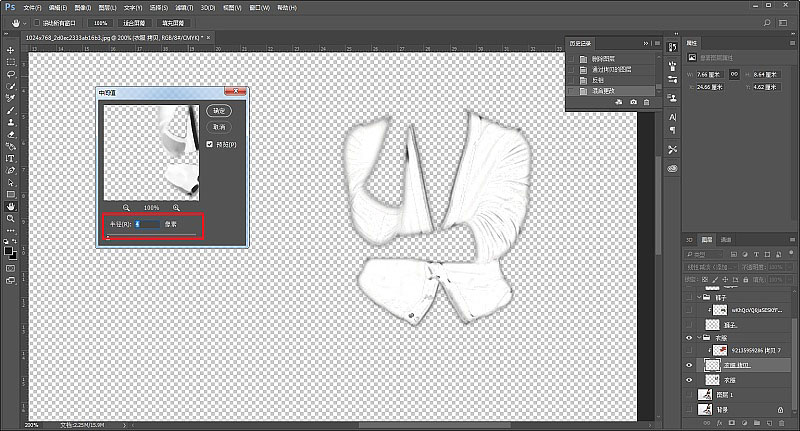
22、再调整一下色阶,让阴影更明显一点。
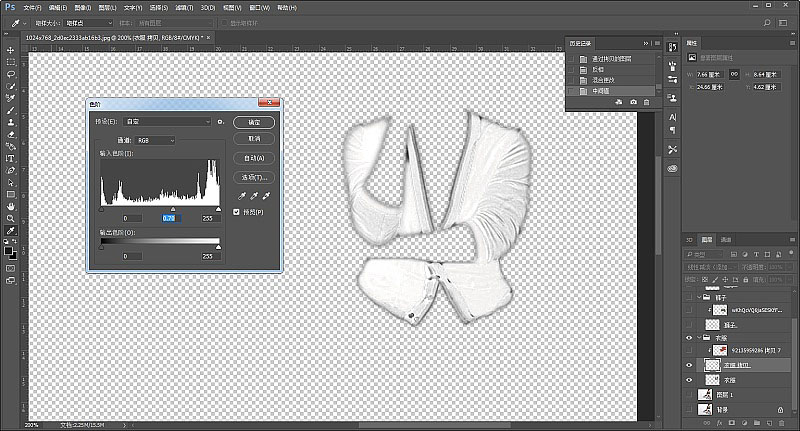
 情非得已
情非得已
推荐文章
-
 Photoshop制作唯美可爱的女生头像照片2020-03-17
Photoshop制作唯美可爱的女生头像照片2020-03-17
-
 Photoshop快速给人物添加火焰燃烧效果2020-03-12
Photoshop快速给人物添加火焰燃烧效果2020-03-12
-
 Photoshop调出人物写真甜美通透艺术效果2020-03-06
Photoshop调出人物写真甜美通透艺术效果2020-03-06
-
 Photoshop保留质感修出古铜色人像皮肤2020-03-06
Photoshop保留质感修出古铜色人像皮肤2020-03-06
-
 Photoshop制作模特人像柔润的头发效果2020-03-04
Photoshop制作模特人像柔润的头发效果2020-03-04
-
 古风效果:用PS调出外景人像中国风意境效果2019-11-08
古风效果:用PS调出外景人像中国风意境效果2019-11-08
-
 插画效果:用PS把风景照片转插画效果2019-10-21
插画效果:用PS把风景照片转插画效果2019-10-21
-
 胶片效果:用PS调出人像复古胶片效果2019-08-02
胶片效果:用PS调出人像复古胶片效果2019-08-02
-
 素描效果:用PS制作人像彩色铅笔画效果2019-07-12
素描效果:用PS制作人像彩色铅笔画效果2019-07-12
-
 后期精修:用PS给人物皮肤均匀的磨皮2019-05-10
后期精修:用PS给人物皮肤均匀的磨皮2019-05-10
热门文章
-
 Photoshop利用素材制作炫丽的科技背景2021-03-11
Photoshop利用素材制作炫丽的科技背景2021-03-11
-
 Photoshop使用中性灰磨皮法给人像精修2021-02-23
Photoshop使用中性灰磨皮法给人像精修2021-02-23
-
 Photoshop制作水彩风格的风景图2021-03-10
Photoshop制作水彩风格的风景图2021-03-10
-
 Photoshop制作创意的文字排版人像效果2021-03-09
Photoshop制作创意的文字排版人像效果2021-03-09
-
 Photoshop制作逼真的投影效果2021-03-11
Photoshop制作逼真的投影效果2021-03-11
-
 Photoshop制作故障干扰艺术效果2021-03-09
Photoshop制作故障干扰艺术效果2021-03-09
-
 Photoshop制作被切割的易拉罐效果图2021-03-10
Photoshop制作被切割的易拉罐效果图2021-03-10
-
 Photoshop制作人物支离破碎的打散效果2021-03-10
Photoshop制作人物支离破碎的打散效果2021-03-10
-
 Photoshop快速给人物添加火焰燃烧效果
相关文章8632020-03-12
Photoshop快速给人物添加火焰燃烧效果
相关文章8632020-03-12
-
 骷髅头像:PS制作人像X光影像效果
相关文章8862020-03-11
骷髅头像:PS制作人像X光影像效果
相关文章8862020-03-11
-
 Photoshop给金属板上添加上逼真的生锈效果
相关文章5672020-03-03
Photoshop给金属板上添加上逼真的生锈效果
相关文章5672020-03-03
-
 古风效果:用PS调出外景人像中国风意境效果
相关文章27742019-11-08
古风效果:用PS调出外景人像中国风意境效果
相关文章27742019-11-08
-
 逆光效果:用PS给外景人像添加逆光效果
相关文章9302019-11-05
逆光效果:用PS给外景人像添加逆光效果
相关文章9302019-11-05
-
 唯美人像:用PS调出古典风格的人像照片
相关文章5982019-07-23
唯美人像:用PS调出古典风格的人像照片
相关文章5982019-07-23
-
 噪点效果:用PS给插画添加磨砂噪点效果
相关文章10322019-07-12
噪点效果:用PS给插画添加磨砂噪点效果
相关文章10322019-07-12
-
 文字人像:用PS制作文字图案肖像效果
相关文章18982019-05-22
文字人像:用PS制作文字图案肖像效果
相关文章18982019-05-22
