Photoshop把城市建筑照片变成素描艺术效果(3)
文章来源于 站酷,感谢作者 木不不译 给我们带来经精彩的文章!12、重复步骤1和2,但将步骤1中参数设置如下。
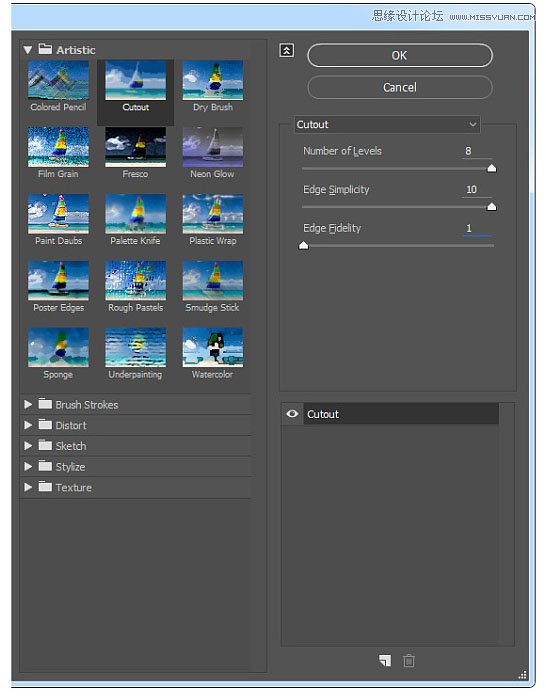
13、将这一层命名为”粗糙_6",更改其混合模式为“颜色加深”,透明度为18%,并将其放在“粗糙_5"的图层下方,以保持其秩序。
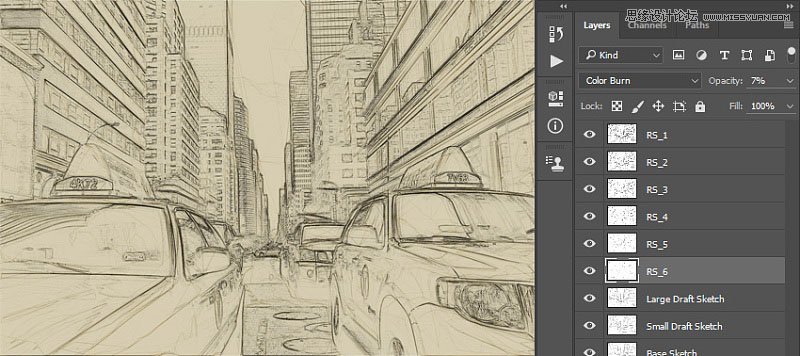
14、现在我们要将这些粗糙效果的草图放在一个组里,按着shift键同时用鼠标点击“粗糙_6"和”粗糙_1",然后到导航栏里 点 图层>新建>组 来创建一个新的组,并将此组命名为“粗糙效果”。
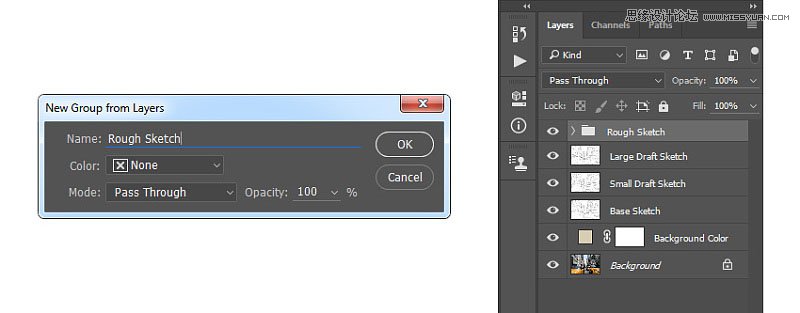
六、如何创建阴影效果
1、选择背景图层,点击导航栏 图层>新建>通过拷贝的图层,复制一个背景图层,然后将这一层放在控制面板的顶部,实施 滤镜>风格化>查找边缘,然后 图像>调整>去色。
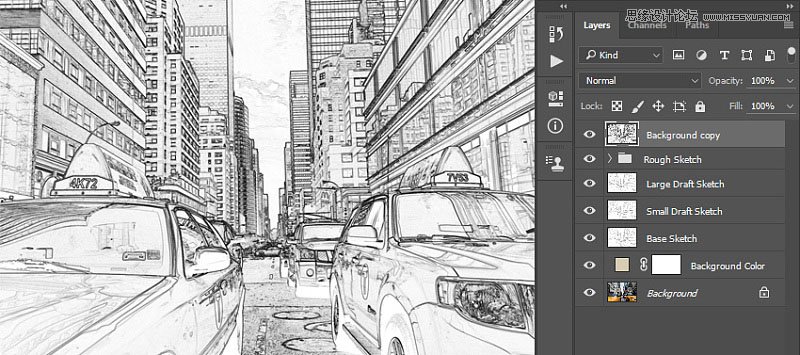
2、滤镜>滤镜库>画笔描边>成角的线条,参数设置如下。
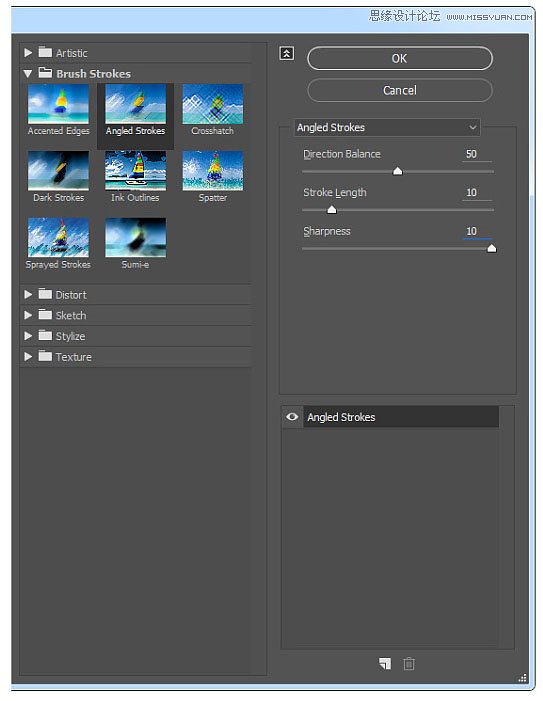
3、命名这一层为“阴影_1”,更改其混合模式为“正片叠底”,透明度为12%。
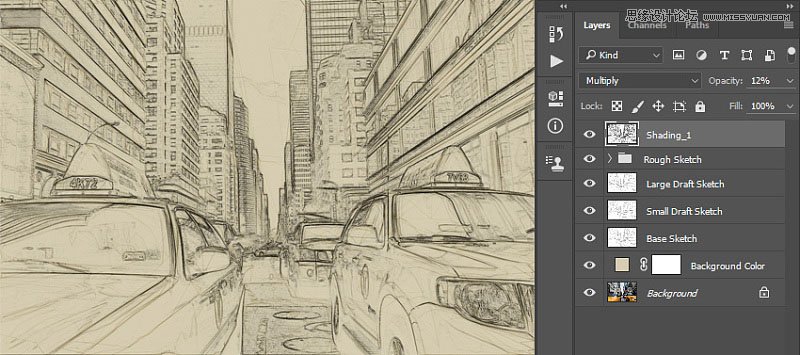
4、重复本节的步骤1,然后实施 滤镜>滤镜库>画笔描边>阴影线,参数设置如下。
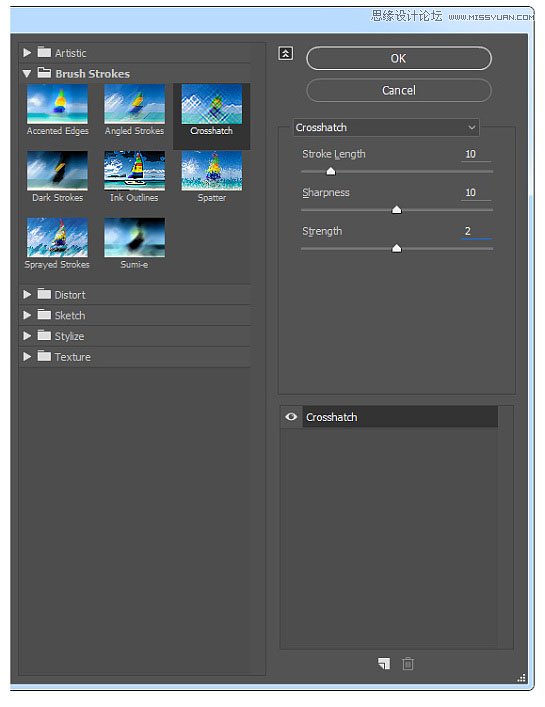
5、将这一层命名为 “阴影_2”,改变其混合模式为“正片叠底”,透明度为5%,并将其放在“阴影_1”的下一层,保持适当的秩序。
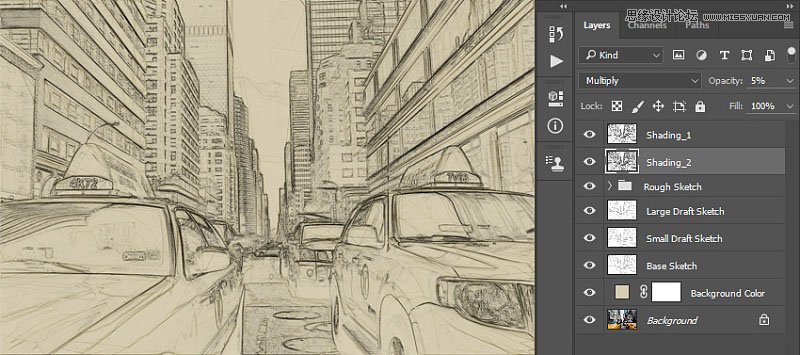
七、如何增加噪点
1、选择“阴影_1”图层,实施 图层>新建>图层,来新建一个新的图层并命名为“噪点”。
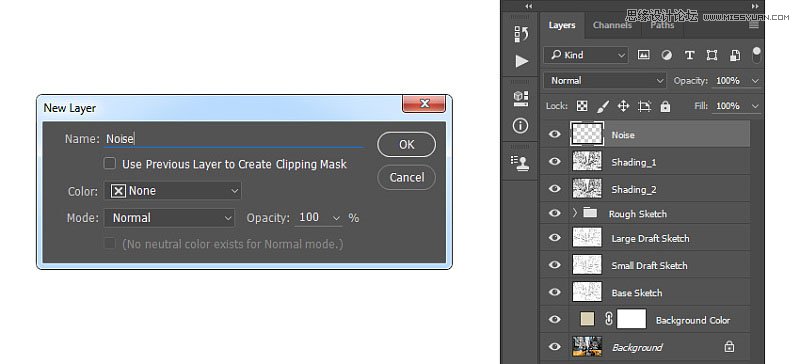
2、现在按键盘上D键重置色板,实施 编辑>填充 并输入以下设置。
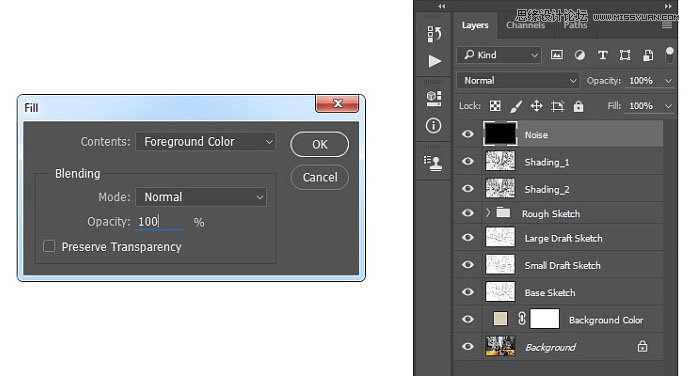
3、实施 滤镜>杂色>添加杂色,选择以下设置。
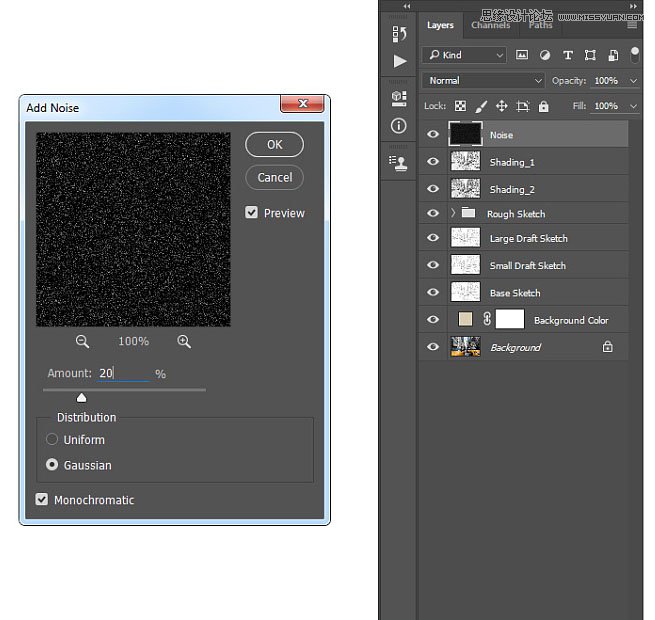
4、现在将图层混合模式改为“滤色”,透明度为64%。
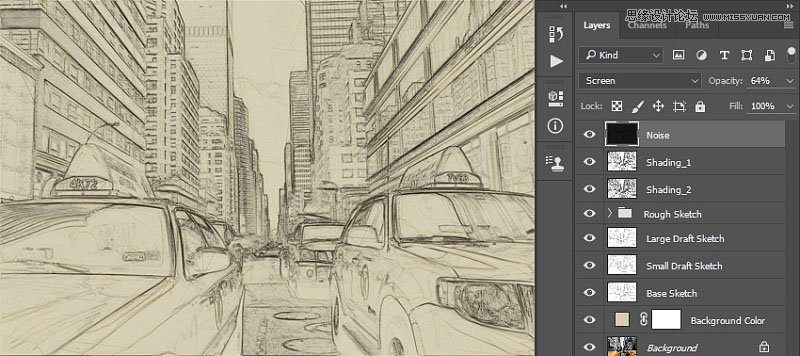
八、如何创建颜色效果
1、实施 图层>新建调整图层>曲线,来创建一个新的调整图层,命名为“颜色”。
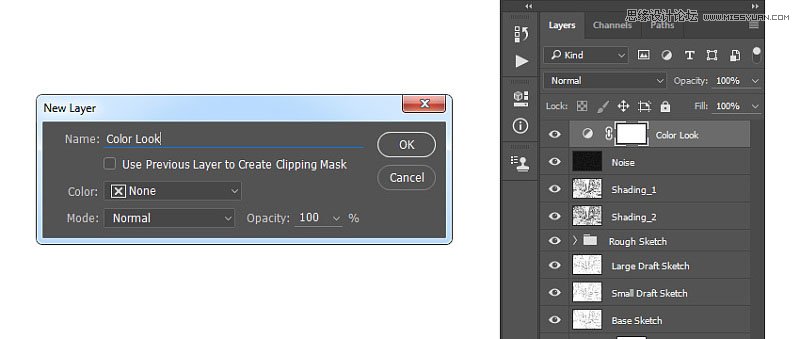
2、双击该图层并设置如下。
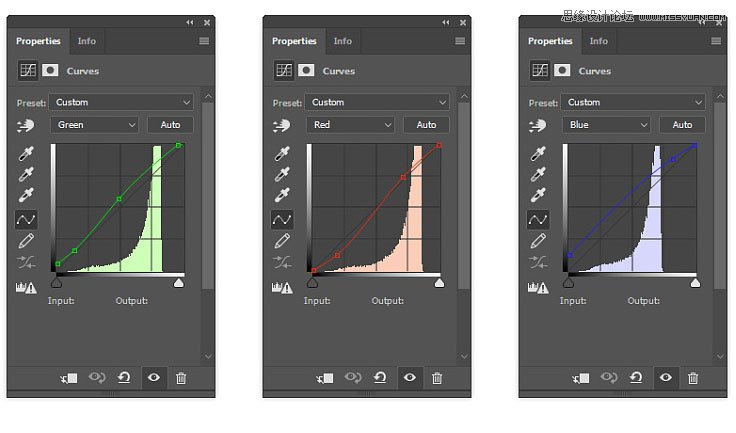
九、如何做最后的调整
1、实施 图层>新建图层>照片滤镜,来新建一个照片滤镜并命名为“照片”。
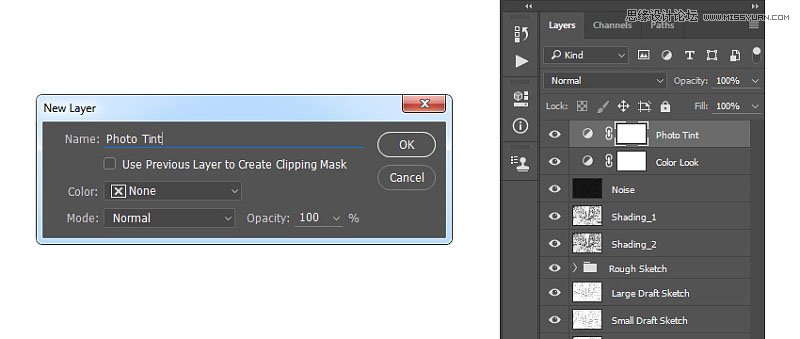
2、双击该图层并设置如下。
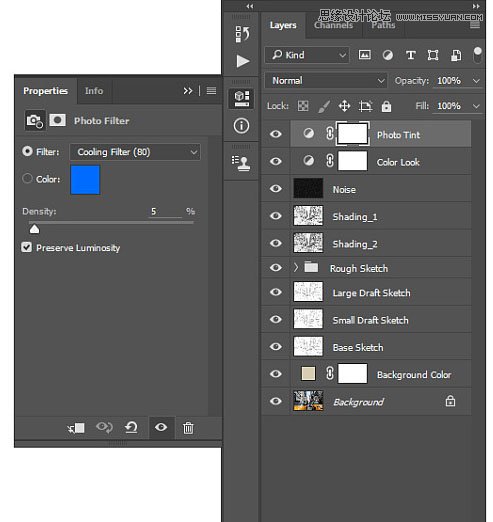
3、按键盘上D键重置色板,实施 图层>新建调整图层>渐变映射,创建一个新的渐变映射调整图层并命名为整体的对比。
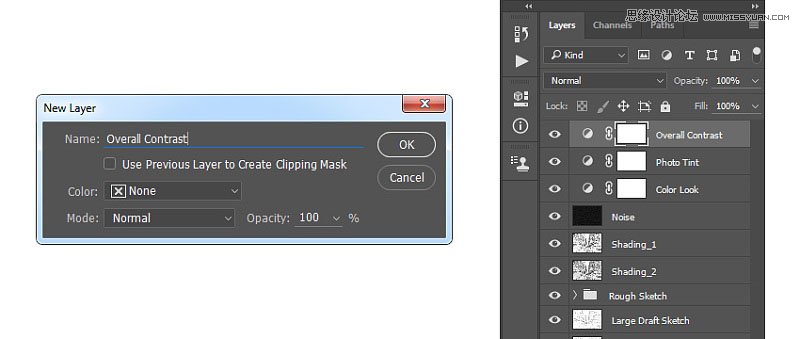
4、更改这层的混合模式为“柔光”,透明度设置为18%。
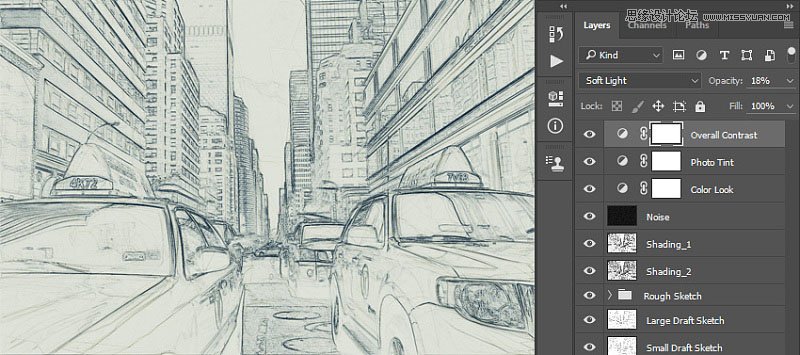
 情非得已
情非得已
-
 Photoshop制作唯美可爱的女生头像照片2020-03-17
Photoshop制作唯美可爱的女生头像照片2020-03-17
-
 Photoshop快速给人物添加火焰燃烧效果2020-03-12
Photoshop快速给人物添加火焰燃烧效果2020-03-12
-
 Photoshop调出人物写真甜美通透艺术效果2020-03-06
Photoshop调出人物写真甜美通透艺术效果2020-03-06
-
 Photoshop保留质感修出古铜色人像皮肤2020-03-06
Photoshop保留质感修出古铜色人像皮肤2020-03-06
-
 Photoshop制作模特人像柔润的头发效果2020-03-04
Photoshop制作模特人像柔润的头发效果2020-03-04
-
 古风效果:用PS调出外景人像中国风意境效果2019-11-08
古风效果:用PS调出外景人像中国风意境效果2019-11-08
-
 插画效果:用PS把风景照片转插画效果2019-10-21
插画效果:用PS把风景照片转插画效果2019-10-21
-
 胶片效果:用PS调出人像复古胶片效果2019-08-02
胶片效果:用PS调出人像复古胶片效果2019-08-02
-
 素描效果:用PS制作人像彩色铅笔画效果2019-07-12
素描效果:用PS制作人像彩色铅笔画效果2019-07-12
-
 后期精修:用PS给人物皮肤均匀的磨皮2019-05-10
后期精修:用PS给人物皮肤均匀的磨皮2019-05-10
-
 Photoshop利用素材制作炫丽的科技背景2021-03-11
Photoshop利用素材制作炫丽的科技背景2021-03-11
-
 Photoshop使用中性灰磨皮法给人像精修2021-02-23
Photoshop使用中性灰磨皮法给人像精修2021-02-23
-
 Photoshop制作水彩风格的风景图2021-03-10
Photoshop制作水彩风格的风景图2021-03-10
-
 Photoshop制作创意的文字排版人像效果2021-03-09
Photoshop制作创意的文字排版人像效果2021-03-09
-
 Photoshop制作逼真的投影效果2021-03-11
Photoshop制作逼真的投影效果2021-03-11
-
 Photoshop制作故障干扰艺术效果2021-03-09
Photoshop制作故障干扰艺术效果2021-03-09
-
 Photoshop制作被切割的易拉罐效果图2021-03-10
Photoshop制作被切割的易拉罐效果图2021-03-10
-
 Photoshop制作人物支离破碎的打散效果2021-03-10
Photoshop制作人物支离破碎的打散效果2021-03-10
-
 Photoshop制作逼真的投影效果
相关文章1362021-03-11
Photoshop制作逼真的投影效果
相关文章1362021-03-11
-
 Photoshop制作人物支离破碎的打散效果
相关文章752021-03-10
Photoshop制作人物支离破碎的打散效果
相关文章752021-03-10
-
 Photoshop制作被切割的易拉罐效果图
相关文章852021-03-10
Photoshop制作被切割的易拉罐效果图
相关文章852021-03-10
-
 Photoshop制作水彩风格的风景图
相关文章1832021-03-10
Photoshop制作水彩风格的风景图
相关文章1832021-03-10
-
 Photoshop制作创意的文字排版人像效果
相关文章1802021-03-09
Photoshop制作创意的文字排版人像效果
相关文章1802021-03-09
-
 Photoshop制作故障干扰艺术效果
相关文章1032021-03-09
Photoshop制作故障干扰艺术效果
相关文章1032021-03-09
-
 Photoshop快速制作数码照片柔焦艺术效果
相关文章6332020-10-10
Photoshop快速制作数码照片柔焦艺术效果
相关文章6332020-10-10
-
 Photoshop制作下雨天玻璃后效果图
相关文章4502020-09-26
Photoshop制作下雨天玻璃后效果图
相关文章4502020-09-26
