Photoshop给人物肖像后期精细磨皮教程(2)
文章来源于 站酷,感谢作者 Wzzzhen 给我们带来经精彩的文章!二、中性灰
第一个重点:中性灰。
从上面的图不用辅助方式就可以很轻易地看出在额头,脸颊,嘴巴周围以及嘴巴等很多地方都有明暗过度不均匀的地方。
如何使用中性灰呢?
首先Ctrl+Shift+N新建一个图层,模式选择“柔光”,“填充柔光中性色”前面打勾,确定即可。
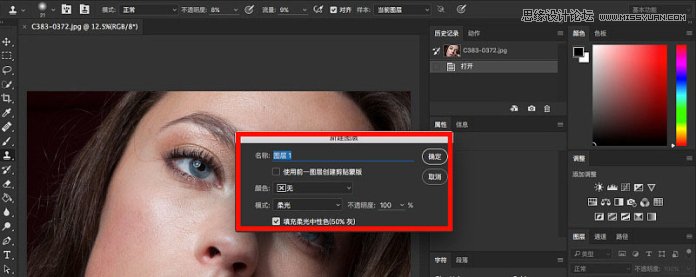
新建完中性灰图层发现图片并没有什么改变,继续点击图层面板最下面中间的圆形图标,新建调整图层(渐变映射,黑白,色相/饱和度等)使图片处理成黑白效果。
继续新建曲线调整图层,在曲线上选择两点使曲线呈S型。原本黑白的图片对比变高使原本的过度不明显的区域暴露出来,方便我们在中性灰图层调整。

然后在新建好的中性灰图层上,用柔边画笔工具,“流量”“不透明度”降低至“10,10”左右,在皮肤明暗过度不均匀的地方绘制(突兀的亮就用黑色前景色画笔适当降低亮度,直到和周围亮度过度均匀,反之突兀的暗就用白色前景色画笔绘制)。
需要注意的是,通常一次下笔并没有明显的效果,需要仔细观察,一次达不到效果就多画几次,在绘制到看不出皮肤有明显过度不均的时候要及时调整曲线上的点或者加点调节,必要的时候还可以再新建一条曲线,调整对比来使各个部分都暴露出瑕疵,适当小范围降低或者提高“流量”,“不透明度”用同样的方法进一步绘制。
绘制完成我的中性灰图层大概是这个样子。
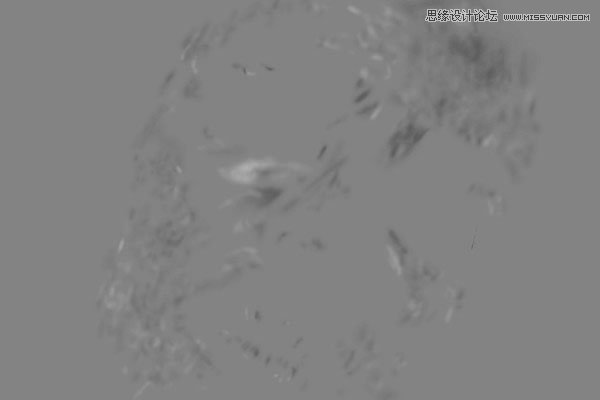
完成后关掉辅助观察的调整图层前的小眼睛,加上之前的图层效果是这样。

三、磨皮
接下来是磨皮,Ctrl+Shift+Alt+E将之前做好的所有图层盖印,Ctrl+I将图层反相,在图层上方的混合模式框将混合模式改为线性光,继续执行,滤镜-其他-高反差保留(这里数值为9较为合适),再执行滤镜-模糊-高斯模糊(数值依然为9)。
这样原图层缩略图变为和中性灰一样的缩略图,然后再为刚才的图层添加图层蒙版,Ctrl+I将图层蒙版反向为黑色,再用白色柔边画笔在人物需要磨皮修饰的地方擦出(毛孔明显的额头,上眼皮,脸颊,嘴唇等),注意不要擦到轮廓的边线,毛发等,只需擦除下图红色以外的区域。
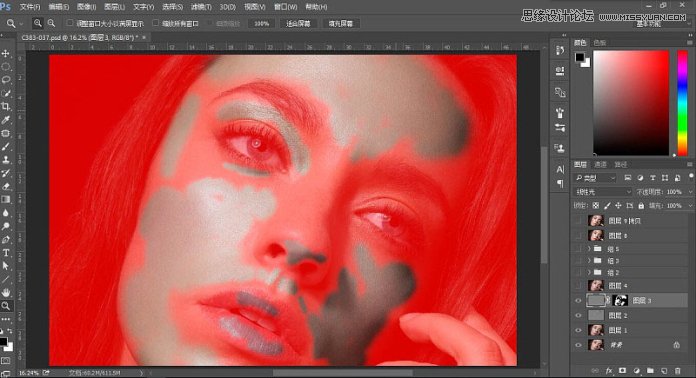
然后再Ctrl+Shift+Alt+E盖印出一个图层,再次观察照片发现还有一些很小的瑕疵,例如几根不规则的头发,突出的几根眉毛,下眼睑的小白点。继续用图章等工具进行修饰调整。

四、局部细节调整
为突出模特的面部特征,我们还需要进行细节和局部的调整。
嘴唇上的褶皱纹理依然很明显不是很美观,根据上面高低频处理皮肤的步骤处理一遍嘴唇,这时蒙版只需擦除嘴唇部分即可。然后进行照片大的光影调整。这时照片看起来有一点散乱的感觉,我们需要通过原有光线进行绘制。继续上面介绍过的中性灰图层,适当的大笔触柔边画笔进行调整,这时只需要变黑白效果观察光影的明暗关系来调整,不需要像之前反复调整曲线了。
具体部位像右上角的额头,左侧脸颊,颞骨,鼻子侧面鼻子高光,眼球(注意说的是眼球,是个球体来修饰,体现适当的体积),嘴唇不是很饱满,头发的光影效果等不是很理想。完成的单个光影中性灰图层大概这个样子。
可以看到嘴唇绘制的程度比较重,这样原本干瘪的嘴唇才变得饱满起来。这个步骤要注意的是在这样左上方光线下各个部位结构的光影体积。

已经完成大半了,这个样子。

 情非得已
情非得已
-
 Photoshop制作唯美可爱的女生头像照片2020-03-17
Photoshop制作唯美可爱的女生头像照片2020-03-17
-
 Photoshop快速给人物添加火焰燃烧效果2020-03-12
Photoshop快速给人物添加火焰燃烧效果2020-03-12
-
 Photoshop调出人物写真甜美通透艺术效果2020-03-06
Photoshop调出人物写真甜美通透艺术效果2020-03-06
-
 Photoshop保留质感修出古铜色人像皮肤2020-03-06
Photoshop保留质感修出古铜色人像皮肤2020-03-06
-
 Photoshop制作模特人像柔润的头发效果2020-03-04
Photoshop制作模特人像柔润的头发效果2020-03-04
-
 古风效果:用PS调出外景人像中国风意境效果2019-11-08
古风效果:用PS调出外景人像中国风意境效果2019-11-08
-
 插画效果:用PS把风景照片转插画效果2019-10-21
插画效果:用PS把风景照片转插画效果2019-10-21
-
 胶片效果:用PS调出人像复古胶片效果2019-08-02
胶片效果:用PS调出人像复古胶片效果2019-08-02
-
 素描效果:用PS制作人像彩色铅笔画效果2019-07-12
素描效果:用PS制作人像彩色铅笔画效果2019-07-12
-
 后期精修:用PS给人物皮肤均匀的磨皮2019-05-10
后期精修:用PS给人物皮肤均匀的磨皮2019-05-10
-
 Photoshop利用素材制作炫丽的科技背景2021-03-11
Photoshop利用素材制作炫丽的科技背景2021-03-11
-
 Photoshop使用中性灰磨皮法给人像精修2021-02-23
Photoshop使用中性灰磨皮法给人像精修2021-02-23
-
 Photoshop制作水彩风格的风景图2021-03-10
Photoshop制作水彩风格的风景图2021-03-10
-
 Photoshop制作创意的文字排版人像效果2021-03-09
Photoshop制作创意的文字排版人像效果2021-03-09
-
 Photoshop制作逼真的投影效果2021-03-11
Photoshop制作逼真的投影效果2021-03-11
-
 Photoshop制作故障干扰艺术效果2021-03-09
Photoshop制作故障干扰艺术效果2021-03-09
-
 Photoshop制作被切割的易拉罐效果图2021-03-10
Photoshop制作被切割的易拉罐效果图2021-03-10
-
 Photoshop制作人物支离破碎的打散效果2021-03-10
Photoshop制作人物支离破碎的打散效果2021-03-10
-
 Photoshop制作逼真的投影效果
相关文章1362021-03-11
Photoshop制作逼真的投影效果
相关文章1362021-03-11
-
 Photoshop利用素材制作炫丽的科技背景
相关文章2062021-03-11
Photoshop利用素材制作炫丽的科技背景
相关文章2062021-03-11
-
 Photoshop制作人物支离破碎的打散效果
相关文章752021-03-10
Photoshop制作人物支离破碎的打散效果
相关文章752021-03-10
-
 Photoshop制作被切割的易拉罐效果图
相关文章852021-03-10
Photoshop制作被切割的易拉罐效果图
相关文章852021-03-10
-
 Photoshop制作水彩风格的风景图
相关文章1832021-03-10
Photoshop制作水彩风格的风景图
相关文章1832021-03-10
-
 Photoshop制作创意的文字排版人像效果
相关文章1802021-03-09
Photoshop制作创意的文字排版人像效果
相关文章1802021-03-09
-
 Photoshop制作故障干扰艺术效果
相关文章1032021-03-09
Photoshop制作故障干扰艺术效果
相关文章1032021-03-09
-
 Photoshop使用中性灰磨皮法给人像精修
相关文章1932021-02-23
Photoshop使用中性灰磨皮法给人像精修
相关文章1932021-02-23
