Photoshop快速制作创意的几何人像海报教程(2)
文章来源于 站酷,感谢作者 你们的三先生 给我们带来经精彩的文章!设计教程/PS教程/设计教程2017-05-23
5、我们找到之前隐藏的两个三角形图层,将其复制两个,更换颜色改变尺寸、调整位置和次序来点缀我们的整幅海报。 6、新建图层选择形状工具新建两个深色梯形,选择形状工具里的直线工具新建一条深色线段,将其调整次
5、我们找到之前隐藏的两个三角形图层,将其复制两个,更换颜色改变尺寸、调整位置和次序来点缀我们的整幅海报。

6、新建图层选择形状工具新建两个深色梯形,选择形状工具里的直线工具新建一条深色线段,将其调整次序摆放。

7、新建图层选择形状工具,新建三角形,填充透明,描边为白色三十像素,单击确定,右键图层-混合选项,选择描边颜色随意最好深色,三像素。
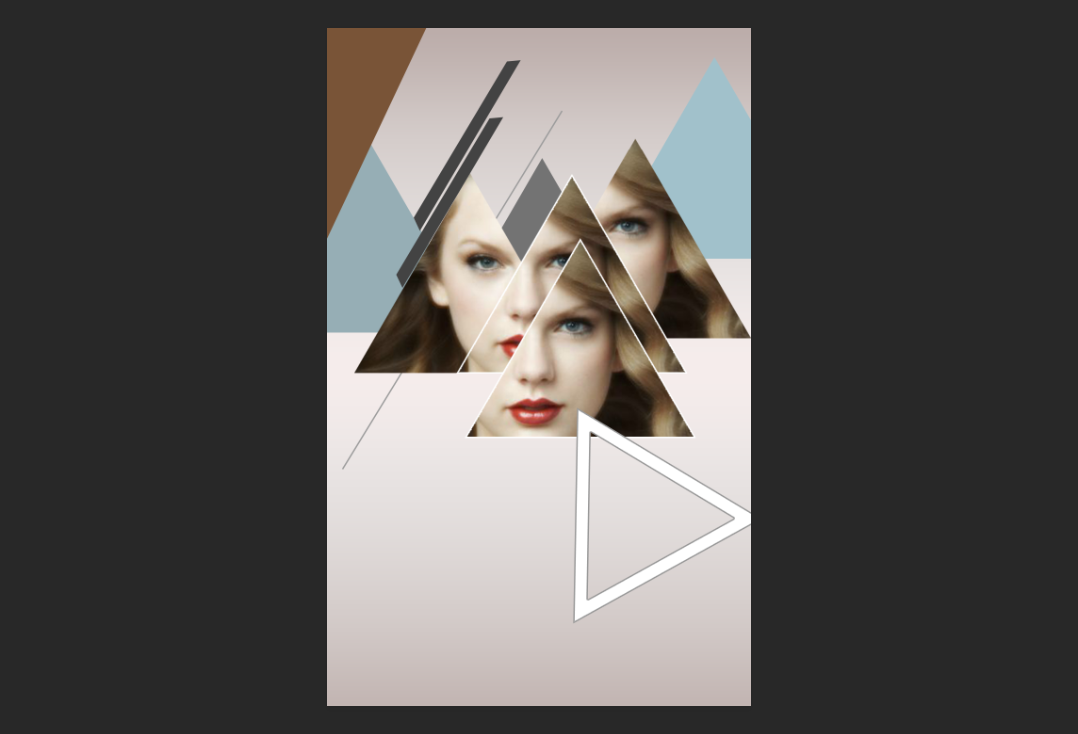
8、继续新建图层选择形状工具,多创建几个正圆图层,颜色随意,与主题搭配。适当调整透明度和尺寸大小,摆放次序。
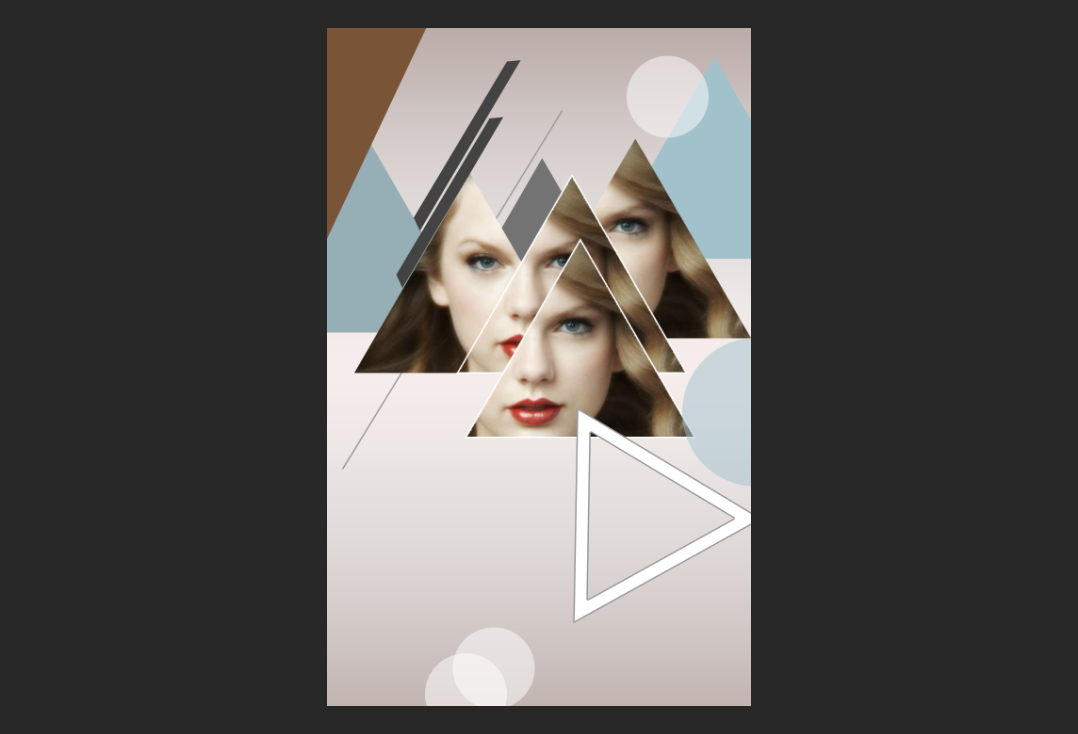
9、继续新建图层,点击画笔,选择一个柔边画笔大小为三像素,颜色为深灰色。选择钢笔工具,在左下角空白处随意勾勒线条,完成后右键-点击描边路径,选择画笔,勾选下方的模拟压力。单击确定
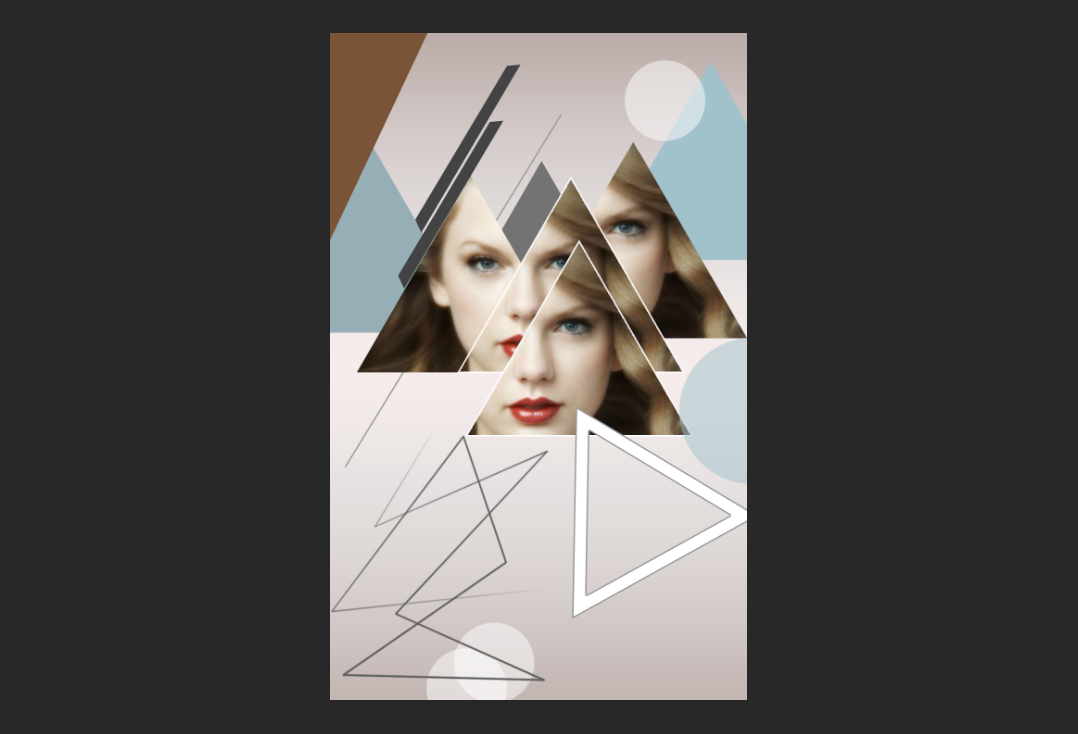
10、最后呢我们可以根据自己的喜好添加上喜欢的文字和LOGO。
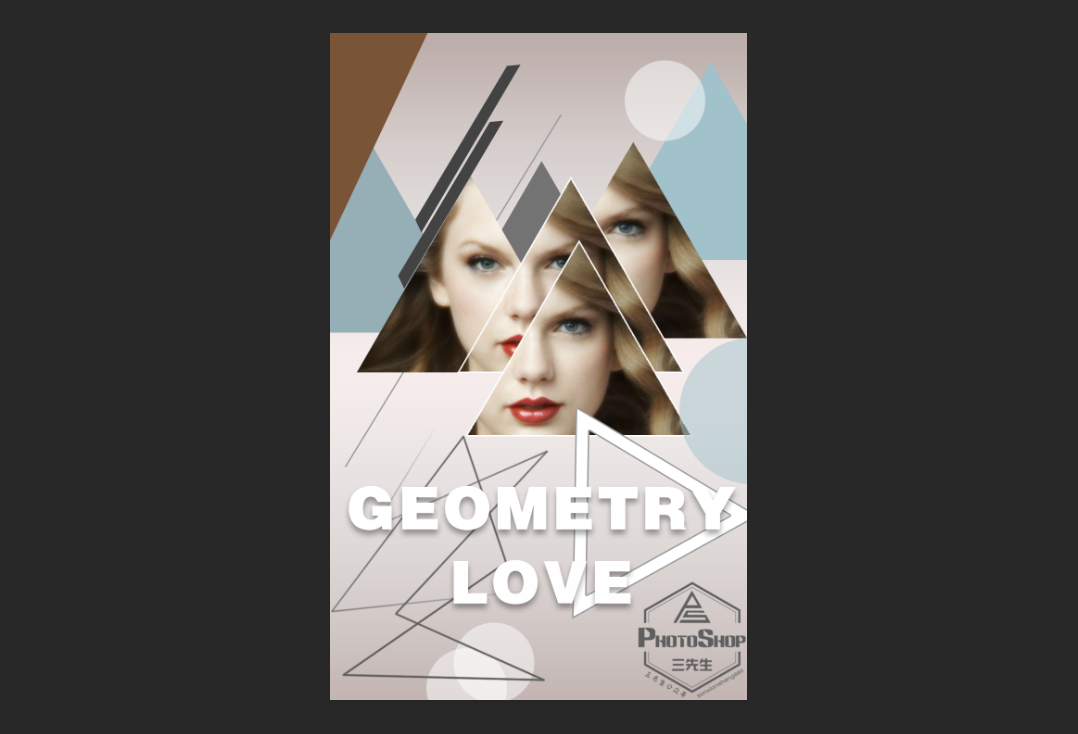
实际上上述教程涉及到的颜色形状数值和位置大家都可以随意更改,三先生这里只是给大家提供一个思路,大家可以随意天马行空。
 情非得已
情非得已
推荐文章
-
 Photoshop设计撕纸特效的人物海报教程2020-10-28
Photoshop设计撕纸特效的人物海报教程2020-10-28
-
 Photoshop制作立体风格的国庆节海报2020-10-10
Photoshop制作立体风格的国庆节海报2020-10-10
-
 Photoshop设计撕纸特效的人像海报2020-03-27
Photoshop设计撕纸特效的人像海报2020-03-27
-
 图标设计:用PS制作奶油质感手机主题图标2019-11-06
图标设计:用PS制作奶油质感手机主题图标2019-11-06
-
 图标设计:用PS制作中国风圆形APP图标2019-11-01
图标设计:用PS制作中国风圆形APP图标2019-11-01
-
 手机图标:用PS设计儿童贴画风格的APP图标2019-08-09
手机图标:用PS设计儿童贴画风格的APP图标2019-08-09
-
 电影海报:用PS制作蜘蛛侠海报效果2019-07-09
电影海报:用PS制作蜘蛛侠海报效果2019-07-09
-
 创意海报:用PS合成铁轨上的霸王龙2019-07-08
创意海报:用PS合成铁轨上的霸王龙2019-07-08
-
 电影海报:用PS设计钢铁侠电影海报2019-07-08
电影海报:用PS设计钢铁侠电影海报2019-07-08
-
 立体海报:用PS制作创意的山川海报2019-05-22
立体海报:用PS制作创意的山川海报2019-05-22
热门文章
-
 Photoshop设计猕猴桃风格的APP图标2021-03-10
Photoshop设计猕猴桃风格的APP图标2021-03-10
-
 Photoshop制作逼真的毛玻璃质感图标2021-03-09
Photoshop制作逼真的毛玻璃质感图标2021-03-09
-
 Photoshop结合AI制作抽象动感的丝带2021-03-16
Photoshop结合AI制作抽象动感的丝带2021-03-16
-
 Photoshop结合AI制作炫酷的手机贴纸2021-03-16
Photoshop结合AI制作炫酷的手机贴纸2021-03-16
-
 Photoshop结合AI制作炫酷的手机贴纸
相关文章652021-03-16
Photoshop结合AI制作炫酷的手机贴纸
相关文章652021-03-16
-
 Photoshop设计猕猴桃风格的APP图标
相关文章2212021-03-10
Photoshop设计猕猴桃风格的APP图标
相关文章2212021-03-10
-
 Photoshop设计撕纸特效的人物海报教程
相关文章16362020-10-28
Photoshop设计撕纸特效的人物海报教程
相关文章16362020-10-28
-
 Photoshop结合AI制作炫丽的网格效果
相关文章10302020-10-28
Photoshop结合AI制作炫丽的网格效果
相关文章10302020-10-28
-
 Photoshop制作立体风格的国庆节海报
相关文章7132020-10-10
Photoshop制作立体风格的国庆节海报
相关文章7132020-10-10
-
 Photoshop制作时尚大气的足球比赛海报
相关文章11832020-07-09
Photoshop制作时尚大气的足球比赛海报
相关文章11832020-07-09
-
 Photoshop合成加勒比海盗风格电影海报
相关文章17202020-04-02
Photoshop合成加勒比海盗风格电影海报
相关文章17202020-04-02
-
 Photoshop制作花朵穿插文字海报教程
相关文章24942020-04-02
Photoshop制作花朵穿插文字海报教程
相关文章24942020-04-02
