Photoshop制作夏季水花组成的艺术字教程(2)
文章来源于 240PS,感谢作者 昀恒 给我们带来经精彩的文章!设计教程/PS教程/文字特效2017-06-08
8、导入水纹素材。打开水纹素材,用移动工具拖进来。 9、把混合模式改为变亮。 10、按Ctrl + J 把水纹素材复制一层,原素材图层隐藏,如下图。 11、按Ctrl + T 变形,然后移到第一个数字的顶部,调整好角度和大小;
8、导入水纹素材。打开水纹素材,用移动工具拖进来。

9、把混合模式改为“变亮”。
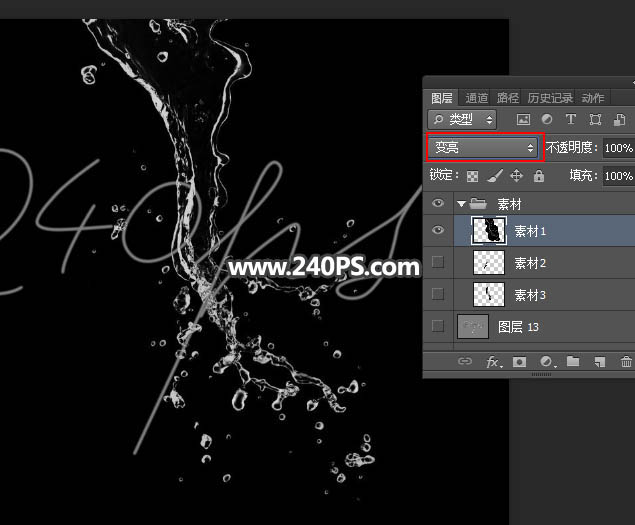
10、按Ctrl + J 把水纹素材复制一层,原素材图层隐藏,如下图。
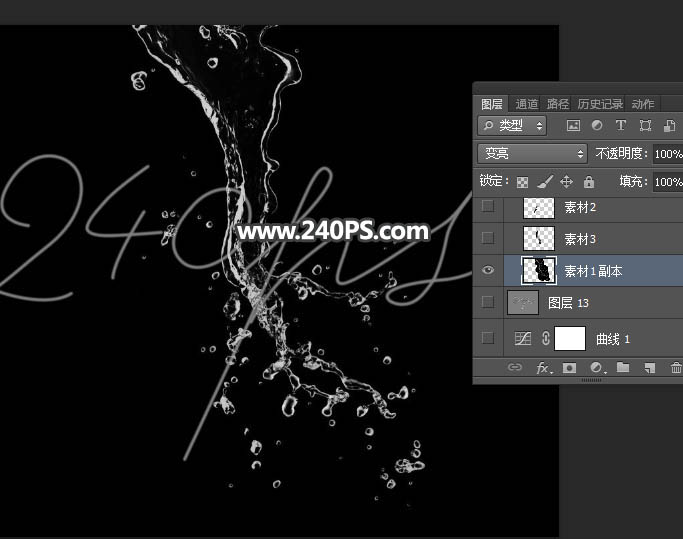
11、按Ctrl + T 变形,然后移到第一个数字的顶部,调整好角度和大小;然后鼠标右键选择“变形”,如下图。
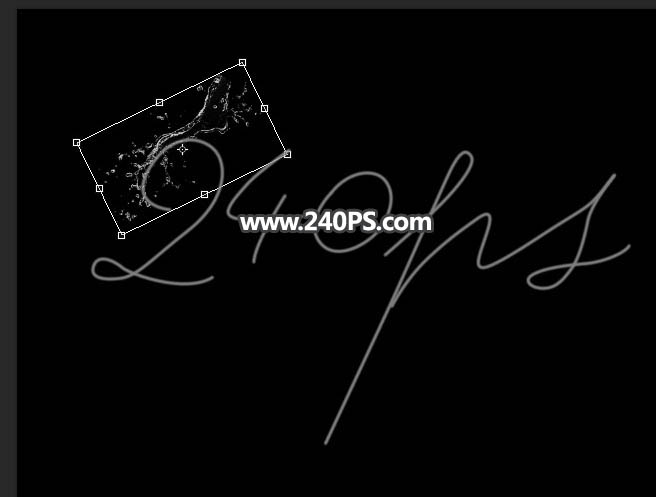
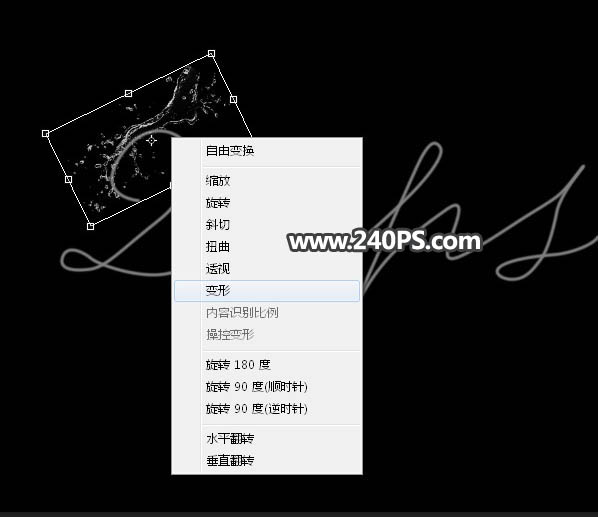
12、调整各个节点变形,把水纹按照文字的走向进行调整,满意后回车确定,过程如下图。


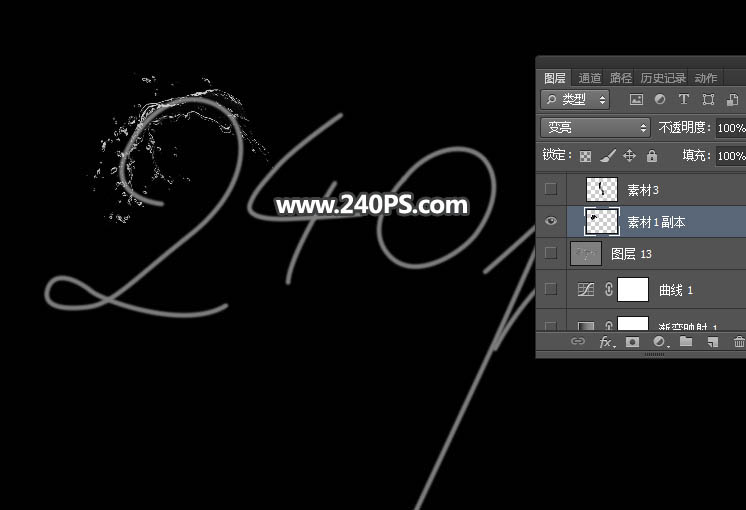
13、打开第二张水纹素材,拖进来后把混合模式改为“变亮”,如下图。
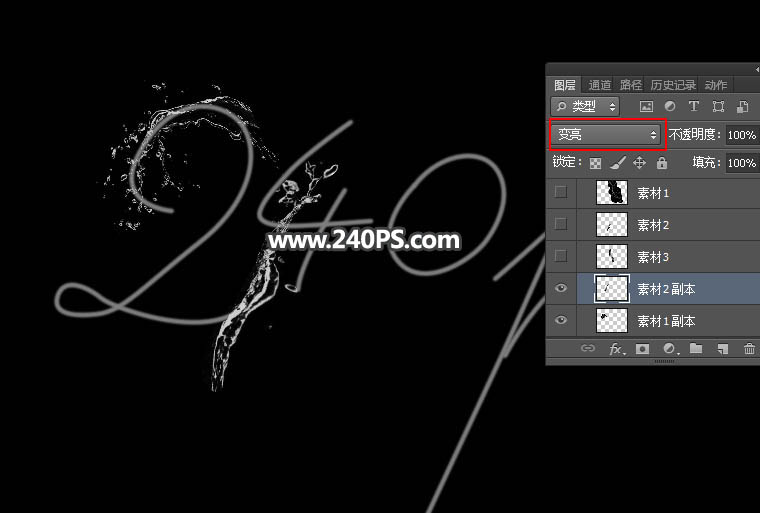
14、同样的方法变形,跟之前的水纹衔接起来,过程如下图。
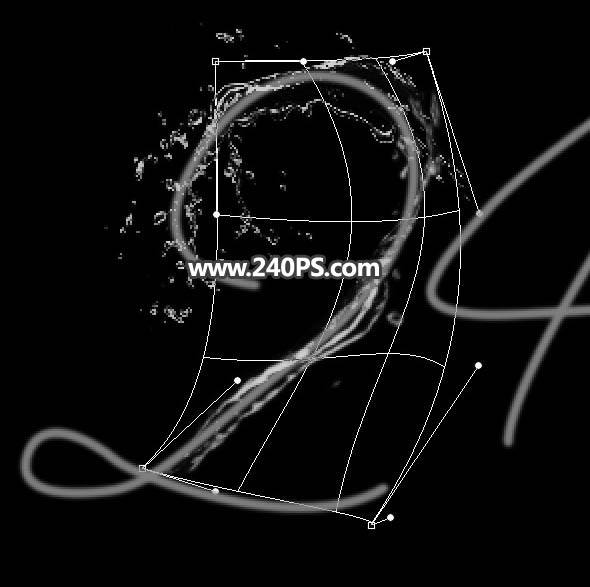

15、把第一张水纹显示出来,用套索工具勾出下图所示的区域,并按Ctrl + J 复制到新的图层。

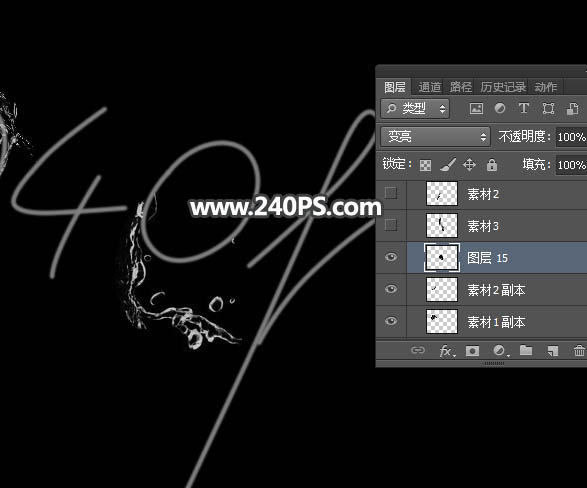
17、同样的方法变形处理,过程如下图。
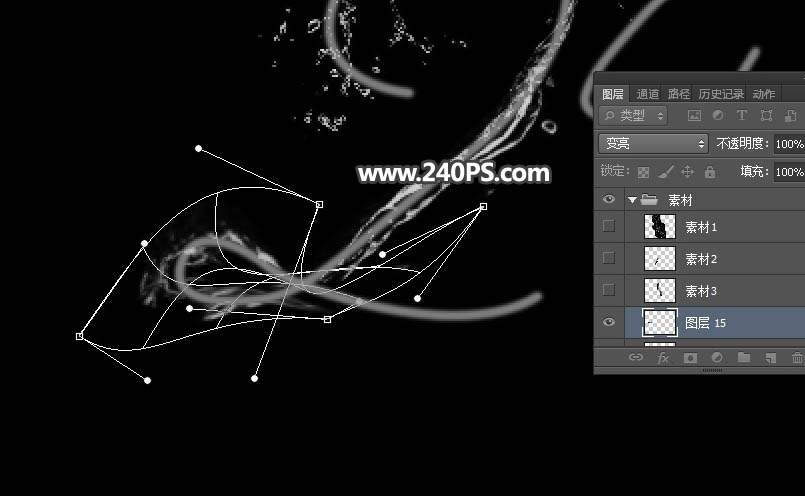

18、导入第三张水纹素材,同样的方法变形处理。
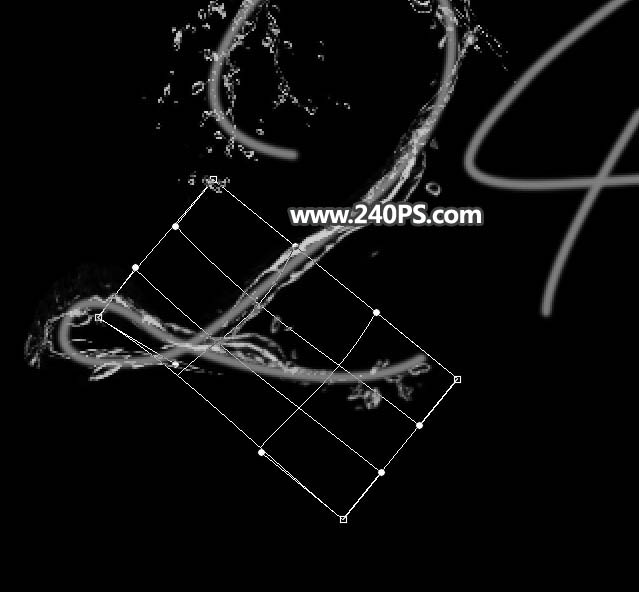
19、再增加一些细节,用涂抹工具涂抹一下边缘,第一个数字就做好了,效果如下图。

20、其它数字和字母都是同样的方法制作,做好后把底部的文字图层隐藏,效果如下图。

21、新建一个图层,把路径显示出来;载入水珠笔刷,选择后按F5调出画笔预设面板,进行设置。
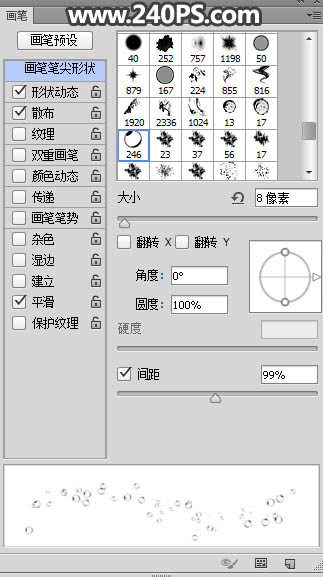
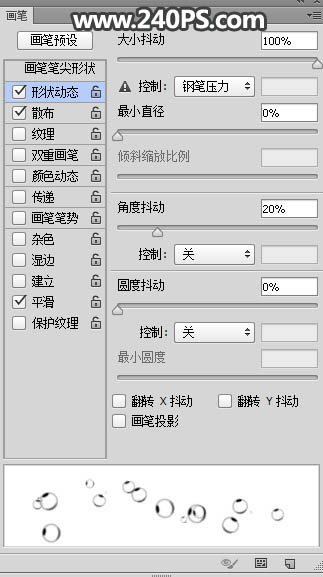
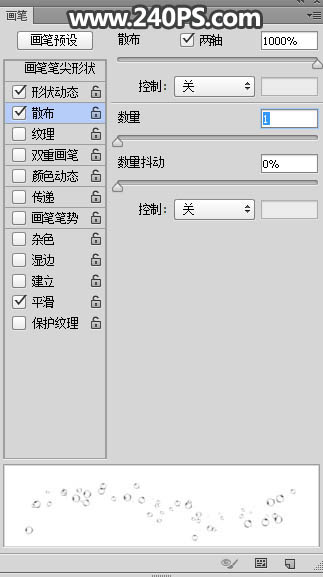
22、画笔不透明度及流量都设置为100%,画笔大小设置为3,然后切换到钢笔工具,在路径上面右键选择“描边路径”,在弹出的对话框选择“画笔”。

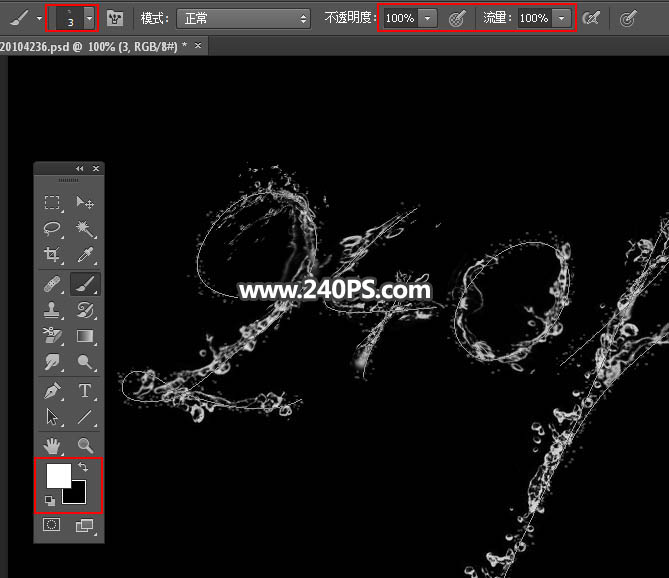
 情非得已
情非得已
推荐文章
-
 Photoshop制作火焰燃烧的文字效果2021-03-10
Photoshop制作火焰燃烧的文字效果2021-03-10
-
 Photoshop制作金色的海报标题文字教程2021-02-22
Photoshop制作金色的海报标题文字教程2021-02-22
-
 Photoshop制作炫丽的游戏风格艺术字2021-02-22
Photoshop制作炫丽的游戏风格艺术字2021-02-22
-
 Photoshop制作立体效果的黄金艺术字2020-03-18
Photoshop制作立体效果的黄金艺术字2020-03-18
-
 Photoshop制作逼真的熔岩艺术字2020-03-15
Photoshop制作逼真的熔岩艺术字2020-03-15
-
 Photoshop通过透视制作公路上的艺术字2020-03-15
Photoshop通过透视制作公路上的艺术字2020-03-15
-
 Photoshop设计金色立体特效的艺术字2020-03-12
Photoshop设计金色立体特效的艺术字2020-03-12
-
 Photoshop制作卡通风格的手绘艺术字2020-03-09
Photoshop制作卡通风格的手绘艺术字2020-03-09
-
 银色文字:用PS图层样式制作金属字教程2019-07-22
银色文字:用PS图层样式制作金属字教程2019-07-22
-
 3D立体字:用PS制作沙发靠椅主题立体字2019-07-18
3D立体字:用PS制作沙发靠椅主题立体字2019-07-18
热门文章
-
 Photoshop制作金色的海报标题文字教程2021-02-22
Photoshop制作金色的海报标题文字教程2021-02-22
-
 Photoshop绘制逼真的粉笔字教程2021-03-05
Photoshop绘制逼真的粉笔字教程2021-03-05
-
 Photoshop制作火焰燃烧的文字效果2021-03-10
Photoshop制作火焰燃烧的文字效果2021-03-10
-
 Photoshop制作火焰燃烧的文字教程2021-03-05
Photoshop制作火焰燃烧的文字教程2021-03-05
-
 Photoshop制作暗黑破坏神主题金属字教程2021-03-16
Photoshop制作暗黑破坏神主题金属字教程2021-03-16
-
 Photoshop制作炫丽的游戏风格艺术字2021-02-22
Photoshop制作炫丽的游戏风格艺术字2021-02-22
-
 Photoshop制作暗黑破坏神主题金属字教程
相关文章1812021-03-16
Photoshop制作暗黑破坏神主题金属字教程
相关文章1812021-03-16
-
 Photoshop制作火焰燃烧的文字效果
相关文章2082021-03-10
Photoshop制作火焰燃烧的文字效果
相关文章2082021-03-10
-
 Photoshop绘制逼真的粉笔字教程
相关文章2642021-03-05
Photoshop绘制逼真的粉笔字教程
相关文章2642021-03-05
-
 Photoshop制作火焰燃烧的文字教程
相关文章1882021-03-05
Photoshop制作火焰燃烧的文字教程
相关文章1882021-03-05
-
 Photoshop制作金色的海报标题文字教程
相关文章3742021-02-22
Photoshop制作金色的海报标题文字教程
相关文章3742021-02-22
-
 Photoshop制作炫丽的游戏风格艺术字
相关文章1692021-02-22
Photoshop制作炫丽的游戏风格艺术字
相关文章1692021-02-22
-
 Photoshop制作彩色手写字教程
相关文章20042020-09-28
Photoshop制作彩色手写字教程
相关文章20042020-09-28
-
 Photoshop制作夏季水花艺术字教程
相关文章16862020-07-09
Photoshop制作夏季水花艺术字教程
相关文章16862020-07-09
