Photoshop合成站在在天空霞光中天使美女(7)
文章来源于 P大点S,感谢作者 JENNY LE 给我们带来经精彩的文章!设计教程/PS教程/合成教程2017-06-10
46、再次复制这个图层,将其移动到右上角,并用图层蒙版配合画笔,让其平和过渡。 47、以剪贴蒙版形式创建一个色阶调整层,让右上角的这部分降低一点饱和度,同时辅以蒙版,擦除那些发光点。 48、再次复制一层,将
46、再次复制这个图层,将其移动到右上角,并用图层蒙版配合画笔,让其平和过渡。
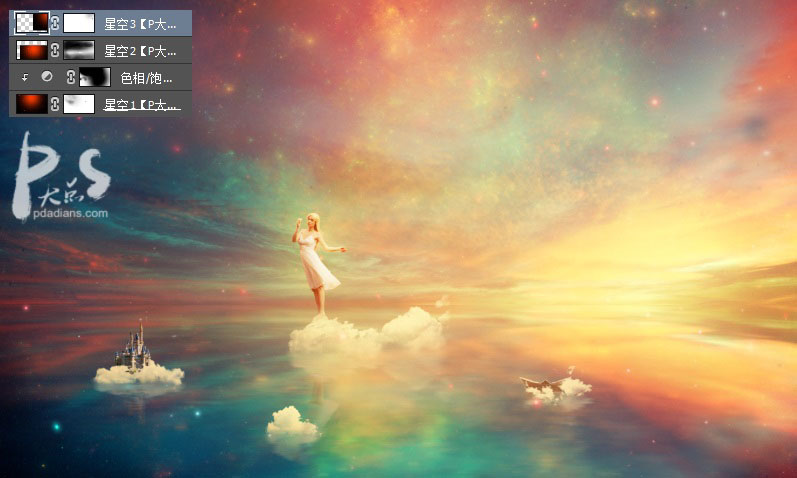
47、以剪贴蒙版形式创建一个色阶调整层,让右上角的这部分降低一点饱和度,同时辅以蒙版,擦除那些发光点。
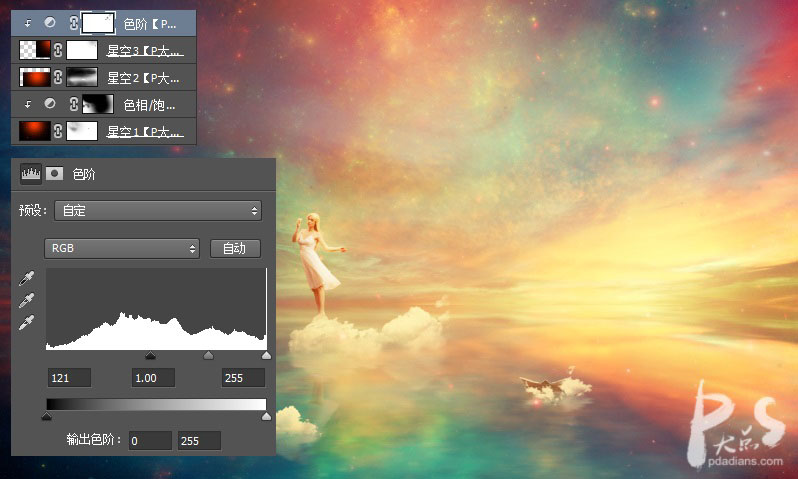
48、再次复制一层,将其移到小船的位置,添加图层蒙版,实现平滑过渡,同时以剪贴蒙版形式创建一个色相/饱和度调整层,把它变成金黄色。
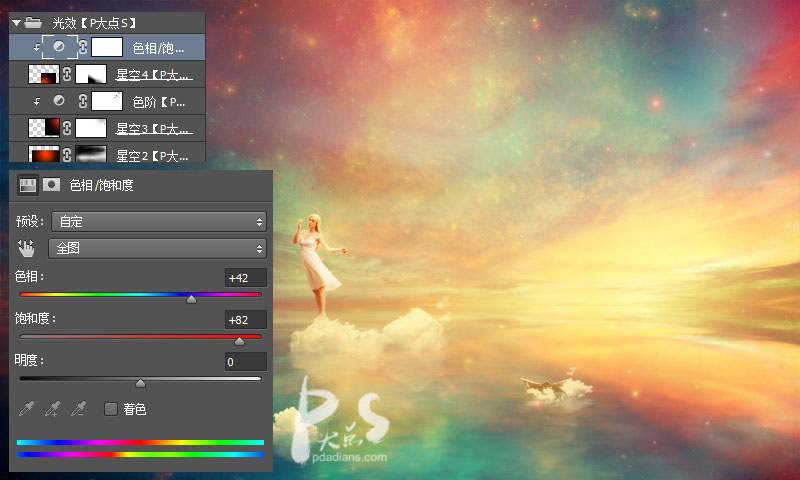
49、在素材包里找到星云素材,放置到文档中,调整大小,并将图层混合模式修改为滤色,执行一下变形。


50、为这个星云图层创建一个图层蒙版,擦除掉生硬的边缘。
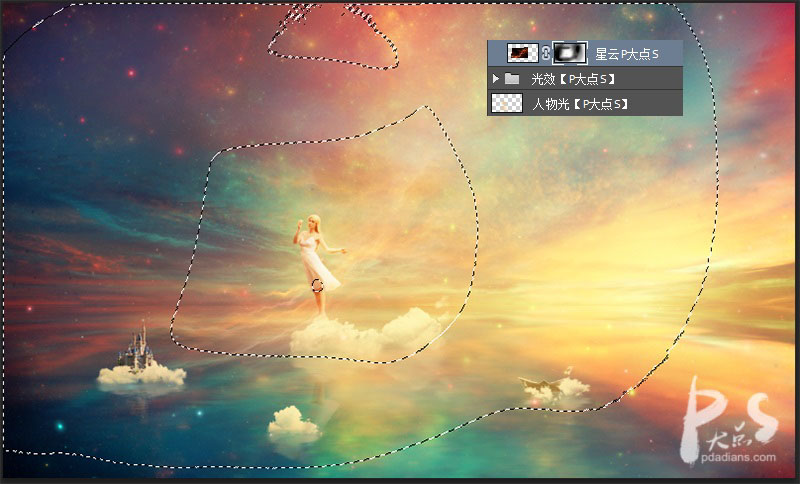
51、复制一层这个星云图层,并将图层混合模式修改为颜色减淡,并重新涂抹蒙版,让过渡自然一些。
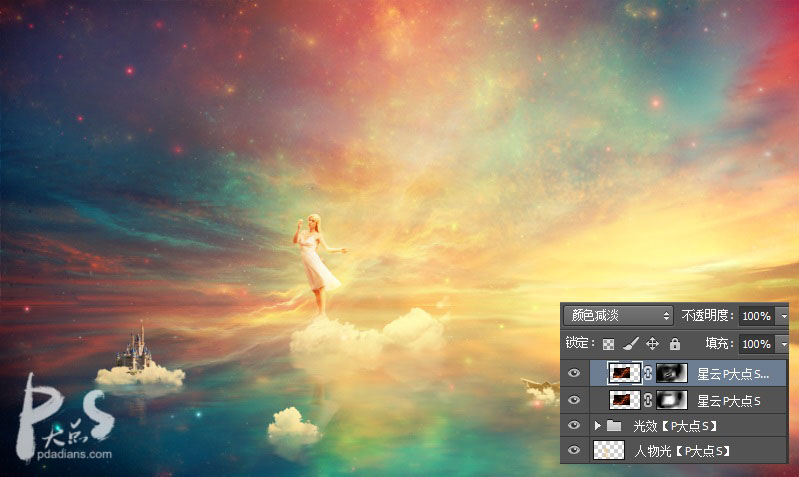
52、在光线素材包里找一个你喜欢的光线,利用液化工具,把它转变为曲线。液化的时候,利用向前变形工具,把画笔设置大一点,很容易的,我的画笔大小大概设置在600左右。
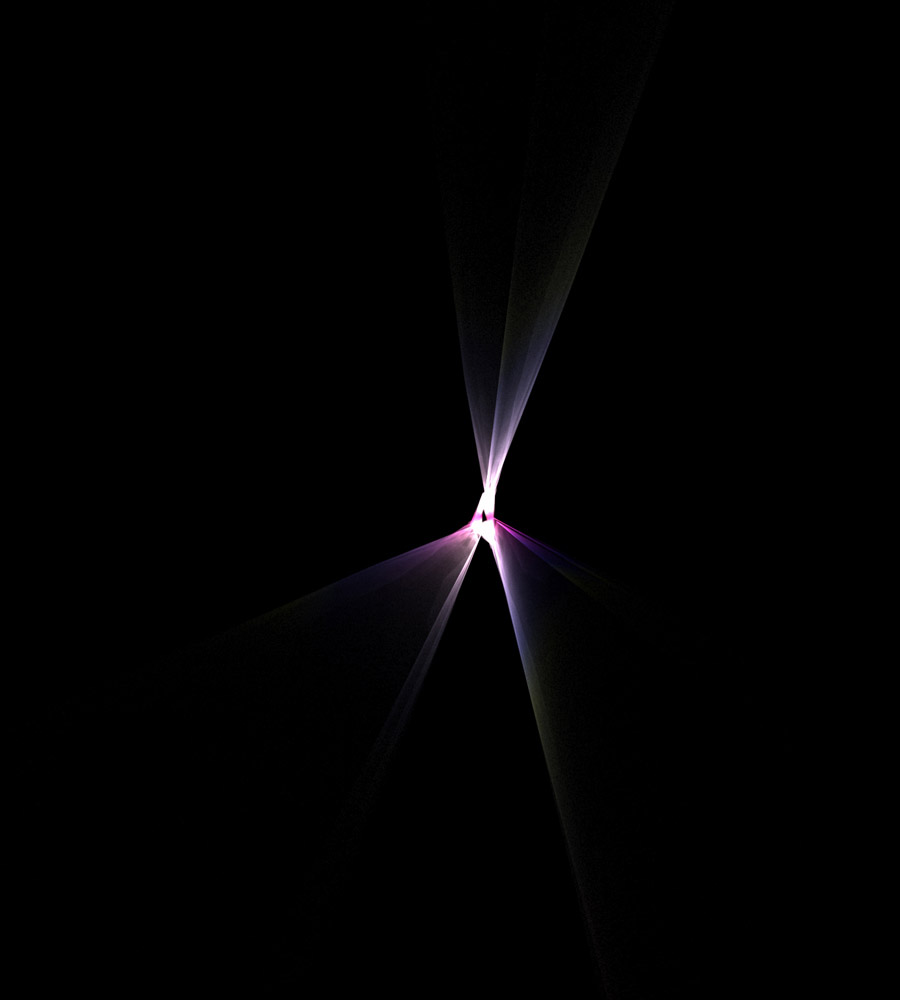
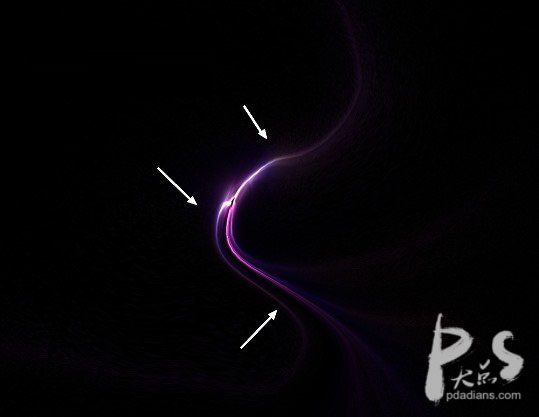
53、将这个曲线放入我们的文档中,修改图层混合模式为线性减淡(添加),并执行一个变形,同时添加一个图层蒙版,完善一下过渡。
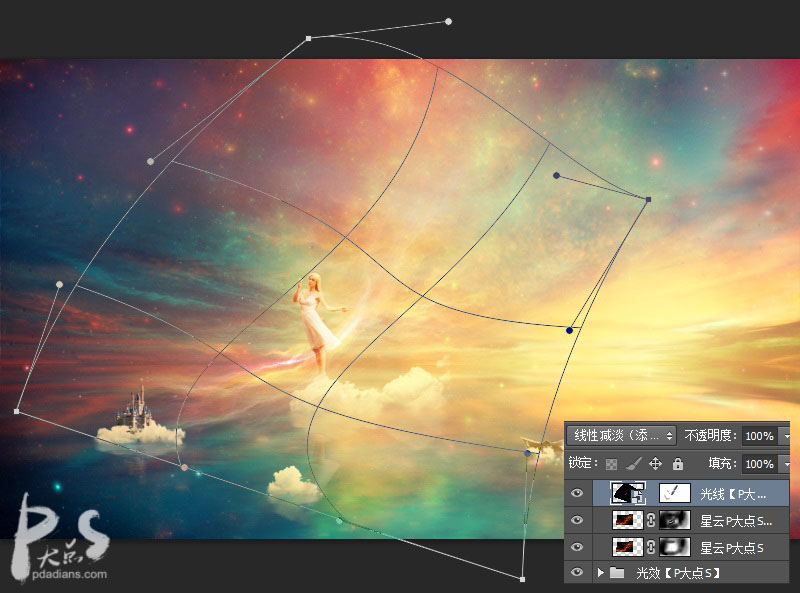
 情非得已
情非得已
推荐文章
-
 Photoshop合成海边海龟和被掀起的海浪场景2021-03-08
Photoshop合成海边海龟和被掀起的海浪场景2021-03-08
-
 Photoshop创意合成森林中的新娘和鸟笼2021-02-23
Photoshop创意合成森林中的新娘和鸟笼2021-02-23
-
 Photoshop合成森林中马灯下的小动物2020-04-01
Photoshop合成森林中马灯下的小动物2020-04-01
-
 Photoshop合成梦幻仙境场景的精灵仙子2020-03-27
Photoshop合成梦幻仙境场景的精灵仙子2020-03-27
-
 Photoshop合成创意头像长出花朵效果2020-03-26
Photoshop合成创意头像长出花朵效果2020-03-26
-
 Photoshop合成被蝴蝶和星光打散的头像2020-03-26
Photoshop合成被蝴蝶和星光打散的头像2020-03-26
-
 Photoshop合成创意的美女和野兽场景2020-03-20
Photoshop合成创意的美女和野兽场景2020-03-20
-
 Photoshop合成创意的乌龟背着城堡效果图2020-03-20
Photoshop合成创意的乌龟背着城堡效果图2020-03-20
-
 Photoshop合成房间里抚摸恐龙头的小男孩2020-03-20
Photoshop合成房间里抚摸恐龙头的小男孩2020-03-20
-
 Photoshop快速给建筑照片添加傍晚效果2020-03-19
Photoshop快速给建筑照片添加傍晚效果2020-03-19
热门文章
-
 Photoshop创意合成森林中的新娘和鸟笼2021-02-23
Photoshop创意合成森林中的新娘和鸟笼2021-02-23
-
 Photoshop合成魔幻主题的发光山羊2021-03-04
Photoshop合成魔幻主题的发光山羊2021-03-04
-
 Photoshop合成海边海龟和被掀起的海浪场景2021-03-08
Photoshop合成海边海龟和被掀起的海浪场景2021-03-08
-
 Photoshop创意合成苹果身体的易拉罐2021-03-10
Photoshop创意合成苹果身体的易拉罐2021-03-10
-
 Photoshop合成闪电下的超级跑车2021-03-04
Photoshop合成闪电下的超级跑车2021-03-04
-
 Photoshop创意合成在脚底下魔法师2021-03-08
Photoshop创意合成在脚底下魔法师2021-03-08
-
 Photoshop创意合成被热气球带飞的鲸鱼2021-03-16
Photoshop创意合成被热气球带飞的鲸鱼2021-03-16
-
 Photoshop合成创意的美女和野兽场景
相关文章10342020-03-20
Photoshop合成创意的美女和野兽场景
相关文章10342020-03-20
-
 Photoshop合成在马路上游泳的美女
相关文章12732020-03-10
Photoshop合成在马路上游泳的美女
相关文章12732020-03-10
-
 人像合成:用PS合成空中荡秋千的美女
相关文章13102019-12-24
人像合成:用PS合成空中荡秋千的美女
相关文章13102019-12-24
-
 创意合成:用PS合成月亮下的天使和狼
相关文章23212019-04-14
创意合成:用PS合成月亮下的天使和狼
相关文章23212019-04-14
-
 美女野兽:用PS合成灯光下的美女和野兽
相关文章22472019-03-11
美女野兽:用PS合成灯光下的美女和野兽
相关文章22472019-03-11
-
 Photoshop创意合成森林中演奏的天使
相关文章8942018-08-06
Photoshop创意合成森林中演奏的天使
相关文章8942018-08-06
-
 Photoshop制作暗黑风格的美女插画作品
相关文章6902018-06-05
Photoshop制作暗黑风格的美女插画作品
相关文章6902018-06-05
-
 Photoshop合成金属花纹装饰的美女人像
相关文章5312018-02-05
Photoshop合成金属花纹装饰的美女人像
相关文章5312018-02-05
