Photoshop合成夜色中飞刀女刺客场景后期教程(2)
文章来源于 PdadianS,感谢作者 P大点S 给我们带来经精彩的文章!设计教程/PS教程/照片处理2017-06-19
接着在图层面板选择建筑图层和上面的两个调整图层,执行ctrl+E将这3个图层合并成为1个图层。 随后ctrl+J复制一层,在新复制得到的图层上执行以下滤镜。 滤镜完毕后我们会发现左下角的LED灯也模糊不清了 SO~在执行了
接着在图层面板选择建筑图层和上面的两个调整图层,执行ctrl+E将这3个图层合并成为1个图层。
随后ctrl+J复制一层,在新复制得到的图层上执行以下滤镜。
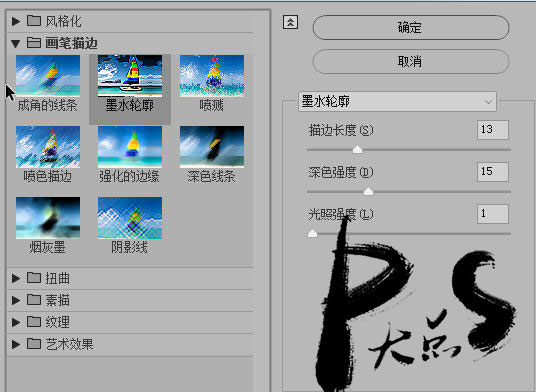
滤镜完毕后我们会发现左下角的LED灯也模糊不清了…
SO~在执行了滤镜的建筑图层上添加蒙版,将LED部分用黑色画笔擦掉,这样就显示出清晰的LED了。
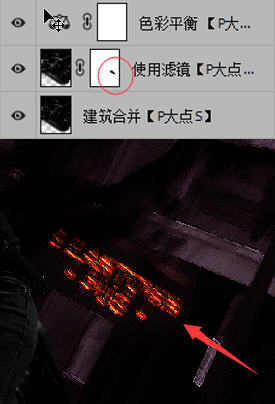
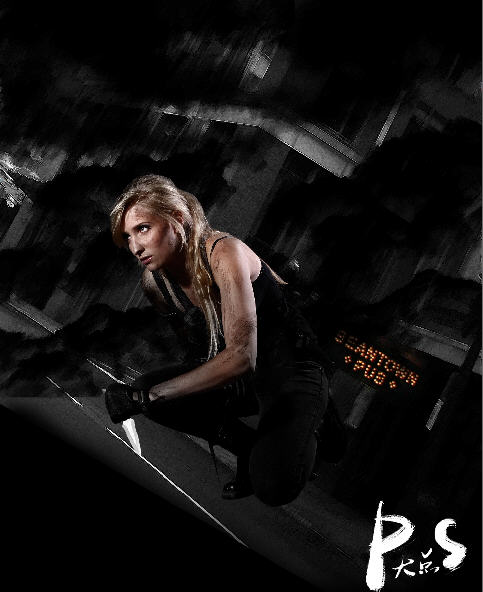
在建筑图层上建立色彩平衡调整图层,参数及完成效果如下:
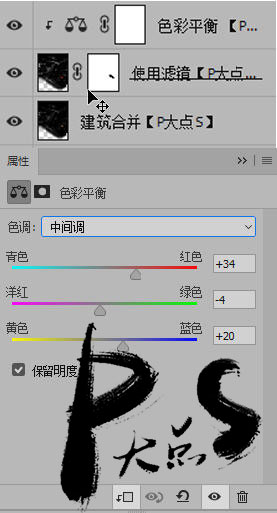
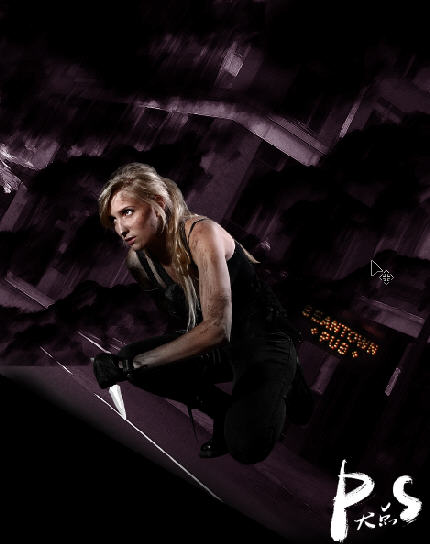
拖入我们准备好的飞龙素材,执行ctrl+shift+U进行去色。随后变形并调整好合适的位置和大小。
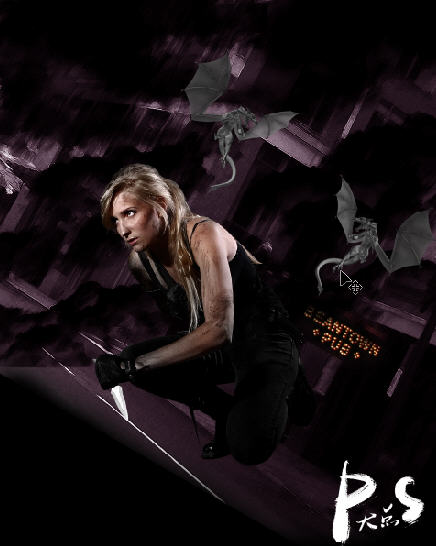
同样的,放入我们的飞刀素材,去色-调整大小,然后通过滤镜-模糊-动感模糊,给飞刀添加一个动感模糊以模拟运动效果。
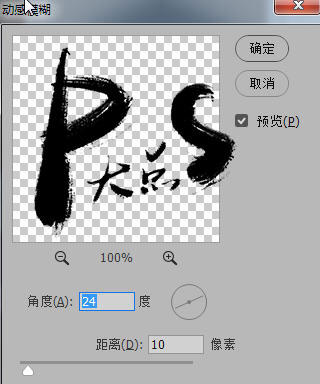
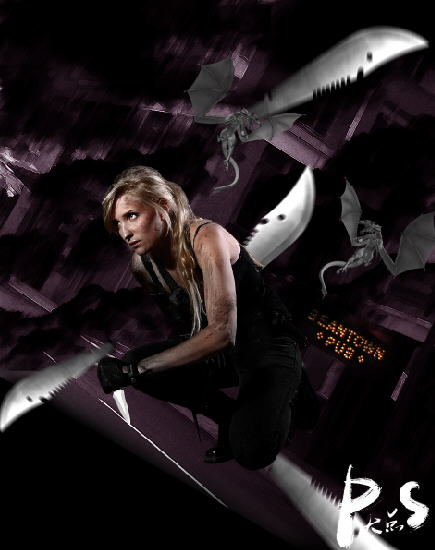
做完这一步后,ctrl+shift+alt+E盖印可见图层。在盖印图层上方新建空白图层,找到我们下载好的血溅笔刷,
前景色设置为#a60000,在人物身体上和刀刃上适当涂抹,这个就自己随意发挥了,你觉得看起来可以就行。
涂抹完毕之后,将该涂抹层混合模式设置为叠加,不透明度80%。这里如果对涂抹效果不满意,也可以自己通过蒙版等方式去调整。
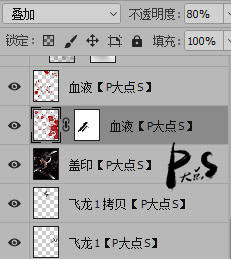

 情非得已
情非得已
推荐文章
-
 Photoshop制作唯美可爱的女生头像照片2020-03-17
Photoshop制作唯美可爱的女生头像照片2020-03-17
-
 Photoshop快速给人物添加火焰燃烧效果2020-03-12
Photoshop快速给人物添加火焰燃烧效果2020-03-12
-
 Photoshop调出人物写真甜美通透艺术效果2020-03-06
Photoshop调出人物写真甜美通透艺术效果2020-03-06
-
 Photoshop保留质感修出古铜色人像皮肤2020-03-06
Photoshop保留质感修出古铜色人像皮肤2020-03-06
-
 Photoshop制作模特人像柔润的头发效果2020-03-04
Photoshop制作模特人像柔润的头发效果2020-03-04
-
 古风效果:用PS调出外景人像中国风意境效果2019-11-08
古风效果:用PS调出外景人像中国风意境效果2019-11-08
-
 插画效果:用PS把风景照片转插画效果2019-10-21
插画效果:用PS把风景照片转插画效果2019-10-21
-
 胶片效果:用PS调出人像复古胶片效果2019-08-02
胶片效果:用PS调出人像复古胶片效果2019-08-02
-
 素描效果:用PS制作人像彩色铅笔画效果2019-07-12
素描效果:用PS制作人像彩色铅笔画效果2019-07-12
-
 后期精修:用PS给人物皮肤均匀的磨皮2019-05-10
后期精修:用PS给人物皮肤均匀的磨皮2019-05-10
热门文章
-
 Photoshop利用素材制作炫丽的科技背景2021-03-11
Photoshop利用素材制作炫丽的科技背景2021-03-11
-
 Photoshop使用中性灰磨皮法给人像精修2021-02-23
Photoshop使用中性灰磨皮法给人像精修2021-02-23
-
 Photoshop制作水彩风格的风景图2021-03-10
Photoshop制作水彩风格的风景图2021-03-10
-
 Photoshop制作创意的文字排版人像效果2021-03-09
Photoshop制作创意的文字排版人像效果2021-03-09
-
 Photoshop制作逼真的投影效果2021-03-11
Photoshop制作逼真的投影效果2021-03-11
-
 Photoshop制作故障干扰艺术效果2021-03-09
Photoshop制作故障干扰艺术效果2021-03-09
-
 Photoshop制作被切割的易拉罐效果图2021-03-10
Photoshop制作被切割的易拉罐效果图2021-03-10
-
 Photoshop制作人物支离破碎的打散效果2021-03-10
Photoshop制作人物支离破碎的打散效果2021-03-10
-
 Photoshop制作逼真的投影效果
相关文章1362021-03-11
Photoshop制作逼真的投影效果
相关文章1362021-03-11
-
 Photoshop利用素材制作炫丽的科技背景
相关文章2062021-03-11
Photoshop利用素材制作炫丽的科技背景
相关文章2062021-03-11
-
 Photoshop制作人物支离破碎的打散效果
相关文章752021-03-10
Photoshop制作人物支离破碎的打散效果
相关文章752021-03-10
-
 Photoshop制作被切割的易拉罐效果图
相关文章852021-03-10
Photoshop制作被切割的易拉罐效果图
相关文章852021-03-10
-
 Photoshop制作水彩风格的风景图
相关文章1832021-03-10
Photoshop制作水彩风格的风景图
相关文章1832021-03-10
-
 Photoshop制作创意的文字排版人像效果
相关文章1802021-03-09
Photoshop制作创意的文字排版人像效果
相关文章1802021-03-09
-
 Photoshop制作故障干扰艺术效果
相关文章1032021-03-09
Photoshop制作故障干扰艺术效果
相关文章1032021-03-09
-
 Photoshop使用中性灰磨皮法给人像精修
相关文章1932021-02-23
Photoshop使用中性灰磨皮法给人像精修
相关文章1932021-02-23
