Photosho制作桃花装饰的春季艺术字教程(2)
文章来源于 优设网,感谢作者 程远译 给我们带来经精彩的文章!设计教程/PS教程/文字特效2017-06-23
9、双击图层,添加渐变。 色标位置:#472a2a 0%;#c86464 77%;#c86464 100%。 不透明度位置:100% 0%;100% 55%;0% 100%。 10、将全部形状图层归进去一个组,然后复制整个组,合并组。重命名为 Final保存文件。 11、
9、双击图层,添加渐变。
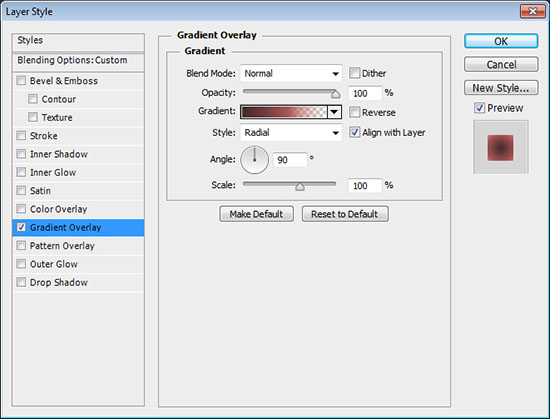
色标位置:#472a2a – 0%;#c86464 – 77%;#c86464 – 100%。
不透明度位置:100% – 0%;100% – 55%;0% – 100%。
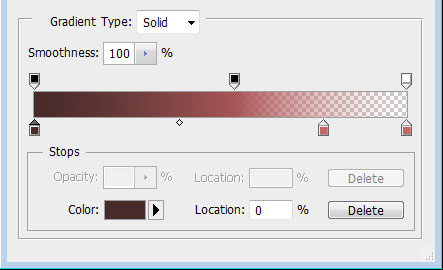
10、将全部形状图层归进去一个组,然后复制整个组,合并组。重命名为 Final保存文件。
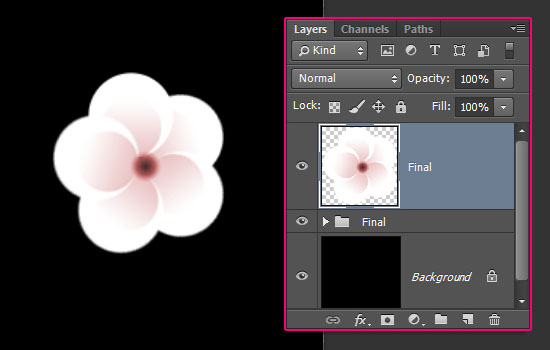
11、新建 1250 x 1250 px 的文件,前景色为#dbbfb1,背景色为#9d8579,选择渐变工具,选择径向渐变,拉出如下背景。
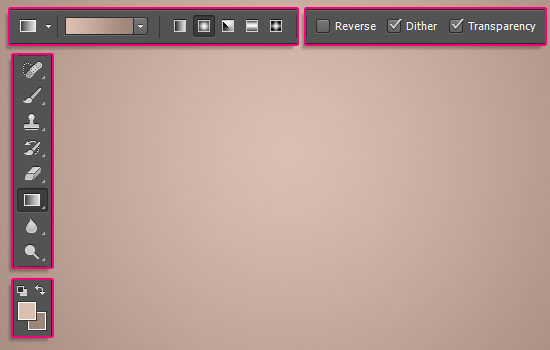
12、去网上下载字体素材,字体为:Petit Formal Script Font,创建如下字体,颜色是 #563a1b,大小283 pt。

13、复制文字图层,取消可见(点击图层前的眼睛),选择图层 > 栅格化 > 文字,设置前景色为#563a1b,选择笔刷工具。
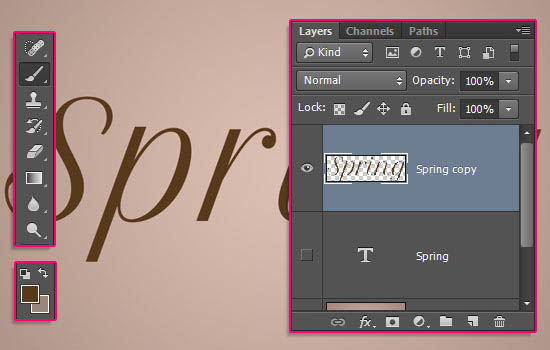
14、打开笔刷面板,选择硬圆的笔刷,设置如下。
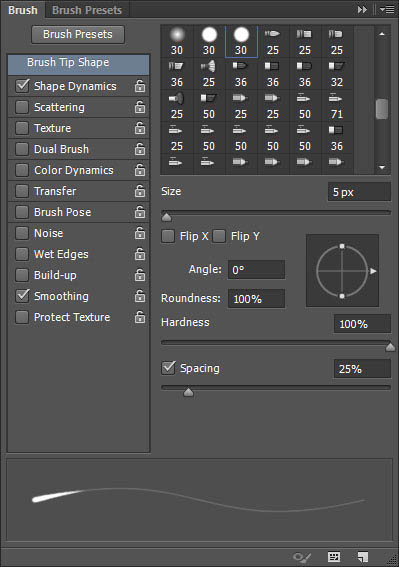
形状动态:
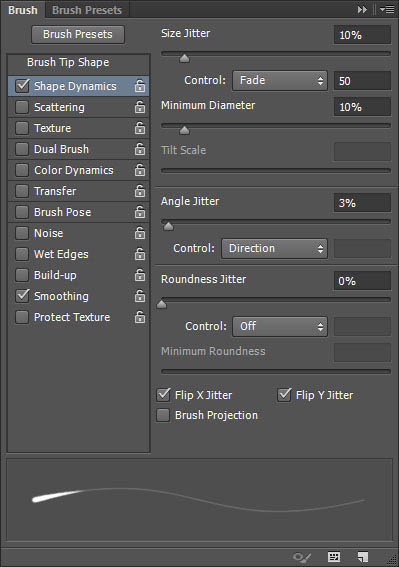
15、然后在字母上拉出细线,如图。
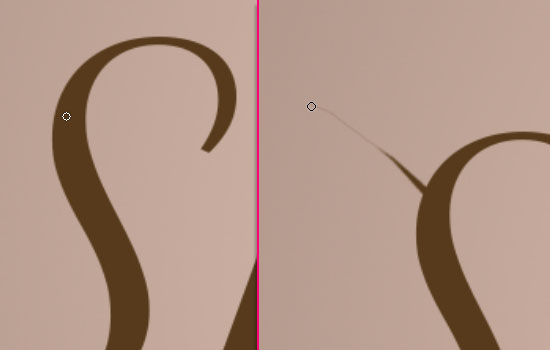
16、如果想干净利落点,把最小直径跟圆度抖动设置为0就可以了。
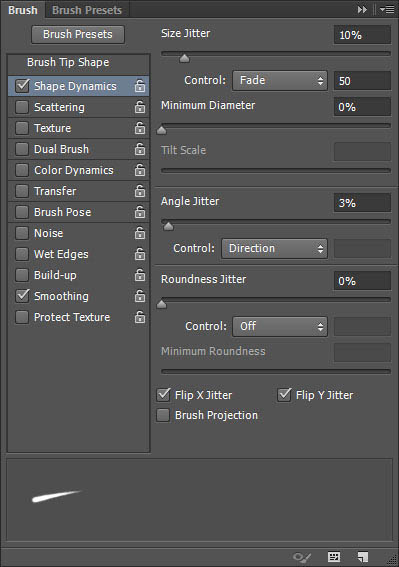
17、设置效果满意后,开始动工了。

18、给树枝添加枝桠这一步,你可以现在做,也可以等添加樱花后。

19、将保存下来的那个樱花图层拖进来,复制。
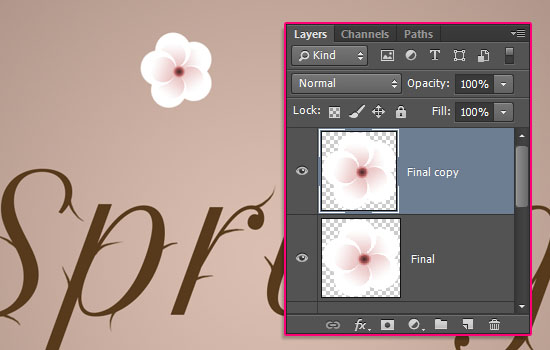
20、通过Ctrl + T 旋转、改变大小,直到你觉得满意为止。
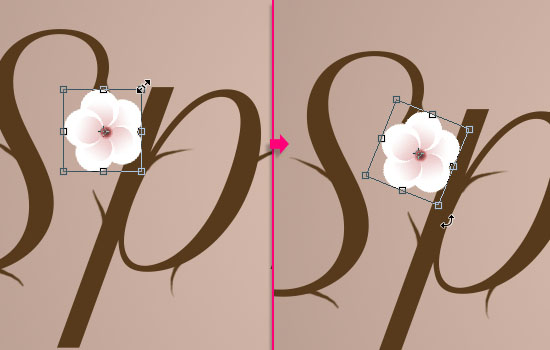
21、继续复制,然后随处点缀。直到效果如图。

 情非得已
情非得已
推荐文章
-
 Photoshop制作火焰燃烧的文字效果2021-03-10
Photoshop制作火焰燃烧的文字效果2021-03-10
-
 Photoshop制作金色的海报标题文字教程2021-02-22
Photoshop制作金色的海报标题文字教程2021-02-22
-
 Photoshop制作炫丽的游戏风格艺术字2021-02-22
Photoshop制作炫丽的游戏风格艺术字2021-02-22
-
 Photoshop制作立体效果的黄金艺术字2020-03-18
Photoshop制作立体效果的黄金艺术字2020-03-18
-
 Photoshop制作逼真的熔岩艺术字2020-03-15
Photoshop制作逼真的熔岩艺术字2020-03-15
-
 Photoshop通过透视制作公路上的艺术字2020-03-15
Photoshop通过透视制作公路上的艺术字2020-03-15
-
 Photoshop设计金色立体特效的艺术字2020-03-12
Photoshop设计金色立体特效的艺术字2020-03-12
-
 Photoshop制作卡通风格的手绘艺术字2020-03-09
Photoshop制作卡通风格的手绘艺术字2020-03-09
-
 银色文字:用PS图层样式制作金属字教程2019-07-22
银色文字:用PS图层样式制作金属字教程2019-07-22
-
 3D立体字:用PS制作沙发靠椅主题立体字2019-07-18
3D立体字:用PS制作沙发靠椅主题立体字2019-07-18
热门文章
-
 Photoshop制作金色的海报标题文字教程2021-02-22
Photoshop制作金色的海报标题文字教程2021-02-22
-
 Photoshop绘制逼真的粉笔字教程2021-03-05
Photoshop绘制逼真的粉笔字教程2021-03-05
-
 Photoshop制作火焰燃烧的文字效果2021-03-10
Photoshop制作火焰燃烧的文字效果2021-03-10
-
 Photoshop制作火焰燃烧的文字教程2021-03-05
Photoshop制作火焰燃烧的文字教程2021-03-05
-
 Photoshop制作暗黑破坏神主题金属字教程2021-03-16
Photoshop制作暗黑破坏神主题金属字教程2021-03-16
-
 Photoshop制作炫丽的游戏风格艺术字2021-02-22
Photoshop制作炫丽的游戏风格艺术字2021-02-22
-
 Photoshop制作暗黑破坏神主题金属字教程
相关文章1812021-03-16
Photoshop制作暗黑破坏神主题金属字教程
相关文章1812021-03-16
-
 Photoshop制作火焰燃烧的文字效果
相关文章2082021-03-10
Photoshop制作火焰燃烧的文字效果
相关文章2082021-03-10
-
 Photoshop绘制逼真的粉笔字教程
相关文章2642021-03-05
Photoshop绘制逼真的粉笔字教程
相关文章2642021-03-05
-
 Photoshop制作火焰燃烧的文字教程
相关文章1882021-03-05
Photoshop制作火焰燃烧的文字教程
相关文章1882021-03-05
-
 Photoshop制作金色的海报标题文字教程
相关文章3742021-02-22
Photoshop制作金色的海报标题文字教程
相关文章3742021-02-22
-
 Photoshop制作炫丽的游戏风格艺术字
相关文章1692021-02-22
Photoshop制作炫丽的游戏风格艺术字
相关文章1692021-02-22
-
 Photoshop制作彩色手写字教程
相关文章20042020-09-28
Photoshop制作彩色手写字教程
相关文章20042020-09-28
-
 Photoshop制作夏季水花艺术字教程
相关文章16862020-07-09
Photoshop制作夏季水花艺术字教程
相关文章16862020-07-09
