Photoshop制作蓝色科技主题风格的艺术字(2)
文章来源于 Pdadians,感谢作者 P大点S 给我们带来经精彩的文章!设计教程/PS教程/文字特效2017-06-23
新建图层,将画笔不透明度和流量都调整为50%,画笔颜色为#cadbe7。 将画面过于清晰和对比较为强烈的地方画上一层类似于雾霭的笔触。 置入地球素材,并将图层模式改为滤色,为地球图层添加一个蒙版,擦去暗部较为明
新建图层,将画笔不透明度和流量都调整为50%,画笔颜色为#cadbe7。
将画面过于清晰和对比较为强烈的地方画上一层类似于雾霭的笔触。
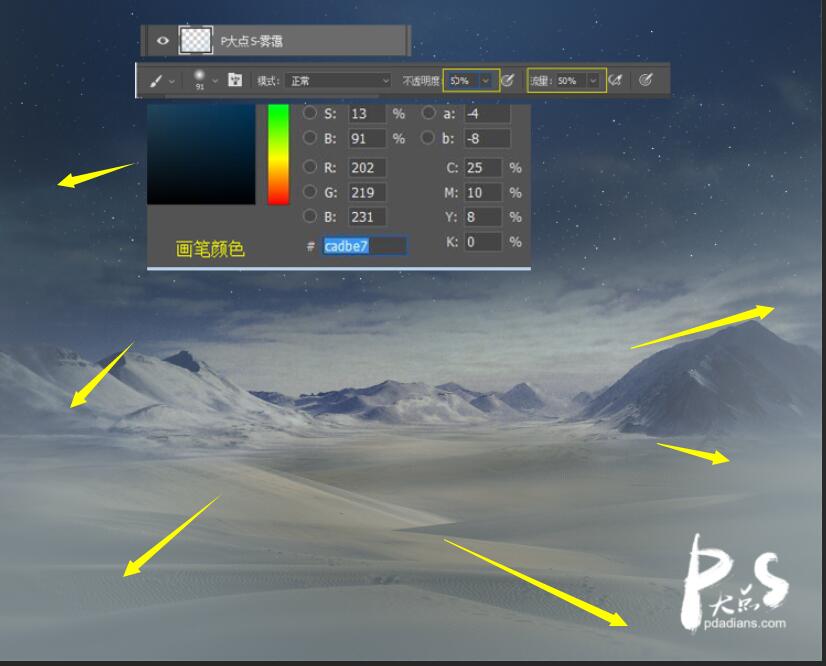
置入“地球”素材,并将图层模式改为滤色,为地球图层添加一个蒙版,擦去暗部较为明显的区域,将地球图层复制一层并放大。
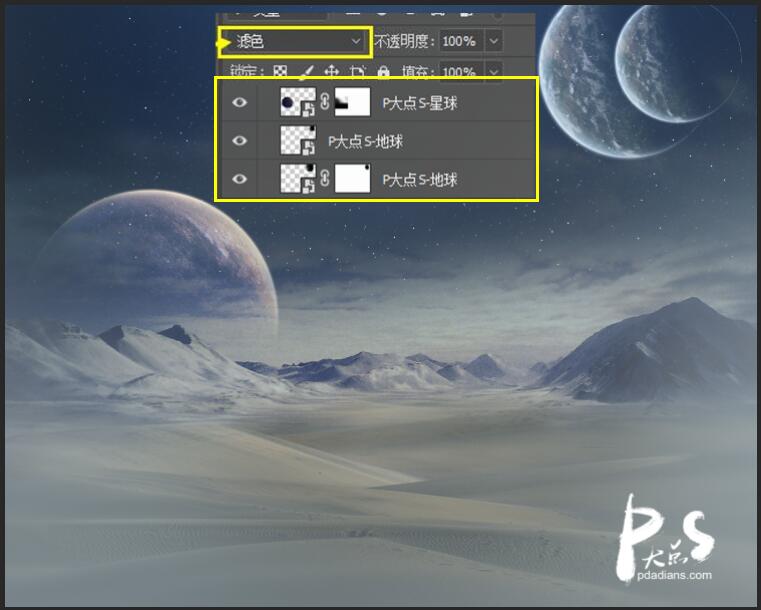
置入“星球”素材,将图层模式改为“滤色”,并为该图层添加蒙版。
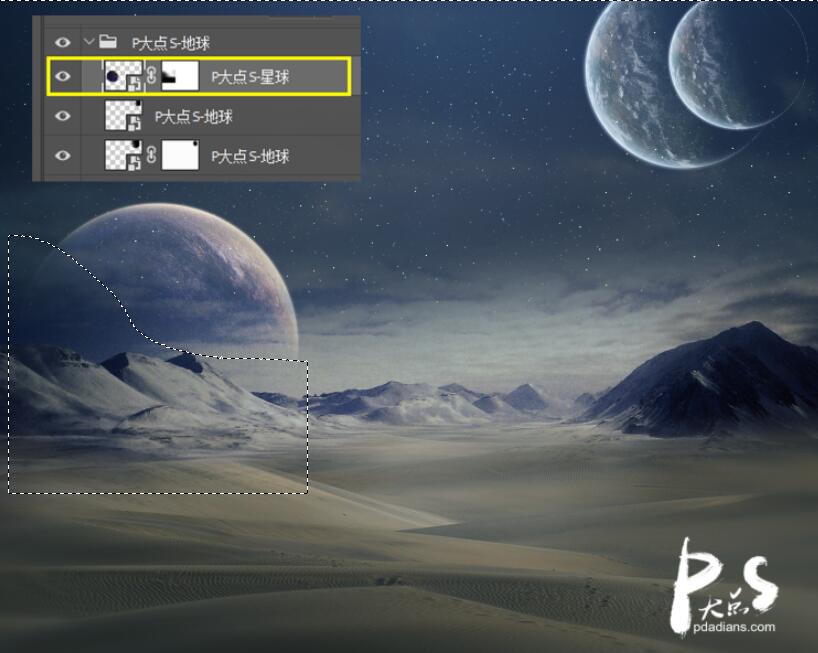
置入“炫光”素材,将图层模式改为滤色,按住快捷键Ctrl+t,点击鼠标右键,选择变形,使炫光贴合较大的地球弧度。
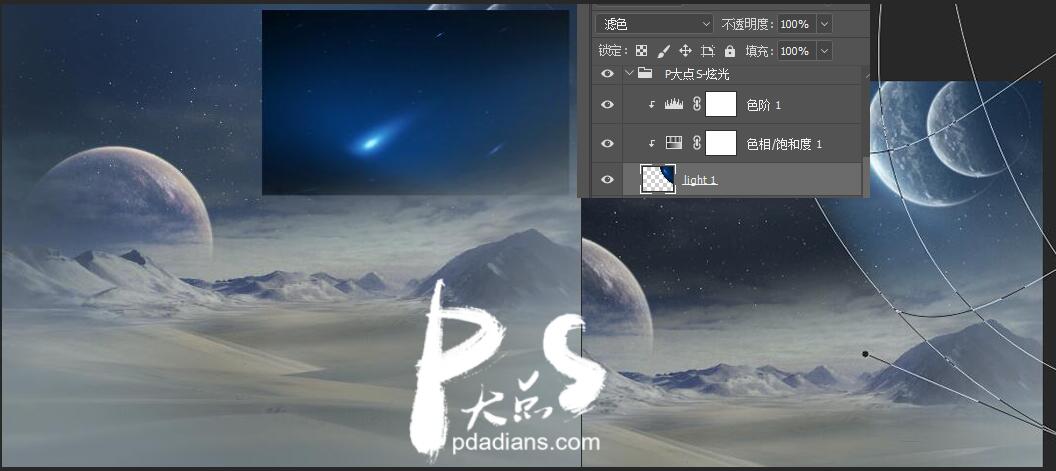
为炫光图层添加“色相/饱和度”以及“色阶”调整层。
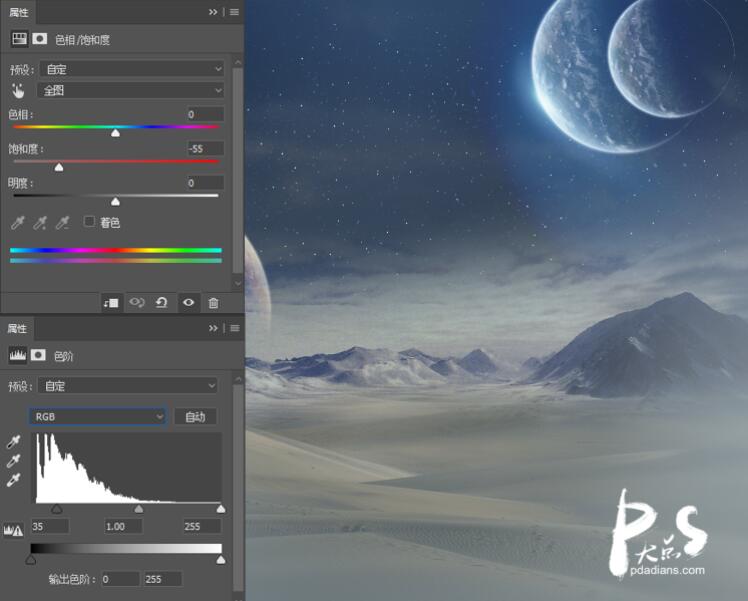
置入“星云二素材”,将图层模式改为滤色,并为该图层添加蒙版,擦去最亮的部分。
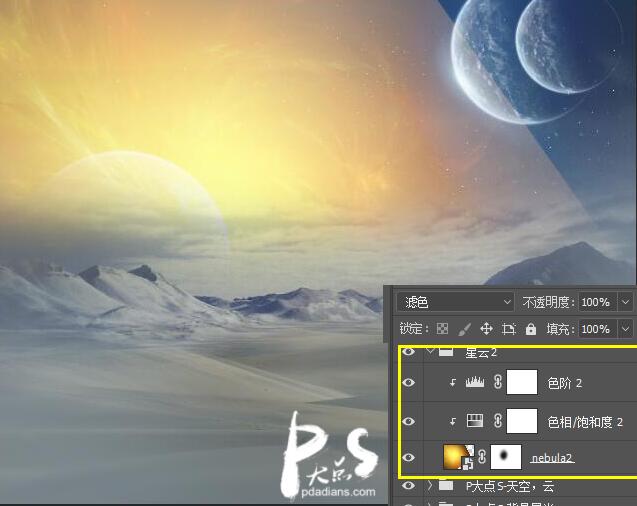
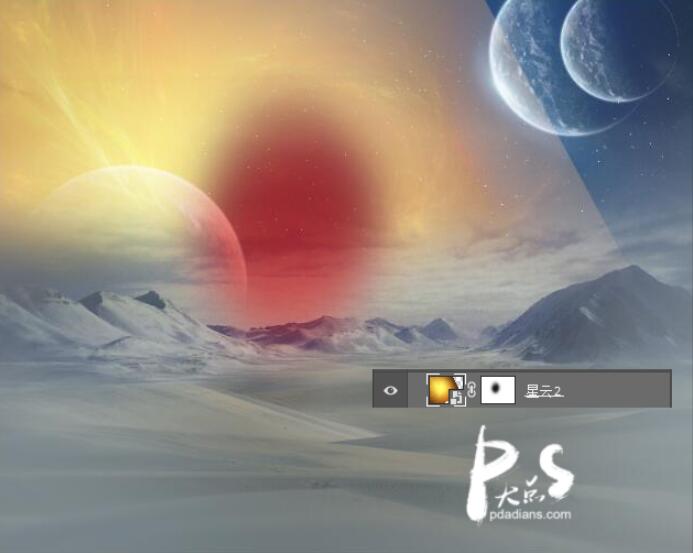
为“星云2”图层添加“色相/饱和度”及“色阶”调整层,数值如下:
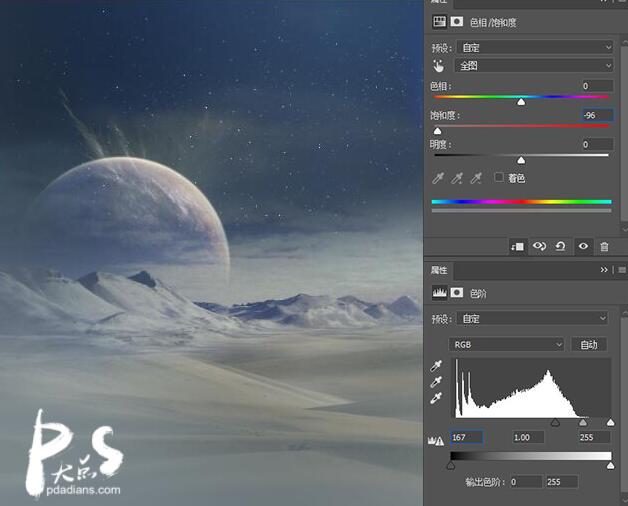
置入“星云3”素材并将该素材变形,将图层模式改为滤色。
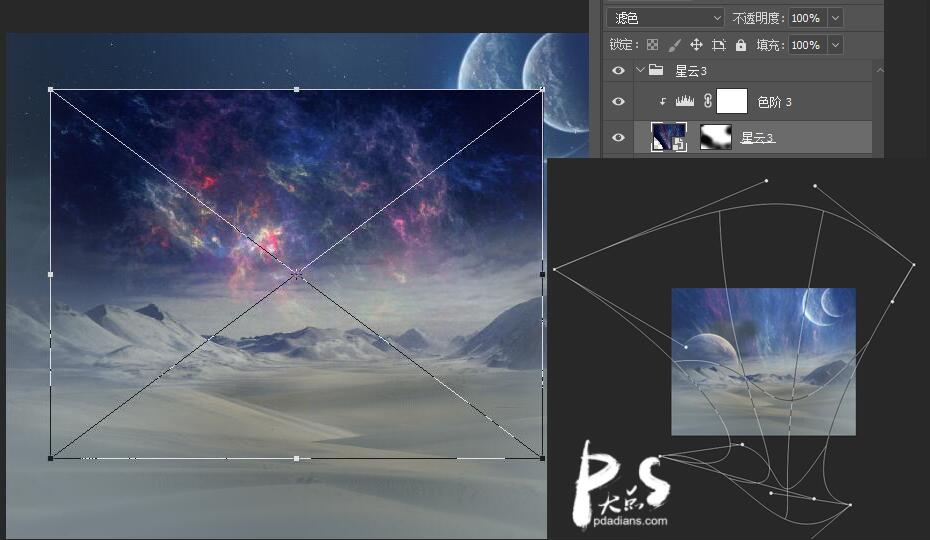
为“星云3”图层添加一个蒙版并添加一个“色阶”调整层。
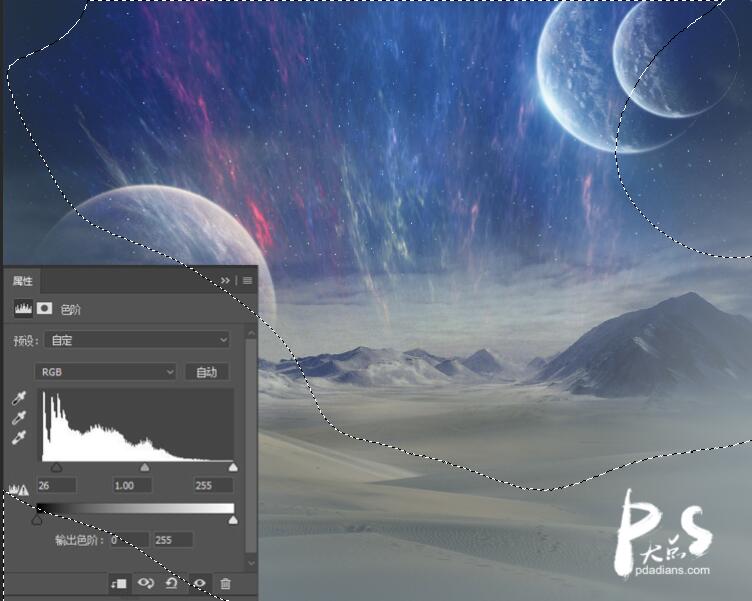
置入“星云4”素材,将图层模式改为滤色,并为这个图层添加蒙版。
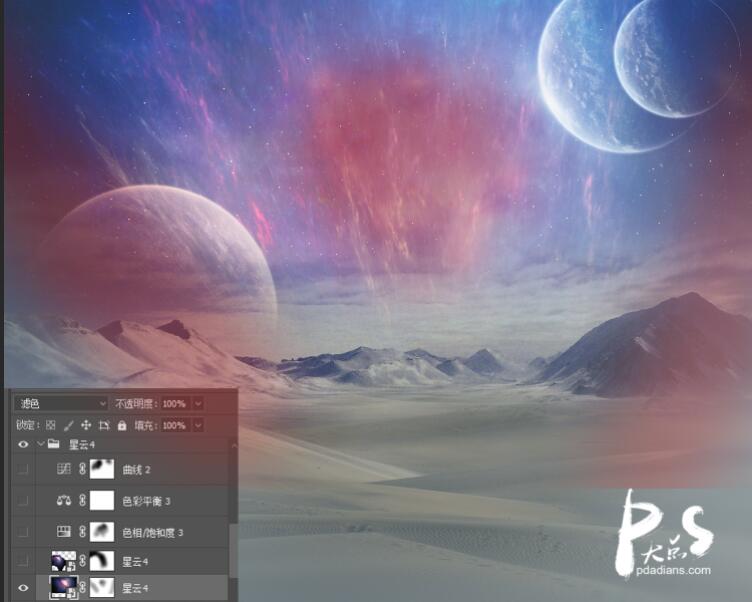
再次置入“星云4”素材,图层模式为“滤色”。将该图层变形,把光的位置贴合左下角星球的弧度,为该图层添加一个蒙版,擦去边缘不合理的部分。
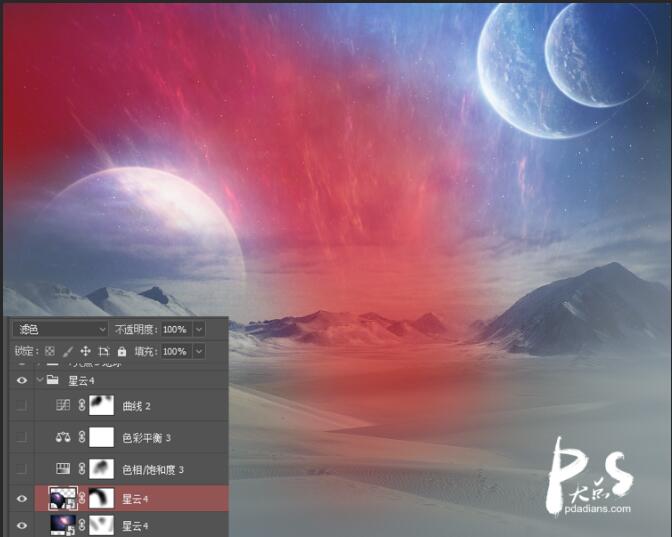
添加“色相/饱和度”和“色彩平衡”调整层,并为“色相/饱和度”调整层添加蒙版。
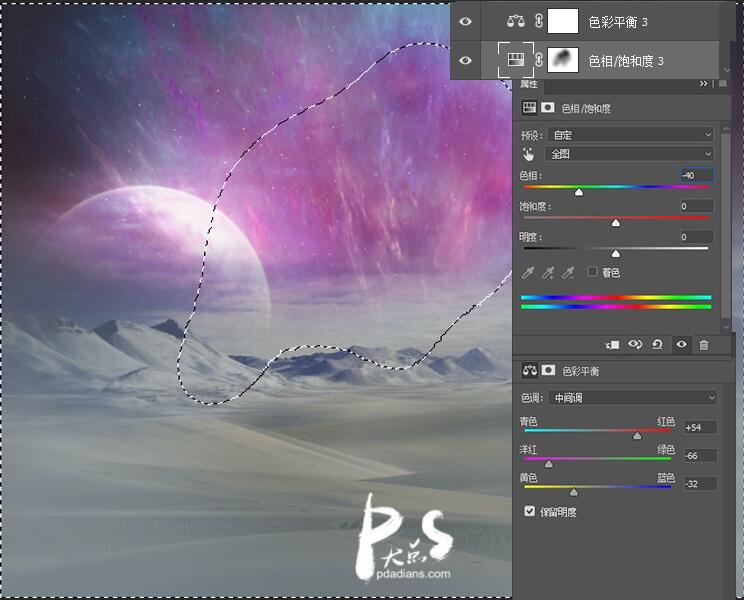
添加曲线调整层调暗画面,用画笔在蒙版部分擦出亮的地方。
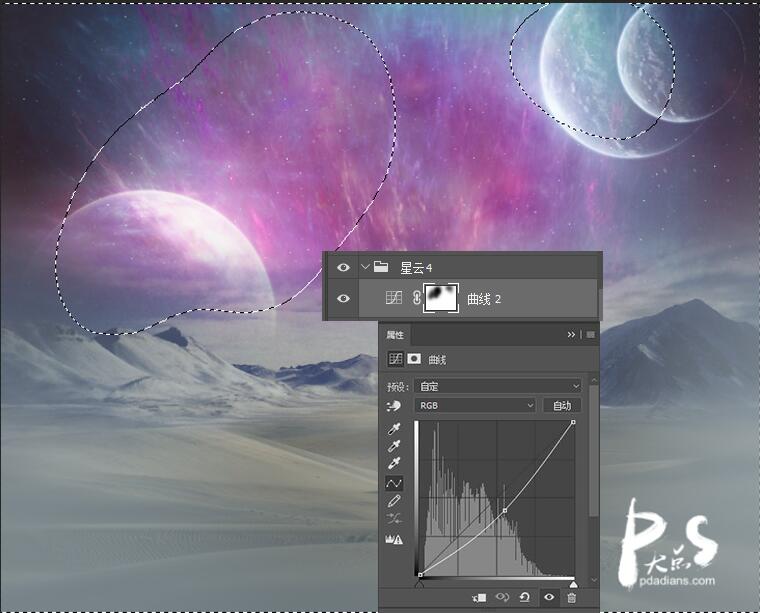
效果如下:

 情非得已
情非得已
推荐文章
-
 Photoshop制作火焰燃烧的文字效果2021-03-10
Photoshop制作火焰燃烧的文字效果2021-03-10
-
 Photoshop制作金色的海报标题文字教程2021-02-22
Photoshop制作金色的海报标题文字教程2021-02-22
-
 Photoshop制作炫丽的游戏风格艺术字2021-02-22
Photoshop制作炫丽的游戏风格艺术字2021-02-22
-
 Photoshop制作立体效果的黄金艺术字2020-03-18
Photoshop制作立体效果的黄金艺术字2020-03-18
-
 Photoshop制作逼真的熔岩艺术字2020-03-15
Photoshop制作逼真的熔岩艺术字2020-03-15
-
 Photoshop通过透视制作公路上的艺术字2020-03-15
Photoshop通过透视制作公路上的艺术字2020-03-15
-
 Photoshop设计金色立体特效的艺术字2020-03-12
Photoshop设计金色立体特效的艺术字2020-03-12
-
 Photoshop制作卡通风格的手绘艺术字2020-03-09
Photoshop制作卡通风格的手绘艺术字2020-03-09
-
 银色文字:用PS图层样式制作金属字教程2019-07-22
银色文字:用PS图层样式制作金属字教程2019-07-22
-
 3D立体字:用PS制作沙发靠椅主题立体字2019-07-18
3D立体字:用PS制作沙发靠椅主题立体字2019-07-18
热门文章
-
 Photoshop制作金色的海报标题文字教程2021-02-22
Photoshop制作金色的海报标题文字教程2021-02-22
-
 Photoshop绘制逼真的粉笔字教程2021-03-05
Photoshop绘制逼真的粉笔字教程2021-03-05
-
 Photoshop制作火焰燃烧的文字效果2021-03-10
Photoshop制作火焰燃烧的文字效果2021-03-10
-
 Photoshop制作火焰燃烧的文字教程2021-03-05
Photoshop制作火焰燃烧的文字教程2021-03-05
-
 Photoshop制作暗黑破坏神主题金属字教程2021-03-16
Photoshop制作暗黑破坏神主题金属字教程2021-03-16
-
 Photoshop制作炫丽的游戏风格艺术字2021-02-22
Photoshop制作炫丽的游戏风格艺术字2021-02-22
-
 Photoshop制作暗黑破坏神主题金属字教程
相关文章1812021-03-16
Photoshop制作暗黑破坏神主题金属字教程
相关文章1812021-03-16
-
 Photoshop制作火焰燃烧的文字效果
相关文章2082021-03-10
Photoshop制作火焰燃烧的文字效果
相关文章2082021-03-10
-
 Photoshop制作炫丽的游戏风格艺术字
相关文章1692021-02-22
Photoshop制作炫丽的游戏风格艺术字
相关文章1692021-02-22
-
 Photoshop制作彩色手写字教程
相关文章20042020-09-28
Photoshop制作彩色手写字教程
相关文章20042020-09-28
-
 Photoshop制作夏季水花艺术字教程
相关文章16862020-07-09
Photoshop制作夏季水花艺术字教程
相关文章16862020-07-09
-
 Photoshop制作创意的海边泡沫艺术字
相关文章17032020-03-18
Photoshop制作创意的海边泡沫艺术字
相关文章17032020-03-18
-
 Photoshop制作立体效果的黄金艺术字
相关文章19362020-03-18
Photoshop制作立体效果的黄金艺术字
相关文章19362020-03-18
-
 Photoshop制作逼真的熔岩艺术字
相关文章8122020-03-15
Photoshop制作逼真的熔岩艺术字
相关文章8122020-03-15
