Photoshop抠出白色背景下的透明玻璃杯
文章来源于 站酷,感谢作者 heimaws 给我们带来经精彩的文章!设计教程/PS教程/抠图教程2017-06-25
方法有千万种,这是我惯用的一种而已,下面的教程通用与婚纱、火焰等一切透明物体的抠图。
扣玻璃的时候,存在白色背景或黑色背景的情况,这两种情况下抠图方式有些区别;下面演示一下白底扣玻璃方法,黑色背景扣法请看另一篇文章:
思路:将同道中的RGB提取出来然后用滤色混合就能得到透明的物体!但本技法只能用于对纯白色或纯黑色背景下透明物体抠图。
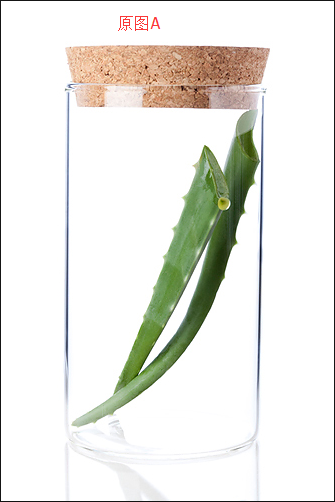
1、如果是白底抠图的话,先将图A ctrl+i反向变为图B(如果是黑底就跳过此步直接操作,不需要反选)

2、新建3个图层,分别命名为 R 、 G、 B
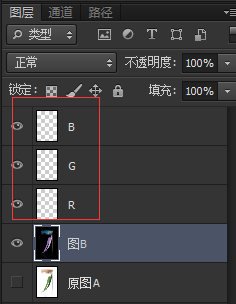
3、选择图B——点击通道
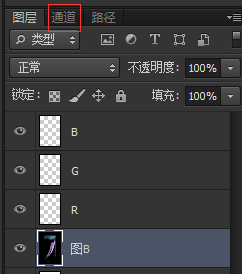
4、ctrl+鼠标左键单击红这个通道,调出红色通道的选区(注意:必须按住ctrl后在点击鼠标,也就是必须保证图下图效果,所有的通道层都位选中状态才行!)
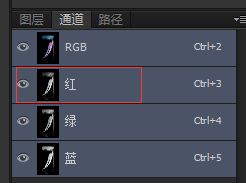

5、将前景色改为纯红色
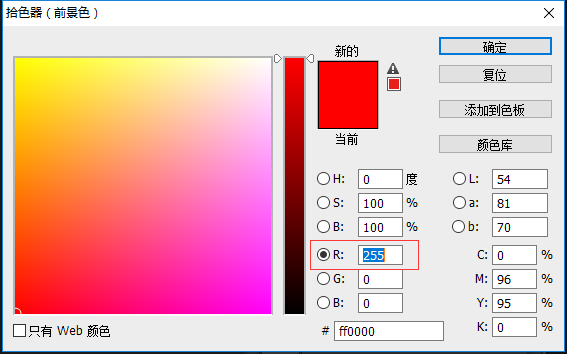
6、然后填充到R这个图层上
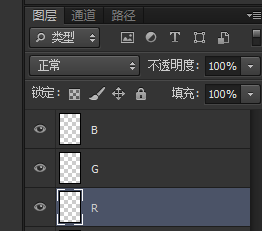
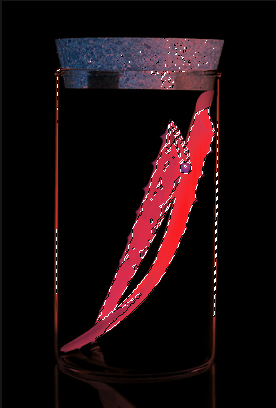
关键:填充后必须将该图层的小眼睛关上
![]()
否在选取其他通道的选区时会出现如下错误
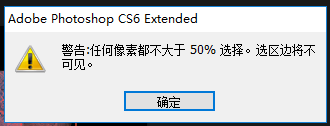
7、最关键的一步:重复3~6这几步,用同样的方法对剩下的绿、蓝两个通道进行相同的操作
(提示:只是对图层填充的时候将颜色改一下即可)
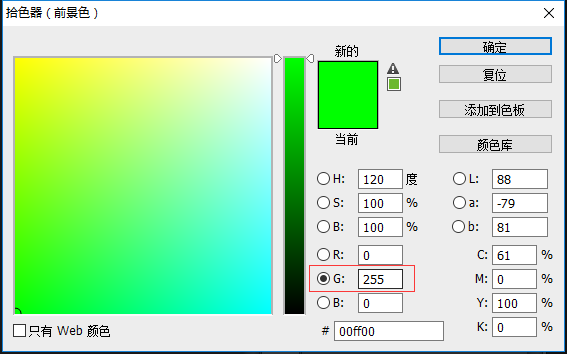
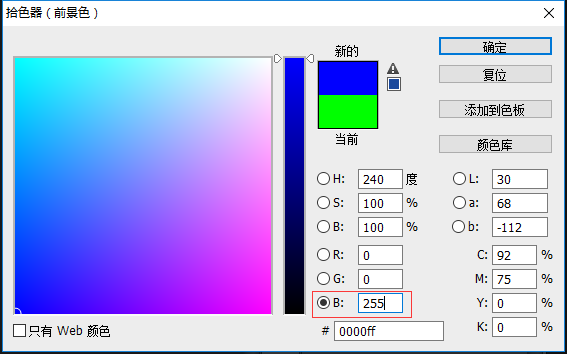
8、R、G、B这三个图层都填充好后(顺序可以随意),总之将最上面的两个图层的叠加模式改为滤色,最下面的叠加模式为正常
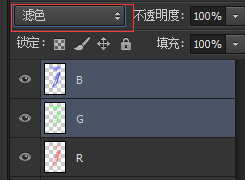
注意:如果有时候效果不佳的话,可以将R、G、B这三个图层ctlr+E合并后,ctrl+i在反向一次效果稍微好点。这些都是针对白色背景下抠图的方法。
最终效果如下:你可以更换背景看看效果

进入论坛交作业:http://www.missyuan.com/thread-814620-1-1.html
 情非得已
情非得已
推荐文章
-
 Photoshop使用通道工具抠出可爱的狗狗2020-03-15
Photoshop使用通道工具抠出可爱的狗狗2020-03-15
-
 Photoshop使用通道工具抠出逆光美女2020-03-08
Photoshop使用通道工具抠出逆光美女2020-03-08
-
 抠图教程:详解5种PS经典的抠图方法2019-08-29
抠图教程:详解5种PS经典的抠图方法2019-08-29
-
 Photoshop巧用通道超精细的抠儿童头发丝教程2015-05-20
Photoshop巧用通道超精细的抠儿童头发丝教程2015-05-20
-
 Photoshop完美抠出穿婚纱的新娘照片2013-11-07
Photoshop完美抠出穿婚纱的新娘照片2013-11-07
-
 Photoshop使用通道混合器给狗狗抠图2012-10-25
Photoshop使用通道混合器给狗狗抠图2012-10-25
-
 Photoshop给头发蓬松的孩子抠图并合成2012-06-19
Photoshop给头发蓬松的孩子抠图并合成2012-06-19
-
 Photoshop给白色婚纱抠图并合成到风景照中2012-06-14
Photoshop给白色婚纱抠图并合成到风景照中2012-06-14
-
 Photoshop详细讲解钢笔工具在抠图中的使用2011-08-30
Photoshop详细讲解钢笔工具在抠图中的使用2011-08-30
-
 Photoshop抠图教程:抠出飘逸长发美女2011-03-30
Photoshop抠图教程:抠出飘逸长发美女2011-03-30
热门文章
-
 Photoshop快速抠出卷发的美女人像2021-03-04
Photoshop快速抠出卷发的美女人像2021-03-04
-
 Photoshop抠出倒酒效果的玻璃杯
相关文章28452020-03-17
Photoshop抠出倒酒效果的玻璃杯
相关文章28452020-03-17
-
 Photoshop使用钢笔工具抠出母子人像
相关文章10852020-03-10
Photoshop使用钢笔工具抠出母子人像
相关文章10852020-03-10
-
 Photoshop快速抠出篮子里的猫咪
相关文章13292020-03-09
Photoshop快速抠出篮子里的猫咪
相关文章13292020-03-09
-
 Photoshop使用通道工具抠出逆光美女
相关文章9512020-03-08
Photoshop使用通道工具抠出逆光美女
相关文章9512020-03-08
-
 Photoshop抠出带着草帽喝水的美女
相关文章10682020-03-06
Photoshop抠出带着草帽喝水的美女
相关文章10682020-03-06
-
 通道抠图:用PS通道抠出多卷发的美女
相关文章13042019-12-24
通道抠图:用PS通道抠出多卷发的美女
相关文章13042019-12-24
-
 抠图教程:用PS完美抠出透明玻璃水壶
相关文章36022019-10-21
抠图教程:用PS完美抠出透明玻璃水壶
相关文章36022019-10-21
-
 抠图教程:详解5种PS经典的抠图方法
相关文章68872019-08-29
抠图教程:详解5种PS经典的抠图方法
相关文章68872019-08-29
