Photoshop制作颓废风格的双重曝光艺术字(3)
文章来源于 站酷,感谢作者 曼蒂 给我们带来经精彩的文章!设计教程/PS教程/文字特效2017-07-06
4、创建Text的渐变映射,并增加叠加纹理 步骤1:点击 底部图层面板中 【创建新的填充或调整图层】图标,选择 渐变映射。 步骤2:点击 渐变映射 图标,设置 渐变映射属性。点击渐变色条,进入渐变色编辑器。 颜色从
4、创建Text的渐变映射,并增加叠加纹理
步骤1:点击 底部图层面板中 【创建新的填充或调整图层】图标,选择 渐变映射。
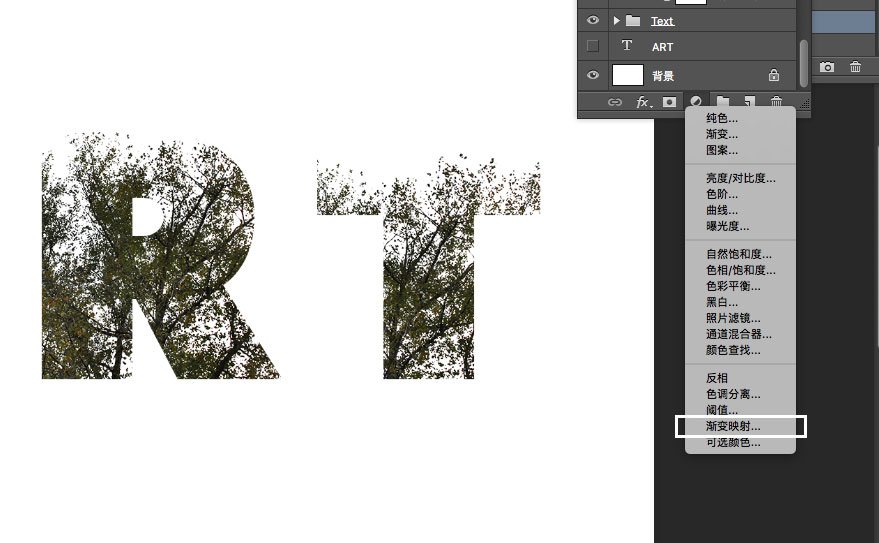
步骤2:点击 渐变映射 图标,设置 渐变映射属性。点击渐变色条,进入渐变色编辑器。
颜色从左到右
色值-位置
#282828 - 0%
#5c5353 - 25%
#877a7a - 50%
#ada3a3 - 75%
#f1eded - 100%
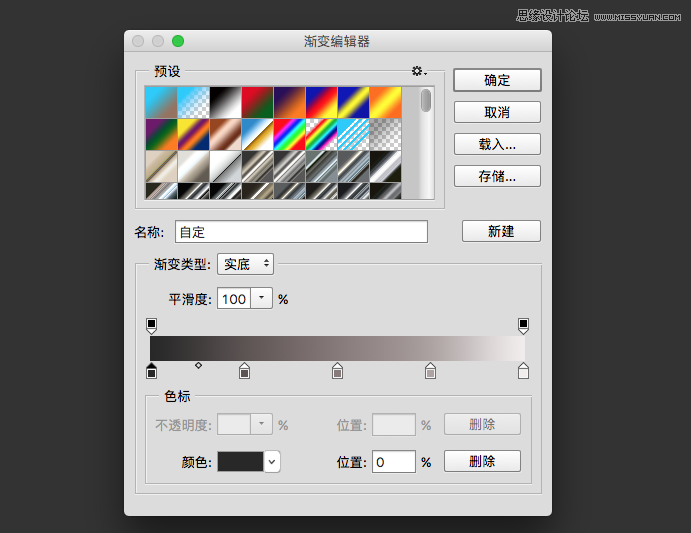
步骤3:打开 New York Buildings图像,放在图层最上层。更改图层的混合模式:变亮
【同时操作】Command-点击 文字图层ART 略缩图,创建选区。点击 添加矢量蒙板 图标,为 New York Buildings图像 创建蒙版。
这就完成了双重曝光的效果。但是我们会增加一些图层的色彩调节,提高最终效果。
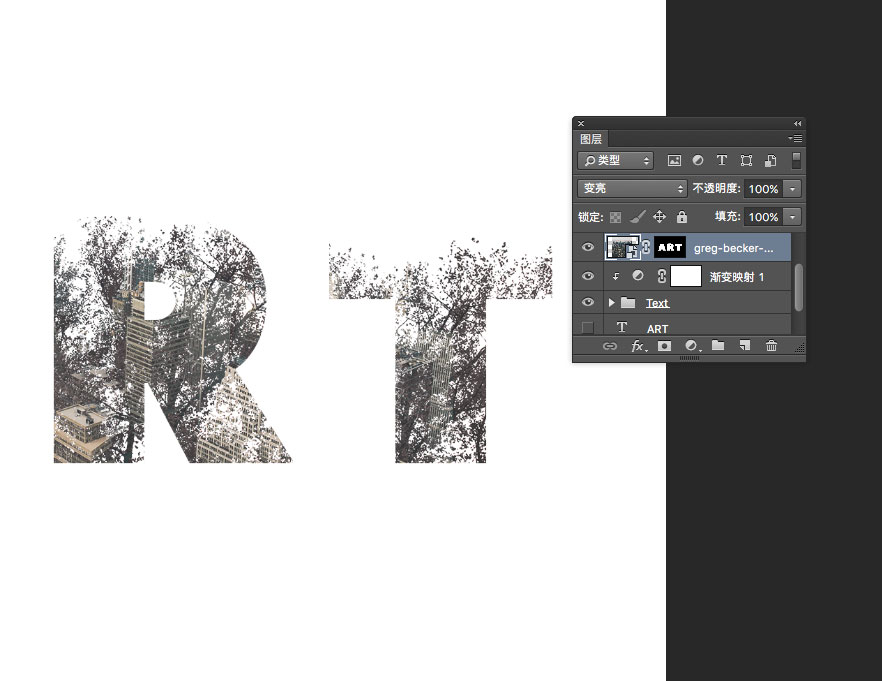
5、调整颜色
步骤1:在所有图层顶部,增加渐变映射。
设置:
左#48406e,中#76747e,右#fbc690;
渐变映射的图层透明度:35%
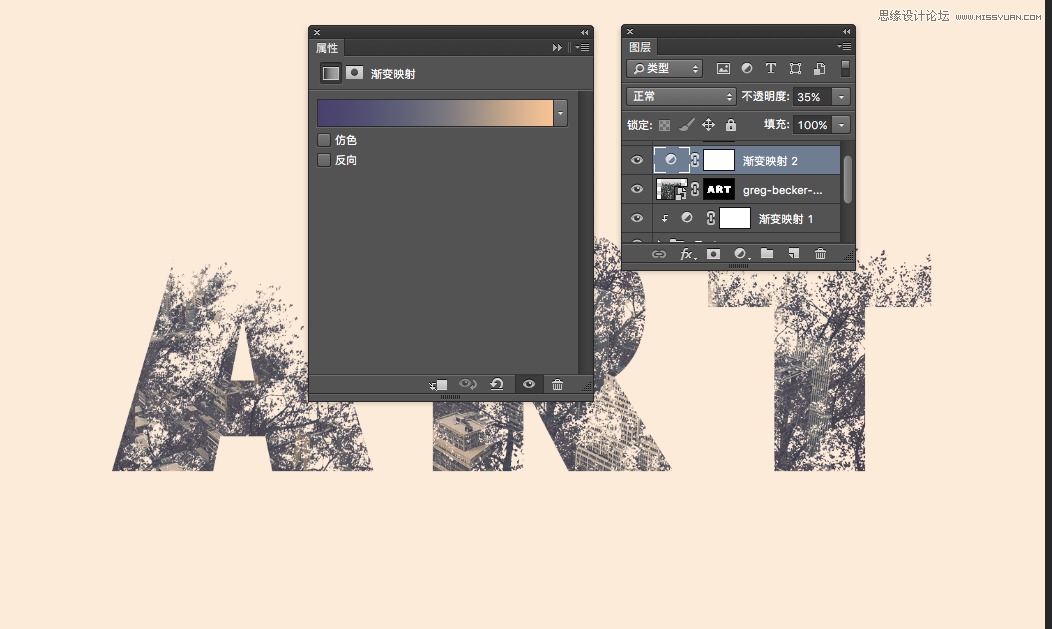
步骤2:在所有图层之上,添加一个色阶调整层,依次设置为:
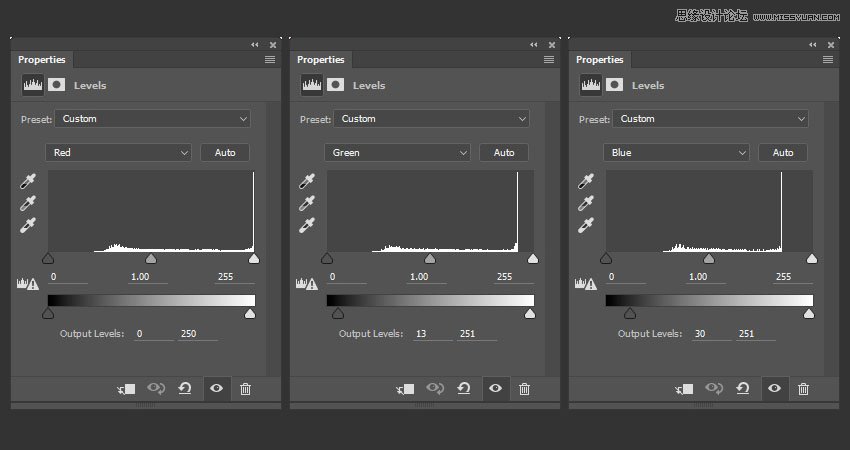
恭喜,完成了,在这个教程中,我们创建了一个文本,将Branches(树枝图像),分别为每个字母创建了蒙版。然后,为每个字母的中的Branches(树枝图像)位置移动,调整了渐变映射的颜色,添加了叠加纹理创建双重曝光效果。最后,通过调整一些图层,调整最终的效果。
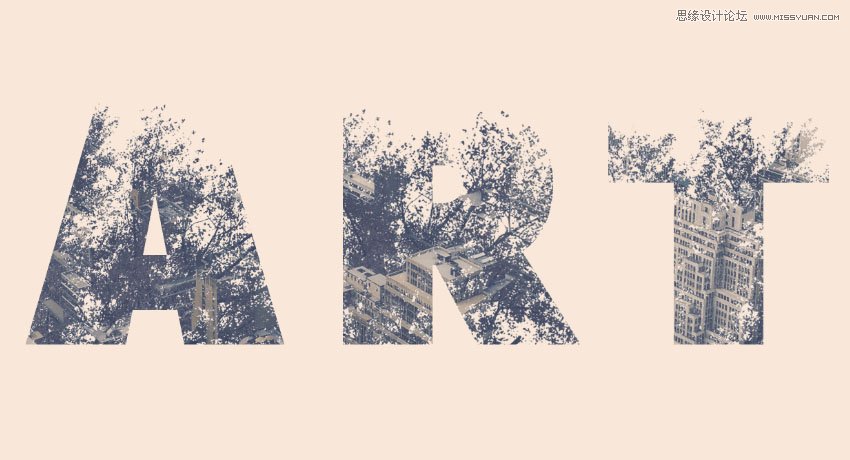
 情非得已
情非得已
推荐文章
-
 Photoshop制作火焰燃烧的文字效果2021-03-10
Photoshop制作火焰燃烧的文字效果2021-03-10
-
 Photoshop制作金色的海报标题文字教程2021-02-22
Photoshop制作金色的海报标题文字教程2021-02-22
-
 Photoshop制作炫丽的游戏风格艺术字2021-02-22
Photoshop制作炫丽的游戏风格艺术字2021-02-22
-
 Photoshop制作立体效果的黄金艺术字2020-03-18
Photoshop制作立体效果的黄金艺术字2020-03-18
-
 Photoshop制作逼真的熔岩艺术字2020-03-15
Photoshop制作逼真的熔岩艺术字2020-03-15
-
 Photoshop通过透视制作公路上的艺术字2020-03-15
Photoshop通过透视制作公路上的艺术字2020-03-15
-
 Photoshop设计金色立体特效的艺术字2020-03-12
Photoshop设计金色立体特效的艺术字2020-03-12
-
 Photoshop制作卡通风格的手绘艺术字2020-03-09
Photoshop制作卡通风格的手绘艺术字2020-03-09
-
 银色文字:用PS图层样式制作金属字教程2019-07-22
银色文字:用PS图层样式制作金属字教程2019-07-22
-
 3D立体字:用PS制作沙发靠椅主题立体字2019-07-18
3D立体字:用PS制作沙发靠椅主题立体字2019-07-18
热门文章
-
 Photoshop制作金色的海报标题文字教程2021-02-22
Photoshop制作金色的海报标题文字教程2021-02-22
-
 Photoshop绘制逼真的粉笔字教程2021-03-05
Photoshop绘制逼真的粉笔字教程2021-03-05
-
 Photoshop制作火焰燃烧的文字效果2021-03-10
Photoshop制作火焰燃烧的文字效果2021-03-10
-
 Photoshop制作火焰燃烧的文字教程2021-03-05
Photoshop制作火焰燃烧的文字教程2021-03-05
-
 Photoshop制作暗黑破坏神主题金属字教程2021-03-16
Photoshop制作暗黑破坏神主题金属字教程2021-03-16
-
 Photoshop制作炫丽的游戏风格艺术字2021-02-22
Photoshop制作炫丽的游戏风格艺术字2021-02-22
-
 Photoshop制作火焰燃烧的文字效果
相关文章2082021-03-10
Photoshop制作火焰燃烧的文字效果
相关文章2082021-03-10
-
 Photoshop制作炫丽的游戏风格艺术字
相关文章1692021-02-22
Photoshop制作炫丽的游戏风格艺术字
相关文章1692021-02-22
-
 Photoshop制作彩色手写字教程
相关文章20042020-09-28
Photoshop制作彩色手写字教程
相关文章20042020-09-28
-
 Photoshop制作夏季水花艺术字教程
相关文章16862020-07-09
Photoshop制作夏季水花艺术字教程
相关文章16862020-07-09
-
 Photoshop制作创意的海边泡沫艺术字
相关文章17032020-03-18
Photoshop制作创意的海边泡沫艺术字
相关文章17032020-03-18
-
 Photoshop制作立体效果的黄金艺术字
相关文章19362020-03-18
Photoshop制作立体效果的黄金艺术字
相关文章19362020-03-18
-
 Photoshop制作逼真的熔岩艺术字
相关文章8122020-03-15
Photoshop制作逼真的熔岩艺术字
相关文章8122020-03-15
-
 Photoshop通过透视制作公路上的艺术字
相关文章18902020-03-15
Photoshop通过透视制作公路上的艺术字
相关文章18902020-03-15
