Photoshop快速的抠出水面溅起的水花(3)
文章来源于 240ps,感谢作者 昀恒 给我们带来经精彩的文章!设计教程/PS教程/抠图教程2017-07-20
20、选择暗部图层,按Ctrl + A 全选,按Ctrl + C 复制,按Ctrl + D 取消选区。 21、选择顶部的纯色填充图层的蒙版,如下图。 22、把暗部图层粘贴到当前图层蒙版里面,效果如下图。 23、在当前图层下面新建一个图层
20、选择“暗部”图层,按Ctrl + A 全选,按Ctrl + C 复制,按Ctrl + D 取消选区。
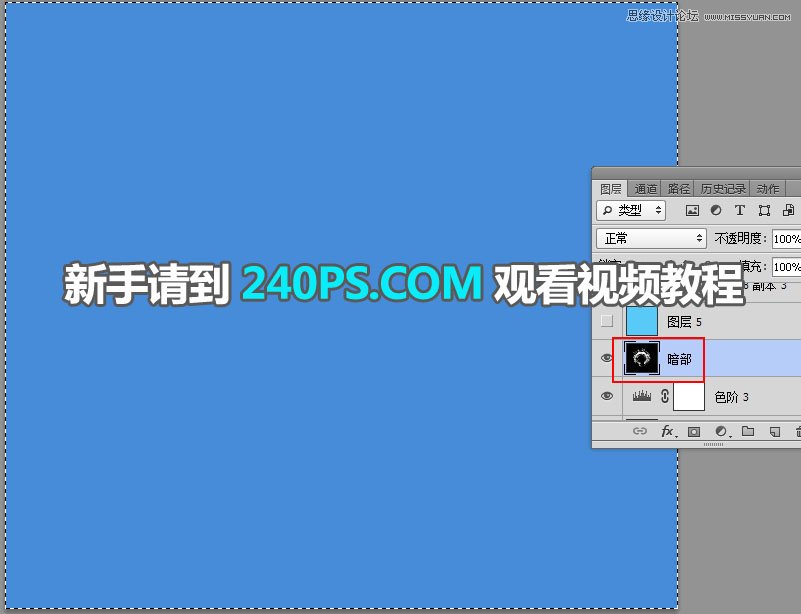
21、选择顶部的纯色填充图层的蒙版,如下图。
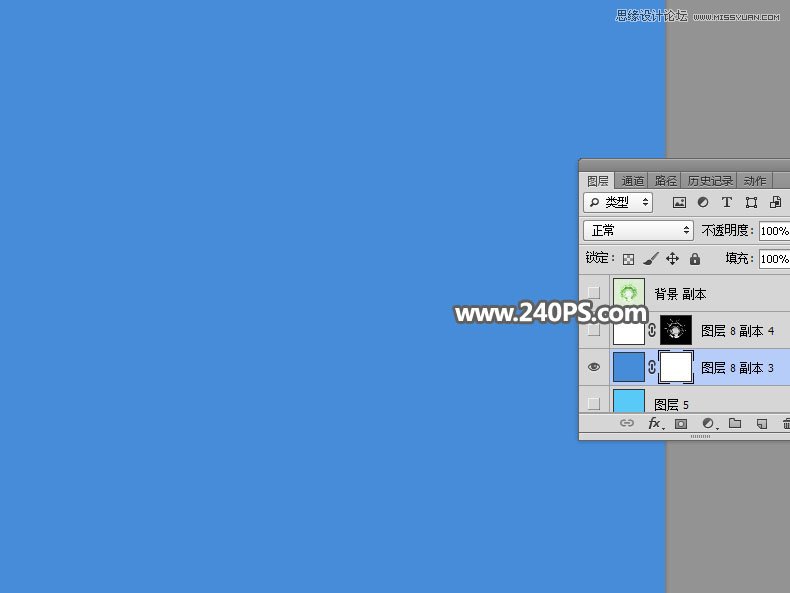
22、把暗部图层粘贴到当前图层蒙版里面,效果如下图。

23、在当前图层下面新建一个图层,填充淡蓝色#59caf9,如下图。

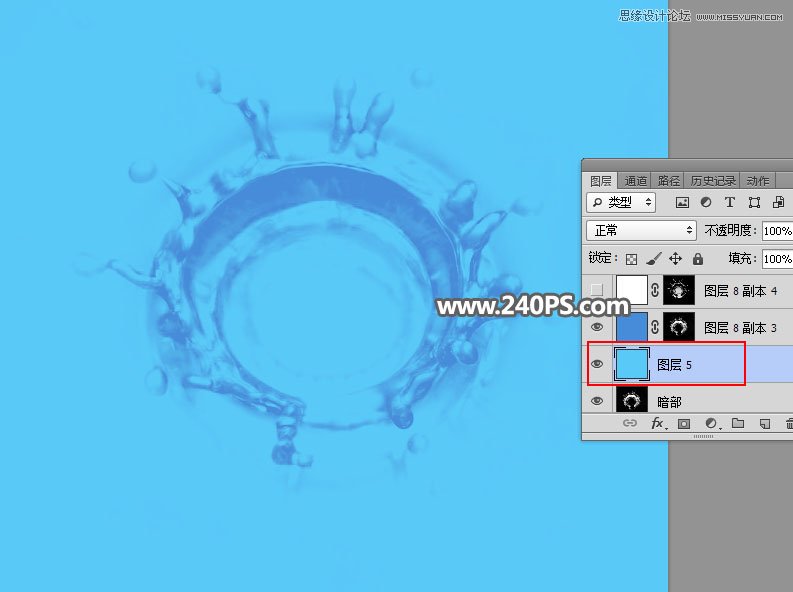
24、把纯色填充图层混合模式改为“正片叠底”,如下图。
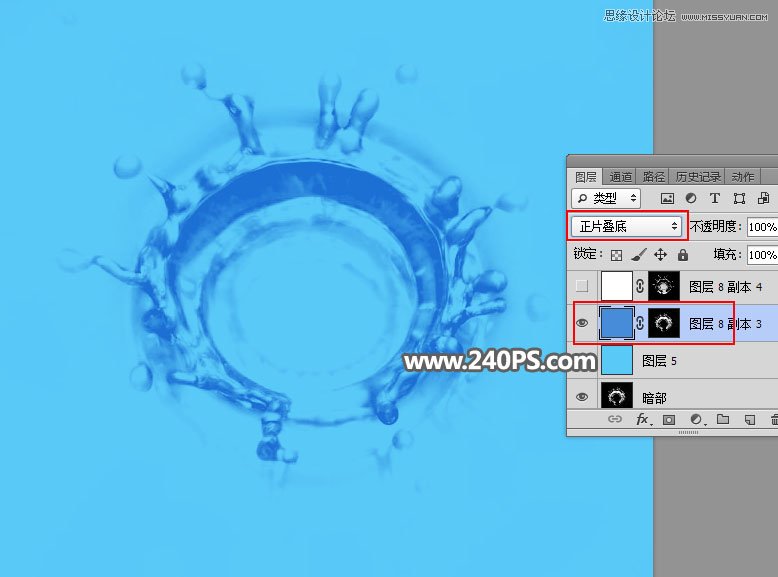
25、再创建一个纯色填充图层,颜色设置为白色,如下图。
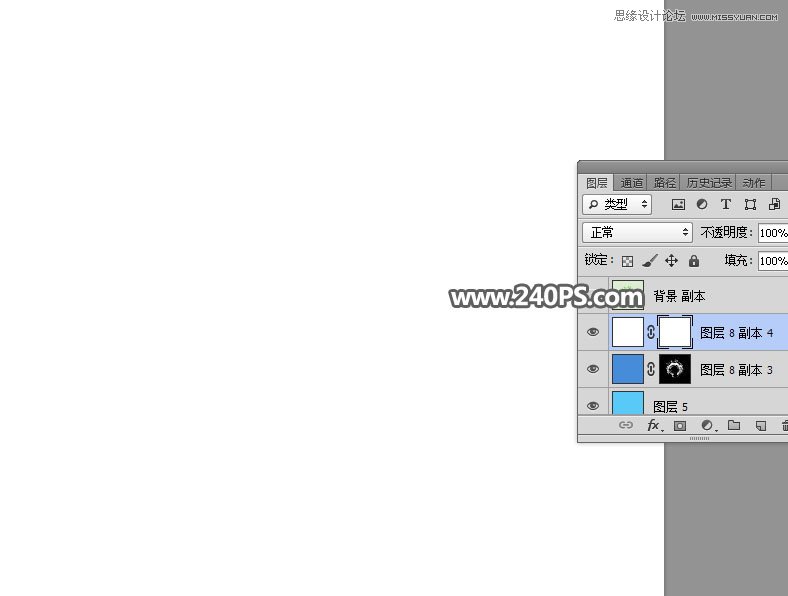
26、选择“高光”图层,按Ctrl + A 全选,按Ctrl + C 复制,再按Ctrl + D 取消选区。
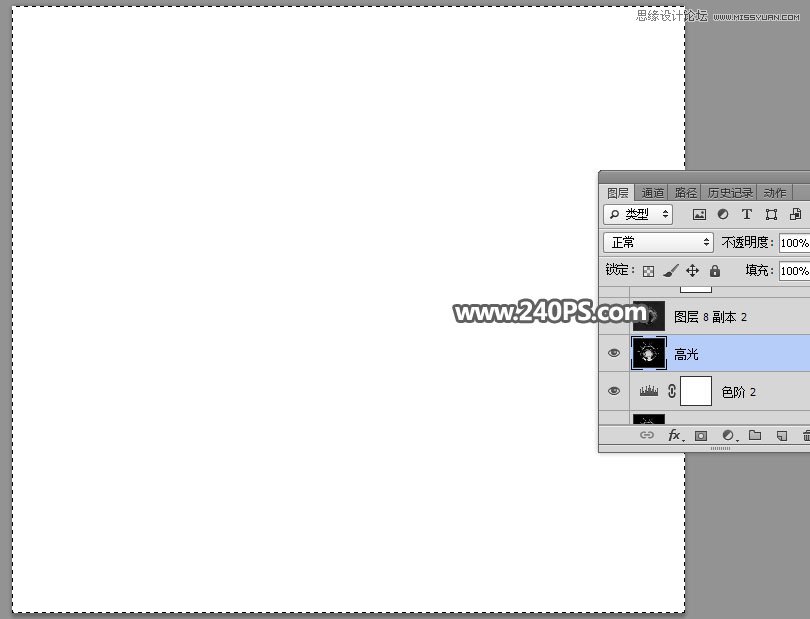
27、回到白色填充图层,并选择蒙版。
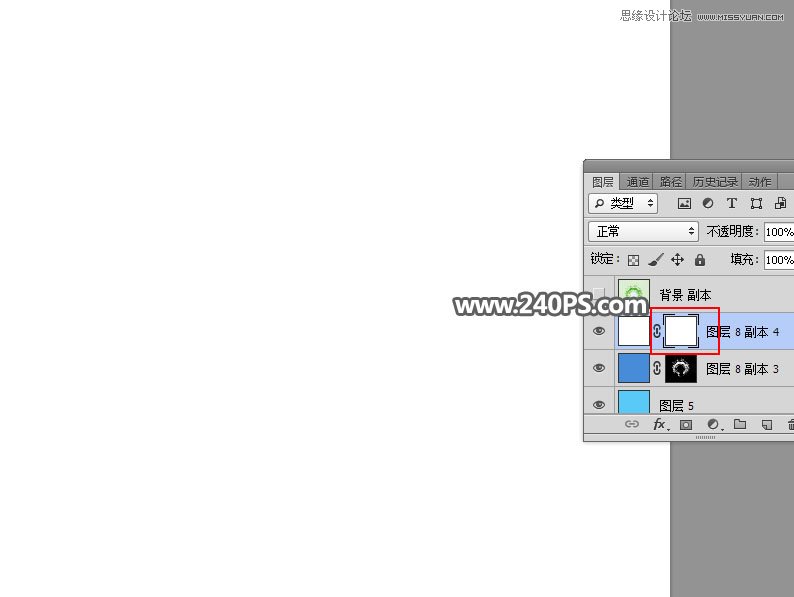
28、把复制的高光图层粘贴到蒙版里面,效果如下图。

最终效果:

 情非得已
情非得已
推荐文章
-
 Photoshop使用通道工具抠出可爱的狗狗2020-03-15
Photoshop使用通道工具抠出可爱的狗狗2020-03-15
-
 Photoshop使用通道工具抠出逆光美女2020-03-08
Photoshop使用通道工具抠出逆光美女2020-03-08
-
 抠图教程:详解5种PS经典的抠图方法2019-08-29
抠图教程:详解5种PS经典的抠图方法2019-08-29
-
 Photoshop巧用通道超精细的抠儿童头发丝教程2015-05-20
Photoshop巧用通道超精细的抠儿童头发丝教程2015-05-20
-
 Photoshop完美抠出穿婚纱的新娘照片2013-11-07
Photoshop完美抠出穿婚纱的新娘照片2013-11-07
-
 Photoshop使用通道混合器给狗狗抠图2012-10-25
Photoshop使用通道混合器给狗狗抠图2012-10-25
-
 Photoshop给头发蓬松的孩子抠图并合成2012-06-19
Photoshop给头发蓬松的孩子抠图并合成2012-06-19
-
 Photoshop给白色婚纱抠图并合成到风景照中2012-06-14
Photoshop给白色婚纱抠图并合成到风景照中2012-06-14
-
 Photoshop详细讲解钢笔工具在抠图中的使用2011-08-30
Photoshop详细讲解钢笔工具在抠图中的使用2011-08-30
-
 Photoshop抠图教程:抠出飘逸长发美女2011-03-30
Photoshop抠图教程:抠出飘逸长发美女2011-03-30
热门文章
-
 Photoshop快速抠出卷发的美女人像2021-03-04
Photoshop快速抠出卷发的美女人像2021-03-04
-
 Photoshop快速抠出卷发的美女人像
相关文章1722021-03-04
Photoshop快速抠出卷发的美女人像
相关文章1722021-03-04
-
 Photoshop快速抠出篮子里的猫咪
相关文章13292020-03-09
Photoshop快速抠出篮子里的猫咪
相关文章13292020-03-09
-
 头发抠图:用PS快速的抠出人像头发
相关文章15692019-12-26
头发抠图:用PS快速的抠出人像头发
相关文章15692019-12-26
-
 植物教程:用PS的钢笔工具快速抠出植物
相关文章19722019-11-05
植物教程:用PS的钢笔工具快速抠出植物
相关文章19722019-11-05
-
 抠图教程:用PS完美抠出透明玻璃水壶
相关文章36022019-10-21
抠图教程:用PS完美抠出透明玻璃水壶
相关文章36022019-10-21
-
 抠图教程:用PS快速抠出人物毛发效果
相关文章17242019-08-21
抠图教程:用PS快速抠出人物毛发效果
相关文章17242019-08-21
-
 人像抠图:用PS快速抠出多发丝的人像
相关文章55772019-04-19
人像抠图:用PS快速抠出多发丝的人像
相关文章55772019-04-19
-
 抠图教程:用PS抠出透明的玻璃奶瓶
相关文章45272019-03-29
抠图教程:用PS抠出透明的玻璃奶瓶
相关文章45272019-03-29
