Photoshop合成时尚大气的汇源果汁宣传海报
文章来源于 240ps,感谢作者 昀恒 给我们带来经精彩的文章!最终效果

1、背景部分制作。打开PS软件,新建一个1280 * 860像素,分辨率为72像素/英寸的画布。新建一个组命名为“背景”,打开海面霞光素材,用移动工具拖进来,如下图。
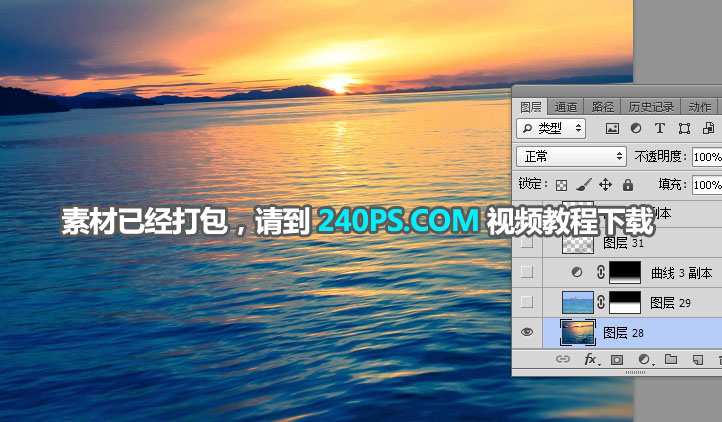
2、打开海水素材,用移动工具拖进来。

3、添加图层蒙版,选择渐变工具,颜色设置为黑白,然后由底部向上拉出白色至黑色线性渐变,如下图。

4、创建一个曲线调整图层,把RGB通道压暗,蓝色通道暗部提亮,如下图。
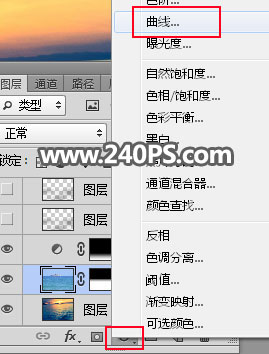
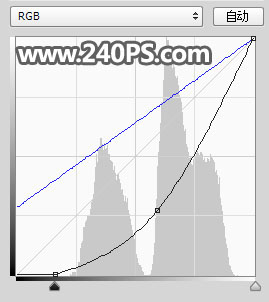
5、确定后把蒙版填充黑色。
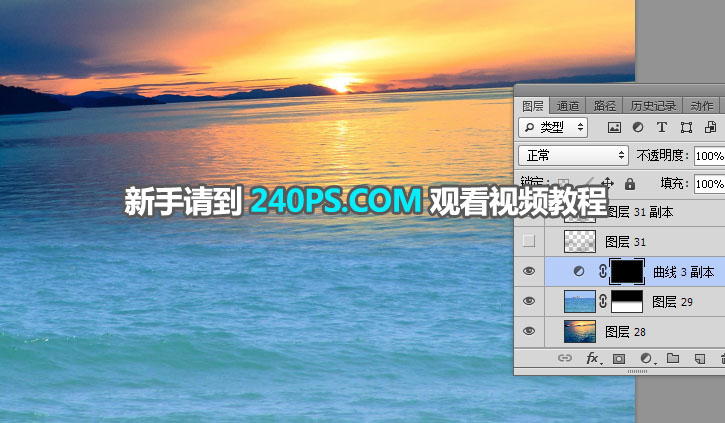
6、把前景色设置为白色,选择画笔工具,画笔不透明度设置为10%,然后用画笔把图片底部区域涂暗一点,如下图。
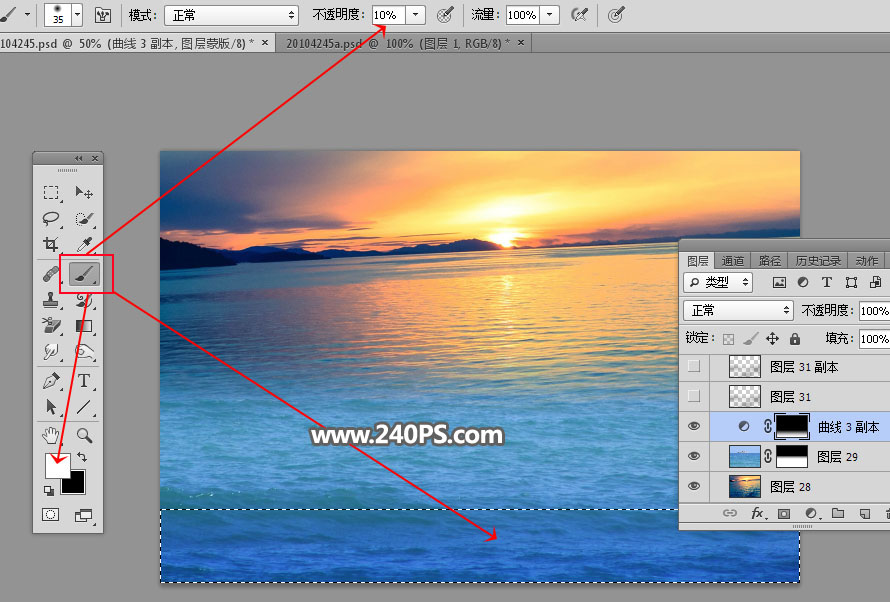
7、新建一个空白图层,把前景色设置为暗蓝色#10101c。
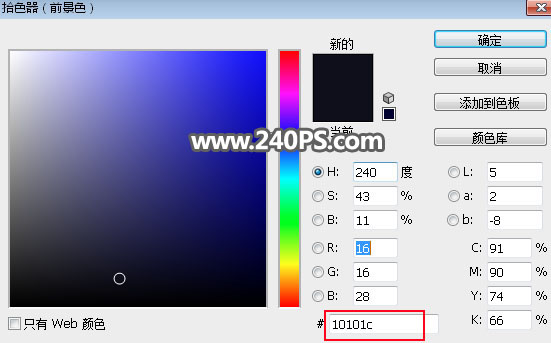
8、用透明度为10%的柔边画笔把局部海面涂暗一点,如下图。
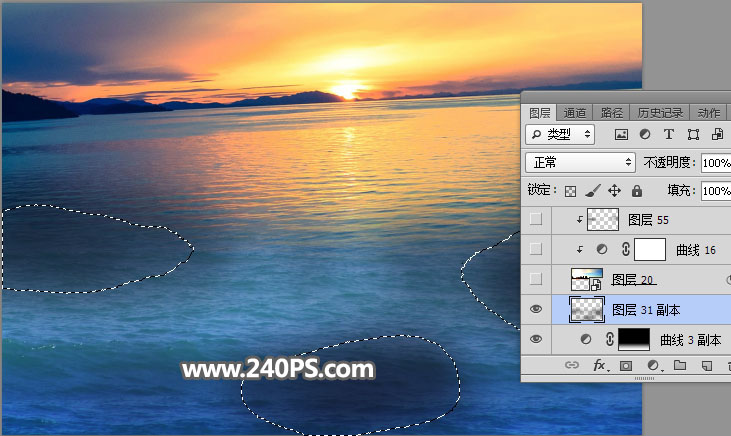

9、打开天空素材,用移动工具拖进来,添加图层蒙版,用柔边黑色画笔擦掉不需要的部分,如下图。

10、创建曲线调整图层,把RGB通道压暗一点,参数设置如下图,确定后按Ctrl + Alt + G 创建剪切蒙版。
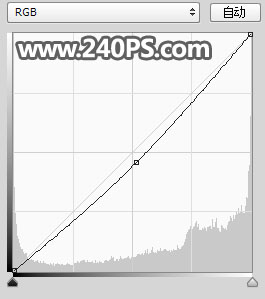
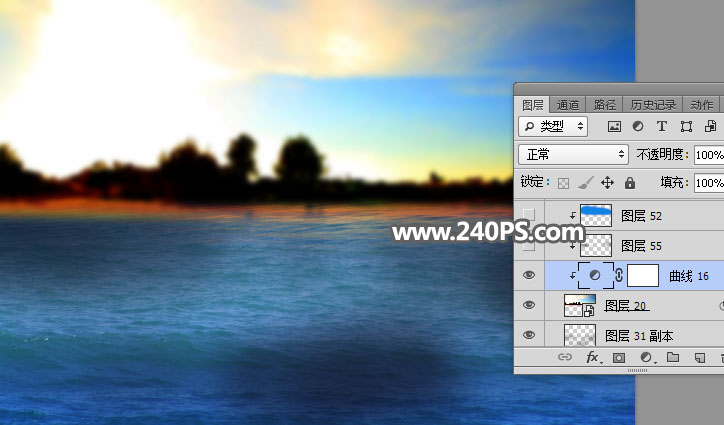
11、新建一个图层,创建剪切蒙版,用柔边黑色画笔把下图选区部分稍微涂暗一点。

12、新建一个图层,创建剪切蒙版,用套索工具勾出下图所示的选区,羽化45个像素后填充蓝色,取消选区后把混合模式改为“柔光”。
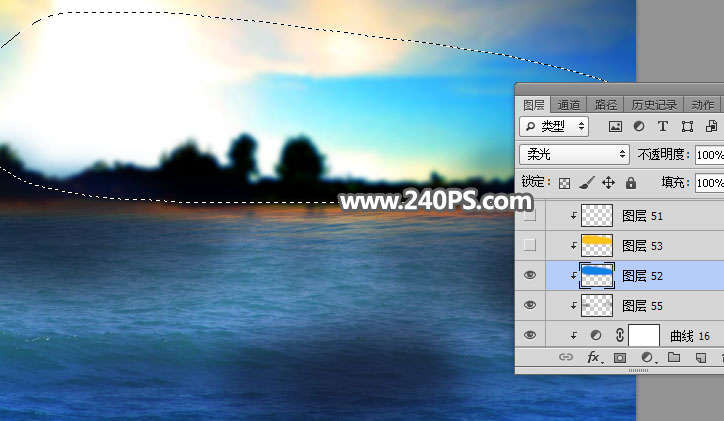
13、新建一个图层,创建剪切蒙版,用套索工具勾出下图所示的选区,羽化45个像素后填充橙黄色,取消选区后把混合模式改为“柔光”。
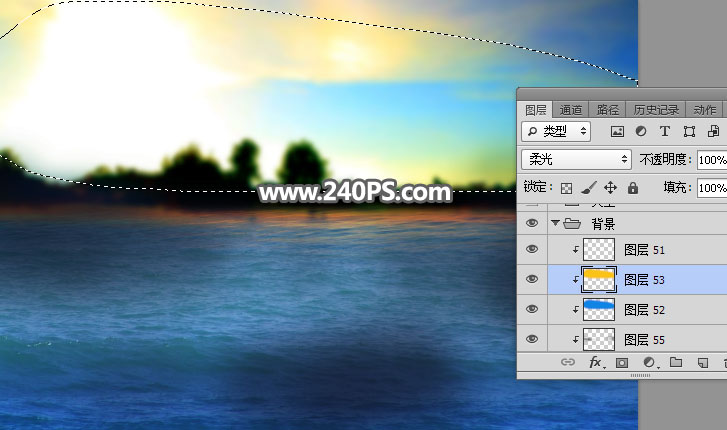
14、这是背景完成后的效果。
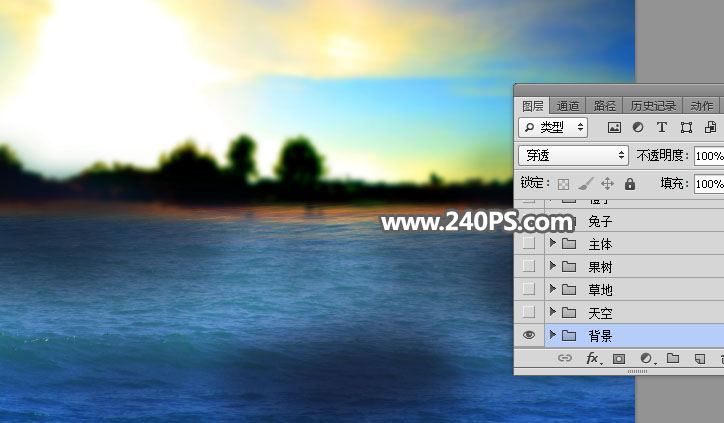
15、现在给天空添加霞光。新建一个组命名为“天空”,在组里新建一个图层,按Ctrl + Alt + Shift + E盖印图层。用通道把天空部分抠出。

16、载入天空部分的选区,如下图。
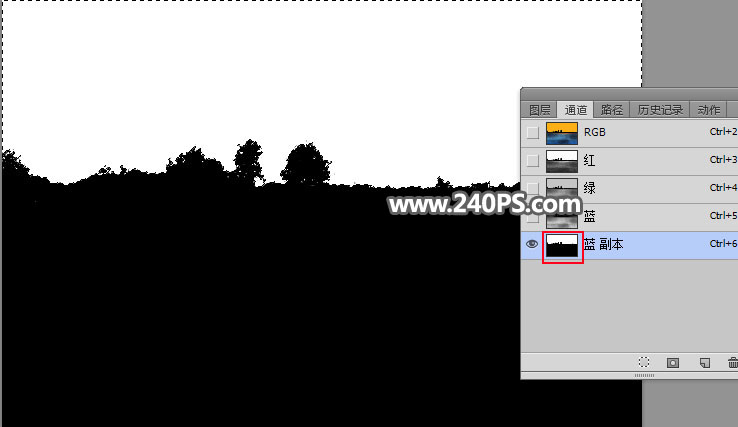
17、回到图层面板,新建一个图层,把天空填充橙色,并按Ctrl + D 取消选区,如下图。
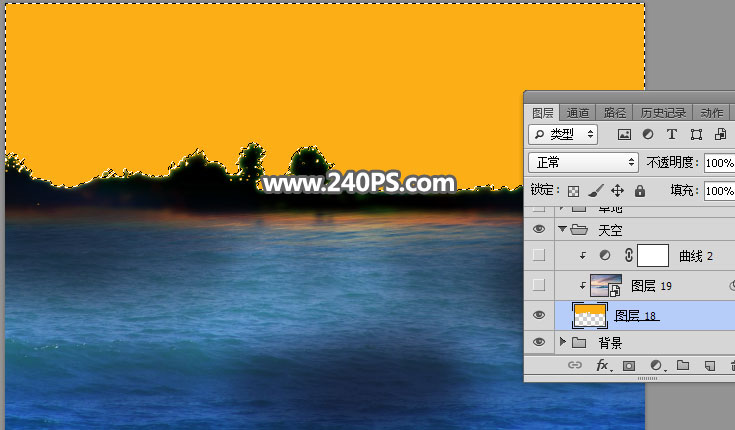
18、打开霞光素材,用移动工具拖进来,创建剪切蒙版后调整好位置,如下图。

19、创建曲线调整图层,把RGB通道压暗一点,参数设置如下图,确定后创建剪切蒙版。
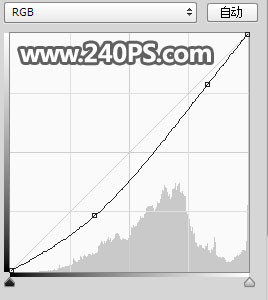
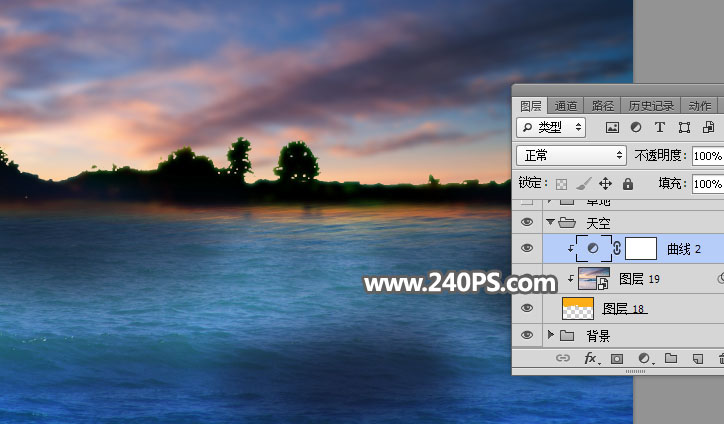
20、添加霞光的方法可以参考下面的教程。
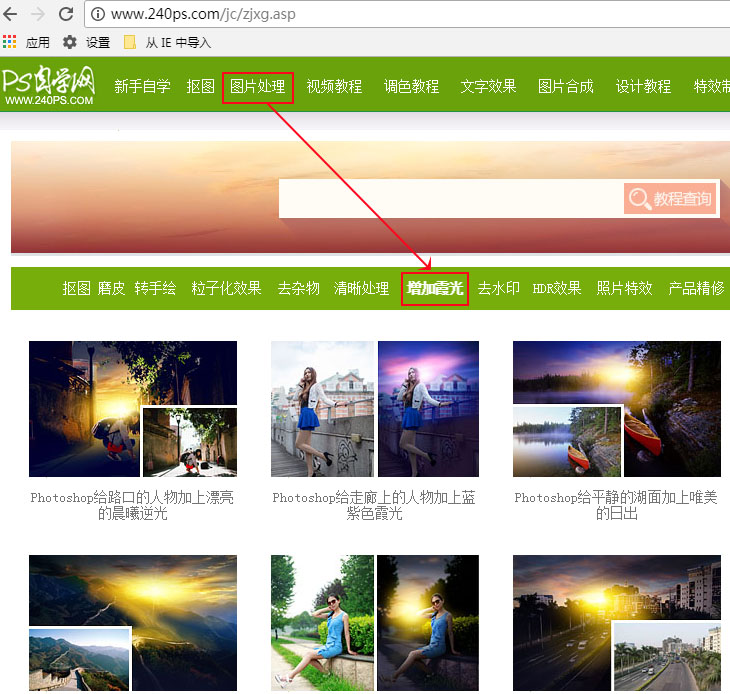
21、添加草坪。需要完成的效果如下图。

 情非得已
情非得已
-
 Photoshop合成海边海龟和被掀起的海浪场景2021-03-08
Photoshop合成海边海龟和被掀起的海浪场景2021-03-08
-
 Photoshop创意合成森林中的新娘和鸟笼2021-02-23
Photoshop创意合成森林中的新娘和鸟笼2021-02-23
-
 Photoshop合成森林中马灯下的小动物2020-04-01
Photoshop合成森林中马灯下的小动物2020-04-01
-
 Photoshop合成梦幻仙境场景的精灵仙子2020-03-27
Photoshop合成梦幻仙境场景的精灵仙子2020-03-27
-
 Photoshop合成创意头像长出花朵效果2020-03-26
Photoshop合成创意头像长出花朵效果2020-03-26
-
 Photoshop合成被蝴蝶和星光打散的头像2020-03-26
Photoshop合成被蝴蝶和星光打散的头像2020-03-26
-
 Photoshop合成创意的美女和野兽场景2020-03-20
Photoshop合成创意的美女和野兽场景2020-03-20
-
 Photoshop合成创意的乌龟背着城堡效果图2020-03-20
Photoshop合成创意的乌龟背着城堡效果图2020-03-20
-
 Photoshop合成房间里抚摸恐龙头的小男孩2020-03-20
Photoshop合成房间里抚摸恐龙头的小男孩2020-03-20
-
 Photoshop快速给建筑照片添加傍晚效果2020-03-19
Photoshop快速给建筑照片添加傍晚效果2020-03-19
-
 Photoshop创意合成森林中的新娘和鸟笼2021-02-23
Photoshop创意合成森林中的新娘和鸟笼2021-02-23
-
 Photoshop合成魔幻主题的发光山羊2021-03-04
Photoshop合成魔幻主题的发光山羊2021-03-04
-
 Photoshop合成海边海龟和被掀起的海浪场景2021-03-08
Photoshop合成海边海龟和被掀起的海浪场景2021-03-08
-
 Photoshop创意合成苹果身体的易拉罐2021-03-10
Photoshop创意合成苹果身体的易拉罐2021-03-10
-
 Photoshop合成闪电下的超级跑车2021-03-04
Photoshop合成闪电下的超级跑车2021-03-04
-
 Photoshop创意合成在脚底下魔法师2021-03-08
Photoshop创意合成在脚底下魔法师2021-03-08
-
 Photoshop创意合成被热气球带飞的鲸鱼2021-03-16
Photoshop创意合成被热气球带飞的鲸鱼2021-03-16
-
 Photoshop创意合成禁烟公益宣传海报
相关文章15762020-09-28
Photoshop创意合成禁烟公益宣传海报
相关文章15762020-09-28
-
 圣诞海报:用PS合成创意的圣诞节礼盒
相关文章19762019-12-26
圣诞海报:用PS合成创意的圣诞节礼盒
相关文章19762019-12-26
-
 抽象海报:用PS创意合成抽象的海报作品
相关文章8622019-12-24
抽象海报:用PS创意合成抽象的海报作品
相关文章8622019-12-24
-
 海报合成:用PS合成极坐标风格的全景图
相关文章34272019-08-30
海报合成:用PS合成极坐标风格的全景图
相关文章34272019-08-30
-
 创意海报:用PS合成创意的地球海报
相关文章13412019-08-26
创意海报:用PS合成创意的地球海报
相关文章13412019-08-26
-
 啤酒海报:用PS合成冰冻的啤酒海报
相关文章34022019-05-27
啤酒海报:用PS合成冰冻的啤酒海报
相关文章34022019-05-27
-
 创意合成:用PS合成创意的二次曝光海报
相关文章22032019-04-11
创意合成:用PS合成创意的二次曝光海报
相关文章22032019-04-11
-
 鞋子海报:PS制作沙漠主题的男鞋海报
相关文章18652019-01-20
鞋子海报:PS制作沙漠主题的男鞋海报
相关文章18652019-01-20
