Photoshop制作奶牛图案的立体字教程
文章来源于 站酷,感谢作者 数艺社 给我们带来经精彩的文章!设计教程/PS教程/文字特效2017-08-04
本教程主要使用Photoshop制作3D立体风格的奶牛图案艺术字,在通道中制作塑料包装效果,载入选区后应用到图层中,制作出牛奶质感的文字。
先看看效果图
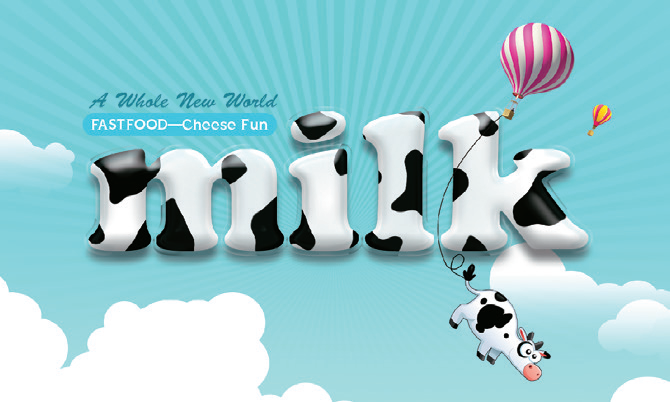
▶ 详细步骤
STEP 01 按下Ctrl+O快捷键,打开素材,如图所示。
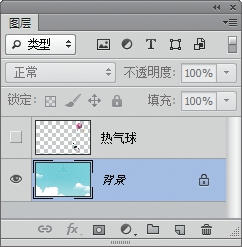
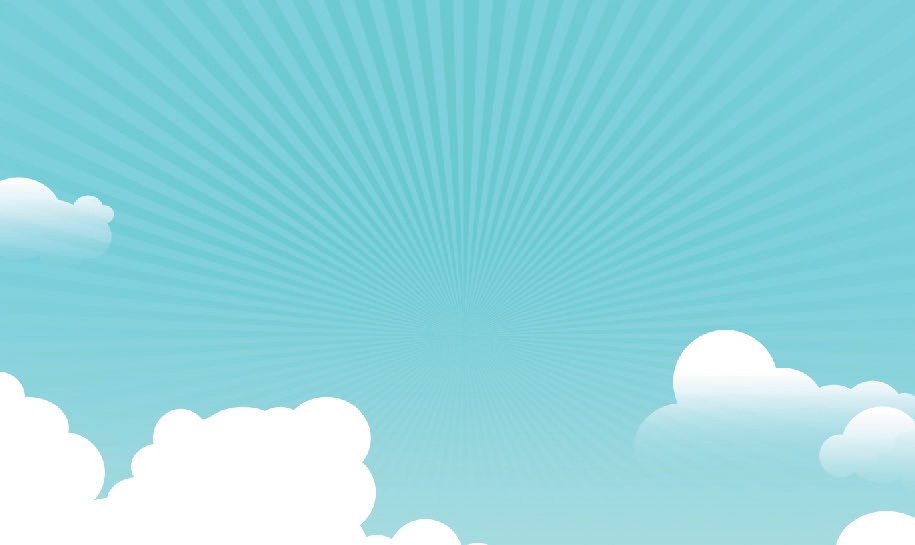
STEP 02单击“通道”面板中的按钮,创建一个通道,如图所示。
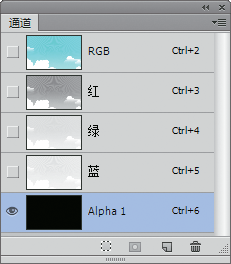
选择横排文字工具,打开“字符”面板,选择字体并设置字号,文字颜色为白色。在画面中单击并输入文字,如图所示。
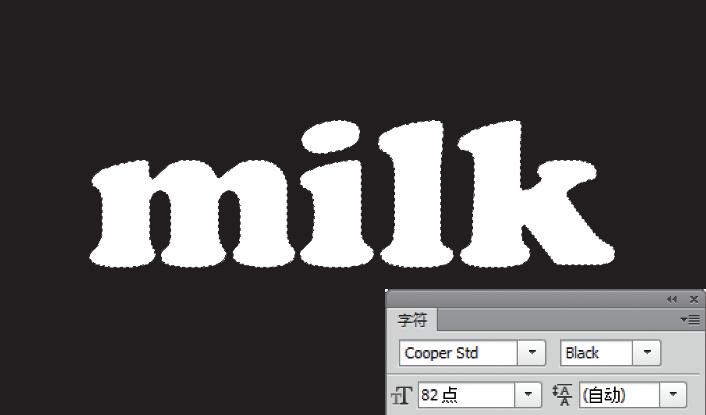
STEP 03按下Ctrl+D快捷键取消选择。将Alpha 1通道拖曳到面板底部的按钮上复制。按下Ctrl+K快捷键,打开“首选项”对话框,单击左侧的“增效工具”选项,勾选“显示滤镜库的所有组和名称”选项,然后关闭对话框。执行“滤镜>艺术效果>塑料包装”命令,参数设置,如图所示。
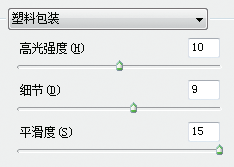
效果如图所示。

STEP 04按住Ctrl键单击Alpha1副本通道,载入该通道中的选区,如图所示。
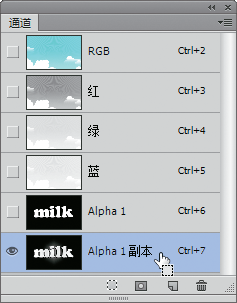
按下Ctrl+2快捷键返回RGB复合通道,显示彩色图像,如图所示。
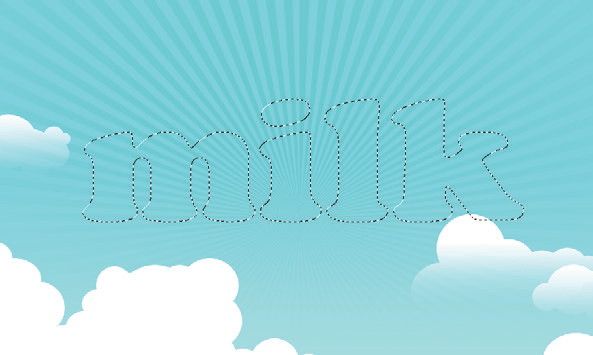
STEP 05单击“图层”面板底部的按钮,新建一个图层,在选区内填充白色,如图所示。按下Ctrl+D快捷键取消选择。
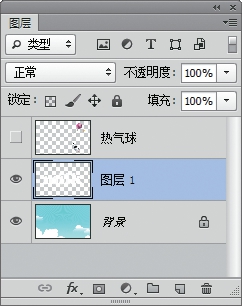

STEP 06按住Ctrl键单击Alpha1通道,载入该通道中的选区,如图所示。
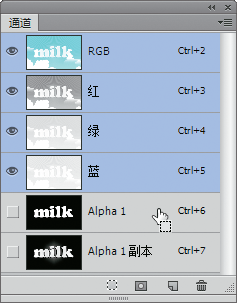
执行“选择>修改>扩展”命令扩展选区,如图所示。
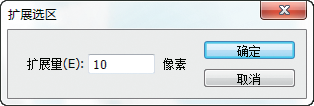

 情非得已
情非得已
推荐文章
-
 Photoshop制作火焰燃烧的文字效果2021-03-10
Photoshop制作火焰燃烧的文字效果2021-03-10
-
 Photoshop制作金色的海报标题文字教程2021-02-22
Photoshop制作金色的海报标题文字教程2021-02-22
-
 Photoshop制作炫丽的游戏风格艺术字2021-02-22
Photoshop制作炫丽的游戏风格艺术字2021-02-22
-
 Photoshop制作立体效果的黄金艺术字2020-03-18
Photoshop制作立体效果的黄金艺术字2020-03-18
-
 Photoshop制作逼真的熔岩艺术字2020-03-15
Photoshop制作逼真的熔岩艺术字2020-03-15
-
 Photoshop通过透视制作公路上的艺术字2020-03-15
Photoshop通过透视制作公路上的艺术字2020-03-15
-
 Photoshop设计金色立体特效的艺术字2020-03-12
Photoshop设计金色立体特效的艺术字2020-03-12
-
 Photoshop制作卡通风格的手绘艺术字2020-03-09
Photoshop制作卡通风格的手绘艺术字2020-03-09
-
 银色文字:用PS图层样式制作金属字教程2019-07-22
银色文字:用PS图层样式制作金属字教程2019-07-22
-
 3D立体字:用PS制作沙发靠椅主题立体字2019-07-18
3D立体字:用PS制作沙发靠椅主题立体字2019-07-18
热门文章
-
 Photoshop制作金色的海报标题文字教程2021-02-22
Photoshop制作金色的海报标题文字教程2021-02-22
-
 Photoshop绘制逼真的粉笔字教程2021-03-05
Photoshop绘制逼真的粉笔字教程2021-03-05
-
 Photoshop制作火焰燃烧的文字效果2021-03-10
Photoshop制作火焰燃烧的文字效果2021-03-10
-
 Photoshop制作火焰燃烧的文字教程2021-03-05
Photoshop制作火焰燃烧的文字教程2021-03-05
-
 Photoshop制作暗黑破坏神主题金属字教程2021-03-16
Photoshop制作暗黑破坏神主题金属字教程2021-03-16
-
 Photoshop制作炫丽的游戏风格艺术字2021-02-22
Photoshop制作炫丽的游戏风格艺术字2021-02-22
-
 Photoshop制作暗黑破坏神主题金属字教程
相关文章1812021-03-16
Photoshop制作暗黑破坏神主题金属字教程
相关文章1812021-03-16
-
 Photoshop制作火焰燃烧的文字效果
相关文章2082021-03-10
Photoshop制作火焰燃烧的文字效果
相关文章2082021-03-10
-
 Photoshop绘制逼真的粉笔字教程
相关文章2642021-03-05
Photoshop绘制逼真的粉笔字教程
相关文章2642021-03-05
-
 Photoshop制作火焰燃烧的文字教程
相关文章1882021-03-05
Photoshop制作火焰燃烧的文字教程
相关文章1882021-03-05
-
 Photoshop制作金色的海报标题文字教程
相关文章3742021-02-22
Photoshop制作金色的海报标题文字教程
相关文章3742021-02-22
-
 Photoshop制作炫丽的游戏风格艺术字
相关文章1692021-02-22
Photoshop制作炫丽的游戏风格艺术字
相关文章1692021-02-22
-
 Photoshop制作彩色手写字教程
相关文章20042020-09-28
Photoshop制作彩色手写字教程
相关文章20042020-09-28
-
 Photoshop制作夏季水花艺术字教程
相关文章16862020-07-09
Photoshop制作夏季水花艺术字教程
相关文章16862020-07-09
