Photoshop详细解析证件照的人像抠图技巧(2)
文章来源于 站酷,感谢作者 DOKIA 给我们带来经精彩的文章!设计教程/PS教程/抠图教程2017-08-09
5、(重点来了!!)点击图层面板中的蒙版,然后点击属性面板中的蒙版边缘: 6、进入蒙版边缘界面,按住鼠标,对人物的毛发部分进行涂刷,设置部分随意,一般是默认设置即可,如图所示: 7、点击确定,退出蒙版界面,然
5、(重点来了!!)点击图层面板中的蒙版,然后点击属性面板中的蒙版边缘:

6、进入蒙版边缘界面,按住鼠标,对人物的毛发部分进行涂刷,设置部分随意,一般是默认设置即可,如图所示:


7、点击确定,退出蒙版界面,然后给白色的背景换成别的颜色,可在图层面板中点击白色图层,然后按住ctrl+delete键进行染色,如图所示:
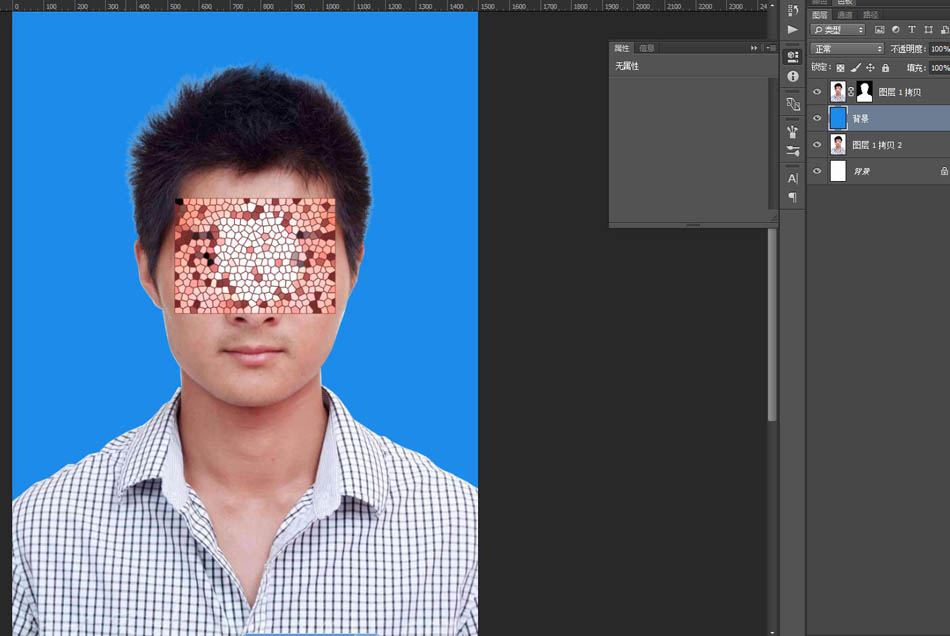
8、人物毛发部分已经抠出来了,但是有个小问题,就是毛发的旁边有一些白色的浅色边,选择图层面板中的图层,然后按住ctrl点击蒙版,会出现一个选区,如图所示:

9、按住shift+F6,出现羽化对话框,设置相应的值,这里设置为3像素,然后按ctrl+shift+i,进行反选,再按ctrl+delete,进行蒙版填充,如图所示:
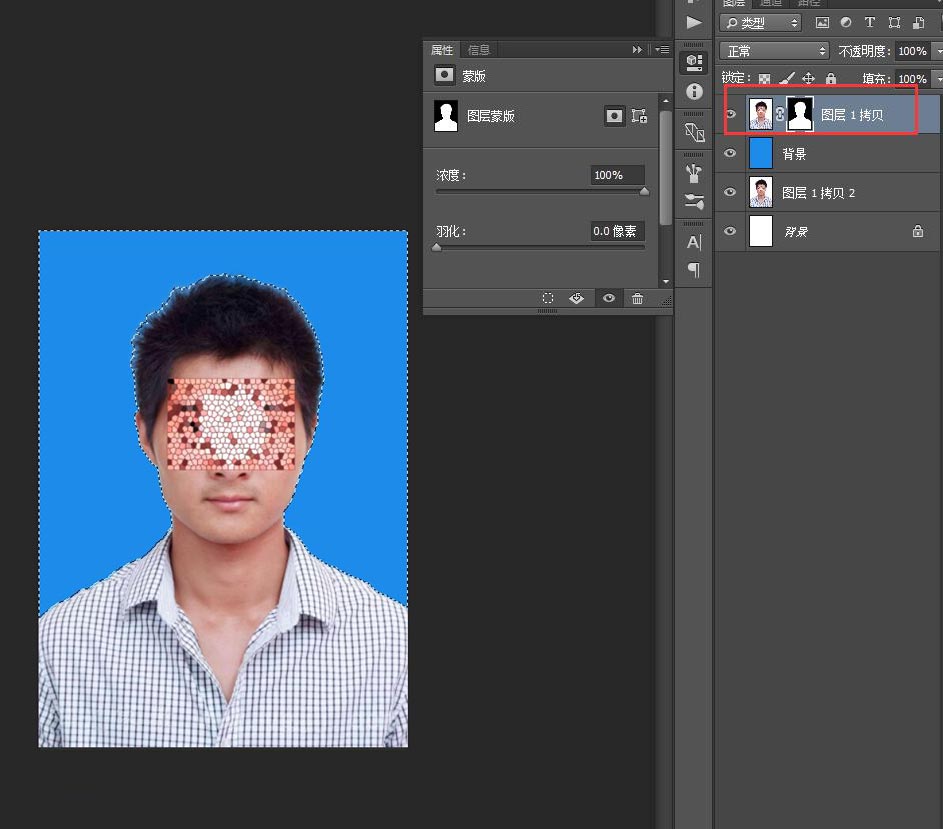
10、按住ctrl+D,取消选区,这时毛发周围的白色部分已经没有了,然后按住ctrl+Alt+shift+E,进行盖印图层,这时,会出现一个新的合并图层,在进行保存,抠图换背景部分结束。
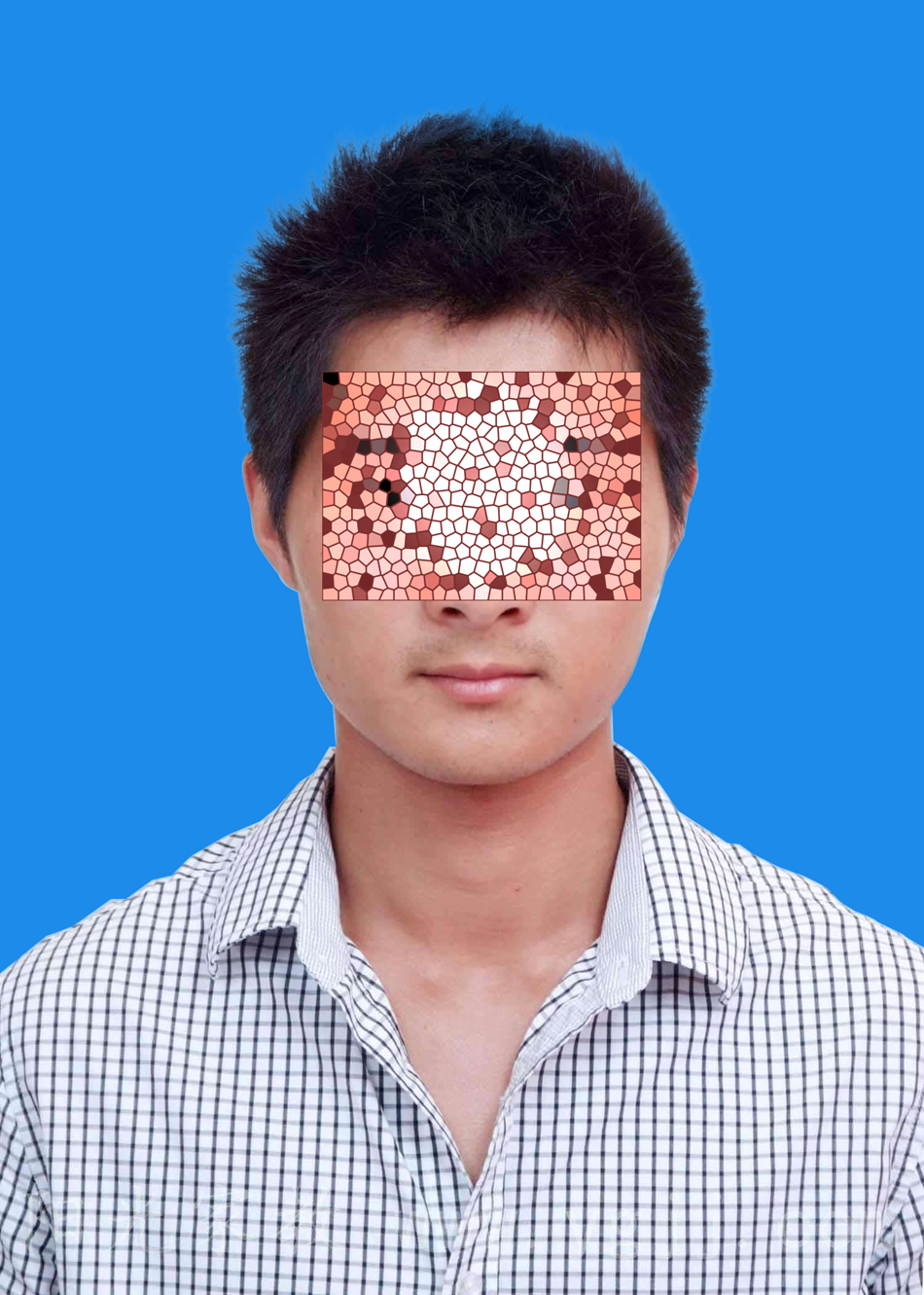
 情非得已
情非得已
推荐文章
-
 Photoshop使用通道工具抠出可爱的狗狗2020-03-15
Photoshop使用通道工具抠出可爱的狗狗2020-03-15
-
 Photoshop使用通道工具抠出逆光美女2020-03-08
Photoshop使用通道工具抠出逆光美女2020-03-08
-
 抠图教程:详解5种PS经典的抠图方法2019-08-29
抠图教程:详解5种PS经典的抠图方法2019-08-29
-
 Photoshop巧用通道超精细的抠儿童头发丝教程2015-05-20
Photoshop巧用通道超精细的抠儿童头发丝教程2015-05-20
-
 Photoshop完美抠出穿婚纱的新娘照片2013-11-07
Photoshop完美抠出穿婚纱的新娘照片2013-11-07
-
 Photoshop使用通道混合器给狗狗抠图2012-10-25
Photoshop使用通道混合器给狗狗抠图2012-10-25
-
 Photoshop给头发蓬松的孩子抠图并合成2012-06-19
Photoshop给头发蓬松的孩子抠图并合成2012-06-19
-
 Photoshop给白色婚纱抠图并合成到风景照中2012-06-14
Photoshop给白色婚纱抠图并合成到风景照中2012-06-14
-
 Photoshop详细讲解钢笔工具在抠图中的使用2011-08-30
Photoshop详细讲解钢笔工具在抠图中的使用2011-08-30
-
 Photoshop抠图教程:抠出飘逸长发美女2011-03-30
Photoshop抠图教程:抠出飘逸长发美女2011-03-30
热门文章
-
 Photoshop快速抠出卷发的美女人像2021-03-04
Photoshop快速抠出卷发的美女人像2021-03-04
-
 Photoshop快速抠出卷发的美女人像
相关文章1722021-03-04
Photoshop快速抠出卷发的美女人像
相关文章1722021-03-04
-
 Photoshop使用通道工具给人像进修抠图
相关文章11992020-03-21
Photoshop使用通道工具给人像进修抠图
相关文章11992020-03-21
-
 Photoshop使用钢笔工具抠出母子人像
相关文章10852020-03-10
Photoshop使用钢笔工具抠出母子人像
相关文章10852020-03-10
-
 头发抠图:用PS快速的抠出人像头发
相关文章15692019-12-26
头发抠图:用PS快速的抠出人像头发
相关文章15692019-12-26
-
 人像抠图:用PS快速抠出多发丝的人像
相关文章55772019-04-19
人像抠图:用PS快速抠出多发丝的人像
相关文章55772019-04-19
-
 抠图教程:详细解析PS抠图技巧
相关文章13492019-03-17
抠图教程:详细解析PS抠图技巧
相关文章13492019-03-17
-
 人像PS抠图:多头发丝照片抠图技巧
相关文章16822019-01-13
人像PS抠图:多头发丝照片抠图技巧
相关文章16822019-01-13
-
 Photoshop详细解析套索工具的抠图技巧
相关文章12792018-12-12
Photoshop详细解析套索工具的抠图技巧
相关文章12792018-12-12
