Photoshop快速的给人像照片快速美白牙齿(2)
文章来源于 PS学习教程,感谢作者 Steve Patterson 给我们带来经精彩的文章!设计教程/PS教程/照片处理2017-08-26
步骤3:添加色相/饱和度调整图层 选择牙齿后,我们添加色调/饱和度调整图层。单击图层面板底部的新建填充或调整图层图标: 然后从出现的列表中选择色相/饱和度: 图像目前不会变化,但如果再次查看图层面板,我们将
步骤3:添加色相/饱和度调整图层 选择牙齿后,我们添加色调/饱和度调整图层。单击“图层”面板底部的“新建填充或调整图层”图标:
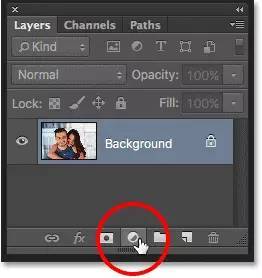
然后从出现的列表中选择色相/饱和度:
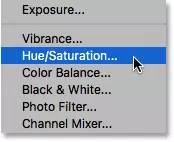
图像目前不会变化,但如果再次查看“图层”面板,我们将看到在背景图层上方添加了色相/饱和度调整图层:
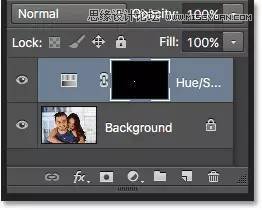
步骤4:将编辑选项从全图更改为黄色 色相/饱和度调整图层的控件和选项显示在Photoshop的“属性”面板中。默认情况下,色相/饱和度将均匀影响图像中的所有颜色。这是因为面板顶部附近的“编辑”选项设置是“全图”:
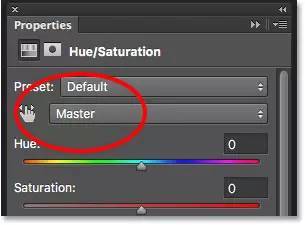
如果我们要调整牙齿,只需要调整黄色就可以了,而不需要调整其他的任何其他颜色。要做到这一点,请点击当前所说的“全图”框,然后从列表中选择黄色:
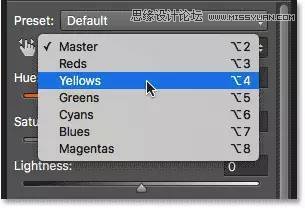
步骤5:降低饱和度
现在我们只影响黄色,我们可以通过降低饱和度来减少牙齿中的黄色。为此,单击饱和度滑块,然后开始向左拖动。你向左拖动的越多,你将越多的黄色变得越来越白,牙齿会变白。
请记住,牙齿自然会有一些黄色。如果将饱和度滑块一直拖到左边(值为-100),就像我在这里做的那样:
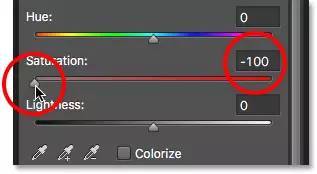
你会彻底消去黄色,导致牙齿看起来很假、不健康:

不要太极端,当您拖动饱和度滑块并留下足够的黄色以保持牙齿自然时,可以观察图像的变化。对于大多数情况,大约-80的饱和度值很好:
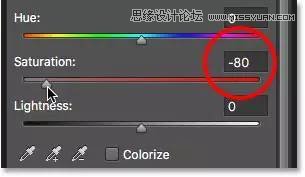
为了更好地判断结果,您可以通过单击“图层”面板中的调整图层的眼球图标来比较去饱和版本与原始版本的牙齿。点击一次以暂时隐藏调整图层的效果并查看原始图像,再次单击以重新打开调整图层,并查看编辑的版本:
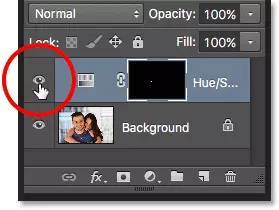
这是一个前后比较,显示了色相/饱和度调整层到目前为止的差异。牙齿的左半部分是牙齿原来的样子,右半部分是亮白后的效果:

 情非得已
情非得已
推荐文章
-
 Photoshop制作唯美可爱的女生头像照片2020-03-17
Photoshop制作唯美可爱的女生头像照片2020-03-17
-
 Photoshop快速给人物添加火焰燃烧效果2020-03-12
Photoshop快速给人物添加火焰燃烧效果2020-03-12
-
 Photoshop调出人物写真甜美通透艺术效果2020-03-06
Photoshop调出人物写真甜美通透艺术效果2020-03-06
-
 Photoshop保留质感修出古铜色人像皮肤2020-03-06
Photoshop保留质感修出古铜色人像皮肤2020-03-06
-
 Photoshop制作模特人像柔润的头发效果2020-03-04
Photoshop制作模特人像柔润的头发效果2020-03-04
-
 古风效果:用PS调出外景人像中国风意境效果2019-11-08
古风效果:用PS调出外景人像中国风意境效果2019-11-08
-
 插画效果:用PS把风景照片转插画效果2019-10-21
插画效果:用PS把风景照片转插画效果2019-10-21
-
 胶片效果:用PS调出人像复古胶片效果2019-08-02
胶片效果:用PS调出人像复古胶片效果2019-08-02
-
 素描效果:用PS制作人像彩色铅笔画效果2019-07-12
素描效果:用PS制作人像彩色铅笔画效果2019-07-12
-
 后期精修:用PS给人物皮肤均匀的磨皮2019-05-10
后期精修:用PS给人物皮肤均匀的磨皮2019-05-10
热门文章
-
 Photoshop利用素材制作炫丽的科技背景2021-03-11
Photoshop利用素材制作炫丽的科技背景2021-03-11
-
 Photoshop使用中性灰磨皮法给人像精修2021-02-23
Photoshop使用中性灰磨皮法给人像精修2021-02-23
-
 Photoshop制作水彩风格的风景图2021-03-10
Photoshop制作水彩风格的风景图2021-03-10
-
 Photoshop制作创意的文字排版人像效果2021-03-09
Photoshop制作创意的文字排版人像效果2021-03-09
-
 Photoshop制作逼真的投影效果2021-03-11
Photoshop制作逼真的投影效果2021-03-11
-
 Photoshop制作故障干扰艺术效果2021-03-09
Photoshop制作故障干扰艺术效果2021-03-09
-
 Photoshop制作被切割的易拉罐效果图2021-03-10
Photoshop制作被切割的易拉罐效果图2021-03-10
-
 Photoshop制作人物支离破碎的打散效果2021-03-10
Photoshop制作人物支离破碎的打散效果2021-03-10
-
 Photoshop制作人物支离破碎的打散效果
相关文章752021-03-10
Photoshop制作人物支离破碎的打散效果
相关文章752021-03-10
-
 Photoshop制作创意的文字排版人像效果
相关文章1802021-03-09
Photoshop制作创意的文字排版人像效果
相关文章1802021-03-09
-
 Photoshop使用中性灰磨皮法给人像精修
相关文章1932021-02-23
Photoshop使用中性灰磨皮法给人像精修
相关文章1932021-02-23
-
 Photoshop快速制作数码照片柔焦艺术效果
相关文章6332020-10-10
Photoshop快速制作数码照片柔焦艺术效果
相关文章6332020-10-10
-
 Photoshop快速的增加写实人像的质感
相关文章7502020-10-10
Photoshop快速的增加写实人像的质感
相关文章7502020-10-10
-
 Photoshop制作唯美可爱的女生头像照片
相关文章8162020-03-17
Photoshop制作唯美可爱的女生头像照片
相关文章8162020-03-17
-
 Photoshop快速给黑白人像照片上色
相关文章7582020-03-12
Photoshop快速给黑白人像照片上色
相关文章7582020-03-12
-
 Photoshop快速给人物添加火焰燃烧效果
相关文章8632020-03-12
Photoshop快速给人物添加火焰燃烧效果
相关文章8632020-03-12
