Photoshop快速抠出飘逸秀发的美女人像
文章来源于 240PS,感谢作者 昀恒 给我们带来经精彩的文章!设计教程/PS教程/抠图教程2017-09-22
本教程主要使用Photoshop快速抠出飘逸秀发的美女人像,整体的抠图通过通道工具来完成,希望思缘的朋友可以更好的学习抠图的技能.
最终效果

原图

1、分析原图。发丝有两个地方比较难处理。首先是红框位置的紫色花朵跟发丝颜色接近;另一个地方就是青框位置细发丝极为不明显。
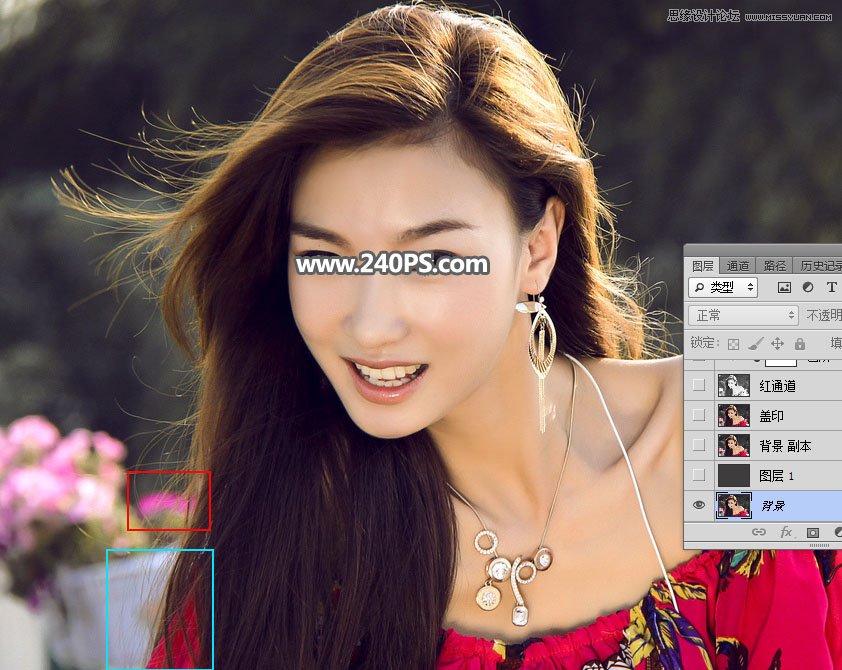
2、现在来处理紫色花朵。选择吸管工具,吸取红框位置的颜色。

3、新建一个空白图层,用油漆桶工具填充刚才吸取的颜色。
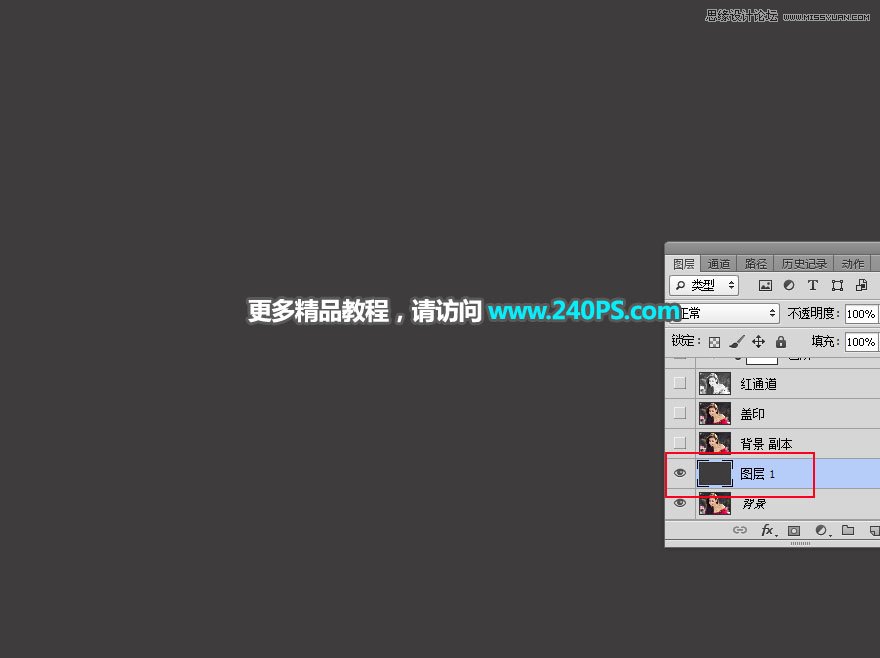
4、把背景图层复制一层,按Ctrl + Shift + ] 置顶。

5、点击背景色调出背景色拾色器,然后点击红框位置花朵吸取颜色作为背景色。
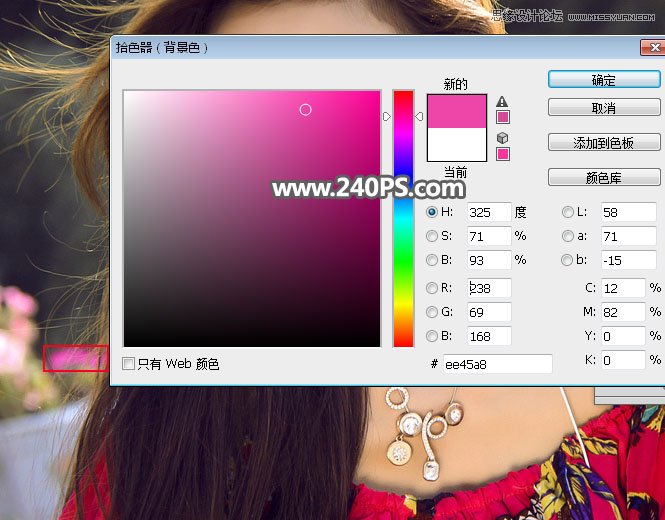
6、在工具箱选择“背景橡皮擦工具”,在属性栏把容差设置为60%,如下图。
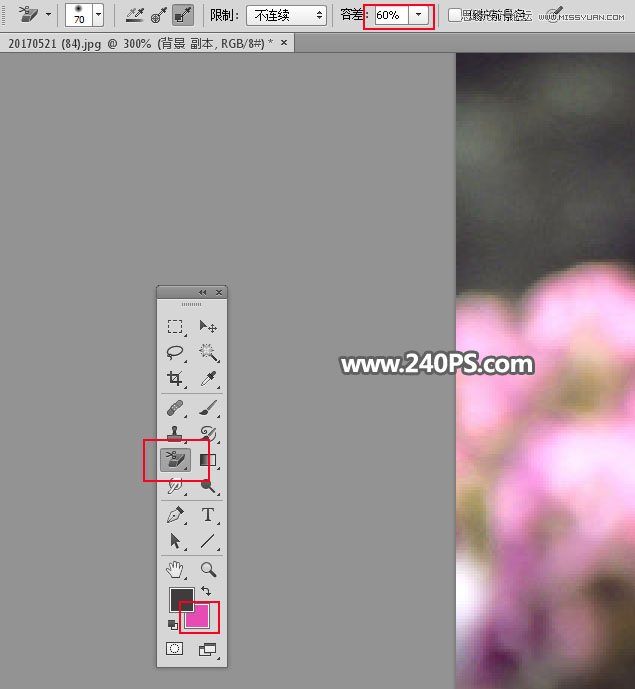
7、用背景橡皮擦快速擦掉花朵,效果如下图。
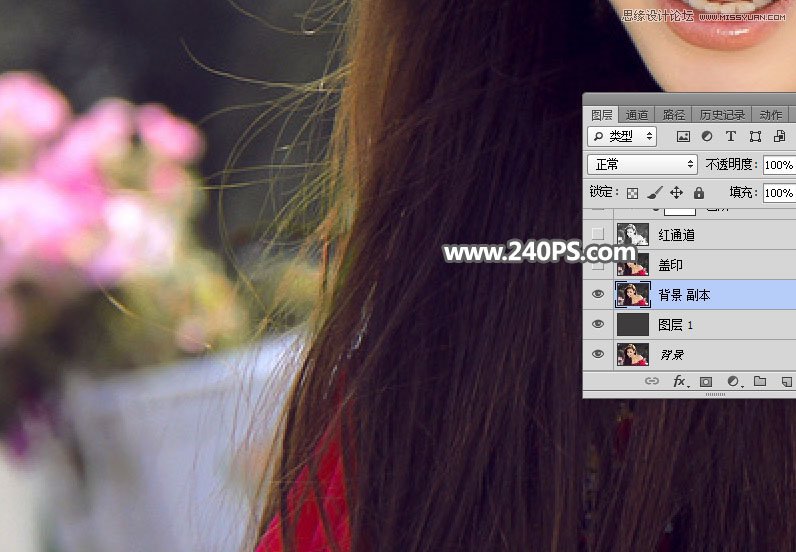
8、新建一个空白图层,按Ctrl + Alt + Shift + E 盖印图层,然后把图层命名为“盖印”,如下图。

9、选择合适的通道。进入通道面板。
选择红通道:发丝颜色与背景色差比较大,比较理想。
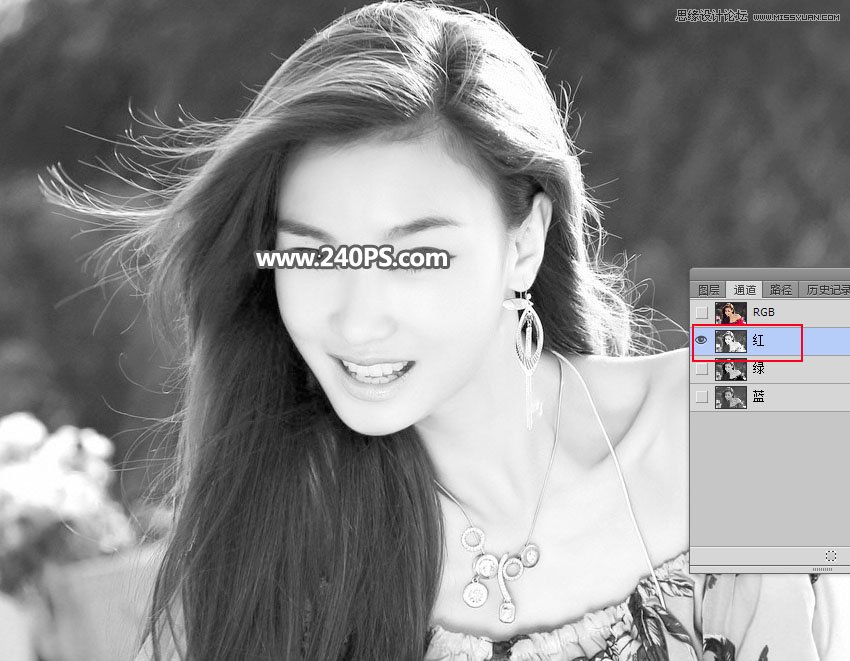
选择绿通道:发丝颜色不够亮。
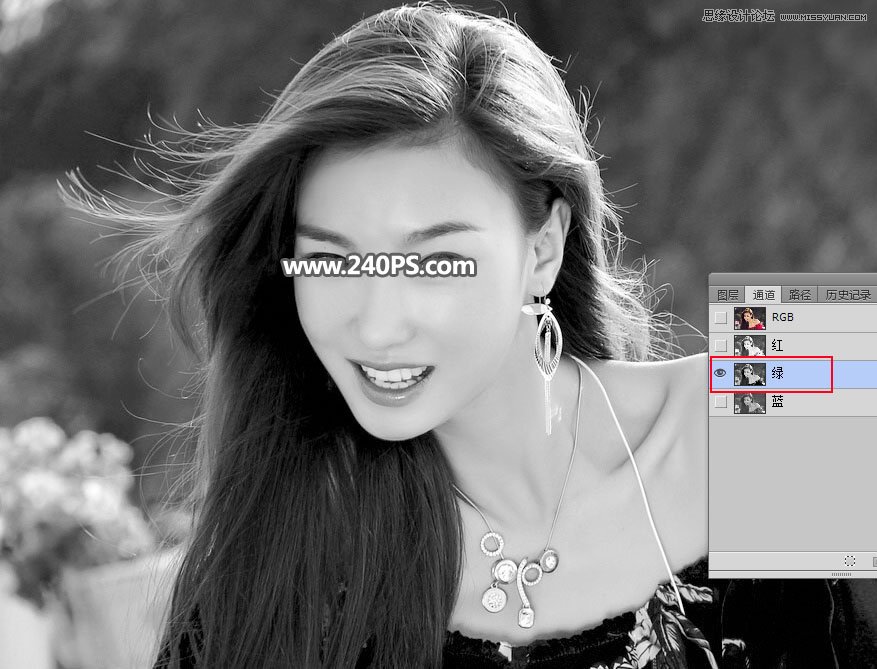
选择蓝通道:发丝颜色与背景接近。
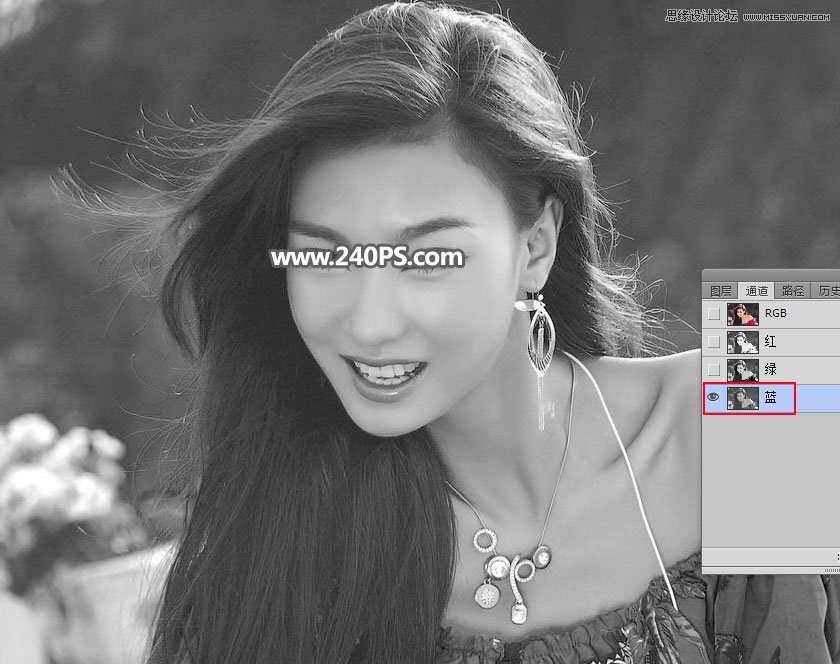
10、最理想的就是红通道。选择红通道,按Ctrl + A 全选,按Ctrl + C 复制。
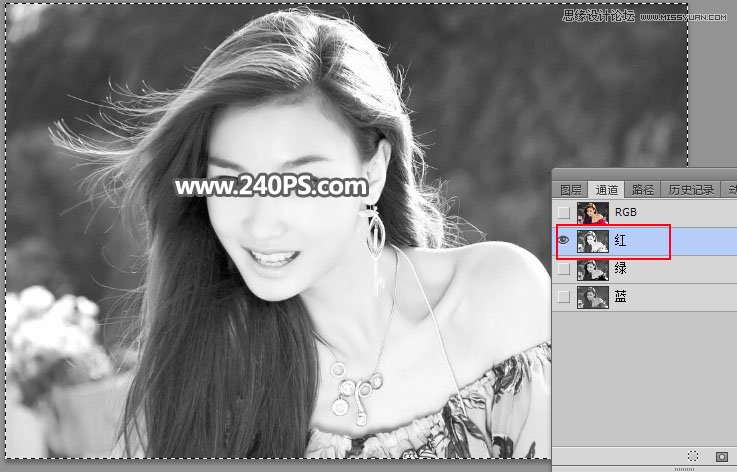
11、点RGB通道返回图层面板,新建一个图层,按Ctrl + V 把复制的通道粘贴进来,如下图。
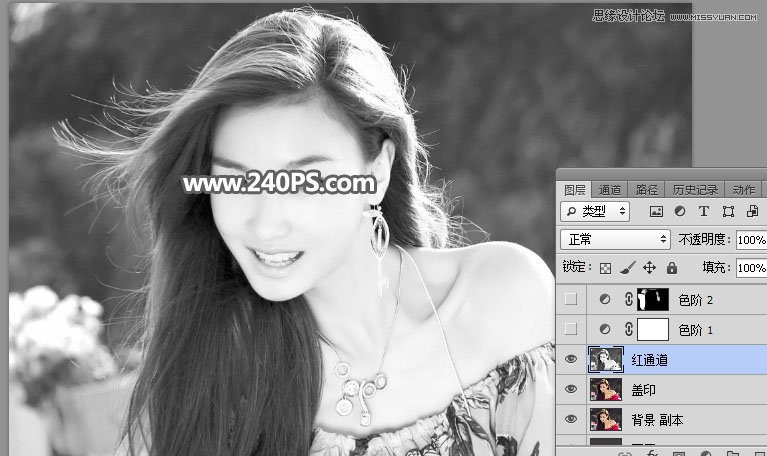
12、点击图层面板下面的这个按钮,选择“色阶”,然后增加明暗对比,参数及效果如下图。
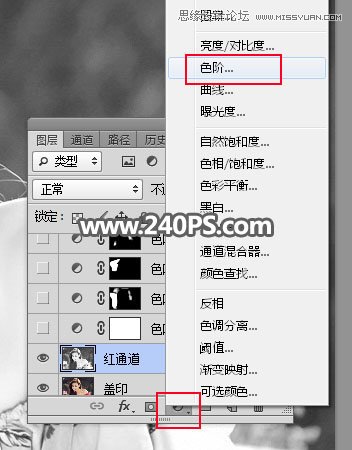
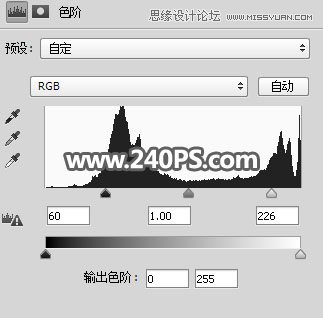
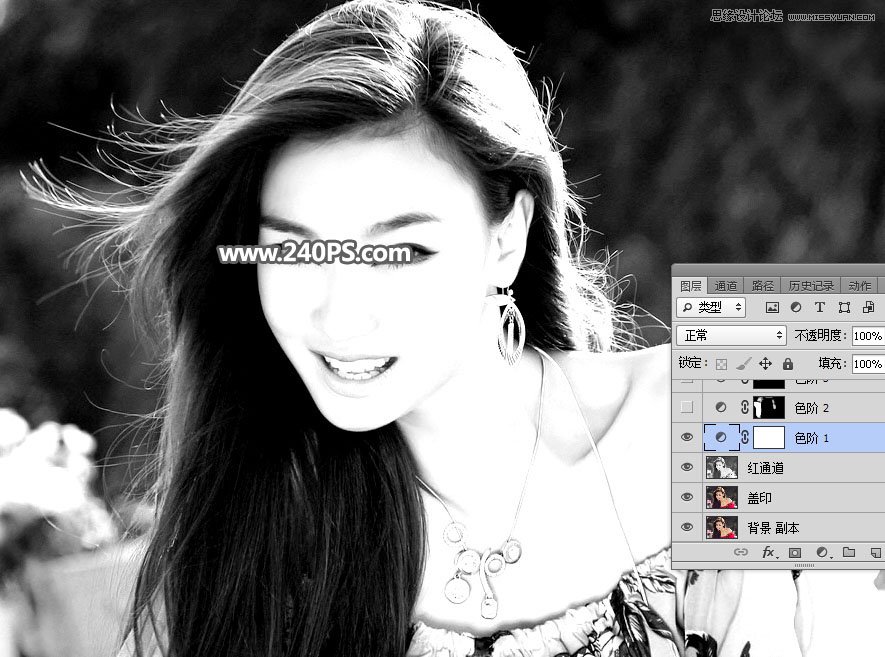
13、创建色阶调整图层,增加明暗对比,参数设置如下图,确定后把蒙版填充黑色。

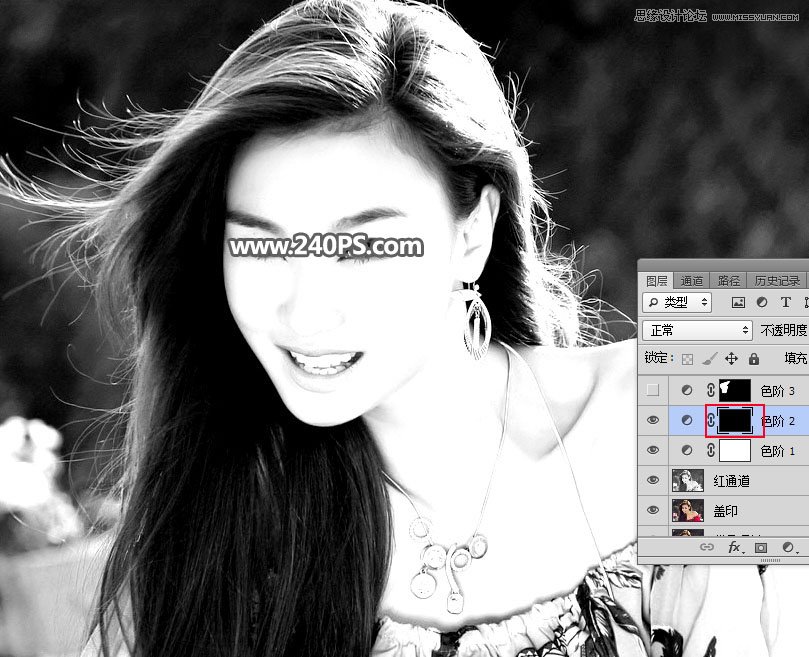
14、在工具箱选择画笔工具,画笔不透明度设置为30%,前景色设置为白色,如下图。
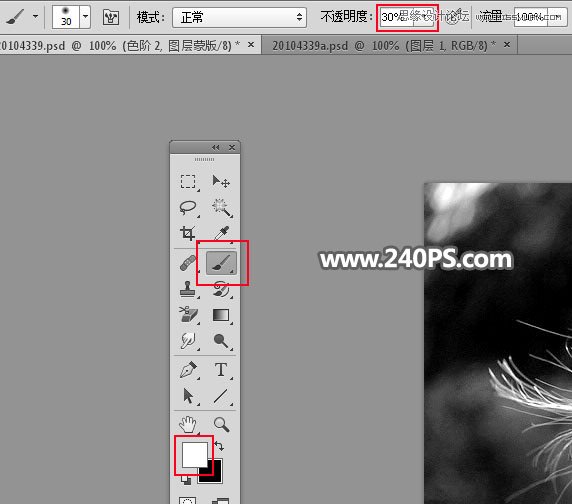
 情非得已
情非得已
推荐文章
-
 Photoshop使用通道工具抠出可爱的狗狗2020-03-15
Photoshop使用通道工具抠出可爱的狗狗2020-03-15
-
 Photoshop使用通道工具抠出逆光美女2020-03-08
Photoshop使用通道工具抠出逆光美女2020-03-08
-
 抠图教程:详解5种PS经典的抠图方法2019-08-29
抠图教程:详解5种PS经典的抠图方法2019-08-29
-
 Photoshop巧用通道超精细的抠儿童头发丝教程2015-05-20
Photoshop巧用通道超精细的抠儿童头发丝教程2015-05-20
-
 Photoshop完美抠出穿婚纱的新娘照片2013-11-07
Photoshop完美抠出穿婚纱的新娘照片2013-11-07
-
 Photoshop使用通道混合器给狗狗抠图2012-10-25
Photoshop使用通道混合器给狗狗抠图2012-10-25
-
 Photoshop给头发蓬松的孩子抠图并合成2012-06-19
Photoshop给头发蓬松的孩子抠图并合成2012-06-19
-
 Photoshop给白色婚纱抠图并合成到风景照中2012-06-14
Photoshop给白色婚纱抠图并合成到风景照中2012-06-14
-
 Photoshop详细讲解钢笔工具在抠图中的使用2011-08-30
Photoshop详细讲解钢笔工具在抠图中的使用2011-08-30
-
 Photoshop抠图教程:抠出飘逸长发美女2011-03-30
Photoshop抠图教程:抠出飘逸长发美女2011-03-30
热门文章
-
 Photoshop快速抠出卷发的美女人像2021-03-04
Photoshop快速抠出卷发的美女人像2021-03-04
-
 Photoshop快速抠出卷发的美女人像
相关文章1722021-03-04
Photoshop快速抠出卷发的美女人像
相关文章1722021-03-04
-
 Photoshop使用通道工具给人像进修抠图
相关文章11992020-03-21
Photoshop使用通道工具给人像进修抠图
相关文章11992020-03-21
-
 Photoshop使用通道工具给美女抠图
相关文章47892020-03-19
Photoshop使用通道工具给美女抠图
相关文章47892020-03-19
-
 Photoshop使用钢笔工具抠出母子人像
相关文章10852020-03-10
Photoshop使用钢笔工具抠出母子人像
相关文章10852020-03-10
-
 Photoshop快速抠出篮子里的猫咪
相关文章13292020-03-09
Photoshop快速抠出篮子里的猫咪
相关文章13292020-03-09
-
 Photoshop使用通道工具抠出逆光美女
相关文章9512020-03-08
Photoshop使用通道工具抠出逆光美女
相关文章9512020-03-08
-
 Photoshop抠出带着草帽喝水的美女
相关文章10682020-03-06
Photoshop抠出带着草帽喝水的美女
相关文章10682020-03-06
-
 头发抠图:用PS快速的抠出人像头发
相关文章15692019-12-26
头发抠图:用PS快速的抠出人像头发
相关文章15692019-12-26
