Photoshop结合AI软件制作复古风格的鹦鹉插画(3)
文章来源于 优优教程网,感谢作者 三排左数第七个 给我们带来经精彩的文章!在左下的灌木丛中加上两朵花。使用星型工具再拉圆角的方法绘制花朵。花朵颜色:#ff520b,花蕊颜色:#fb9308。
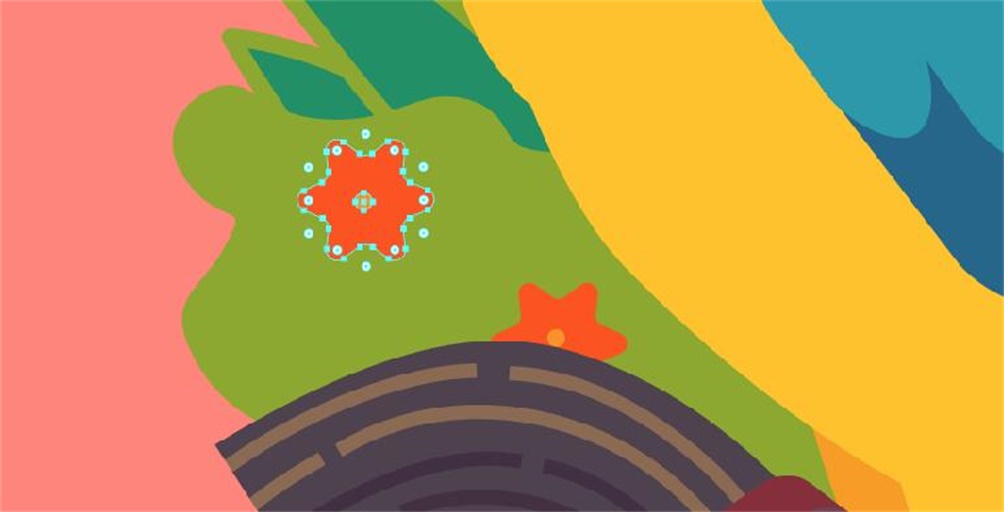
步骤十:
然后绘制最后面的远景部分。先隐藏之前制作的形状,使用钢笔工具勾勒出山的形状。
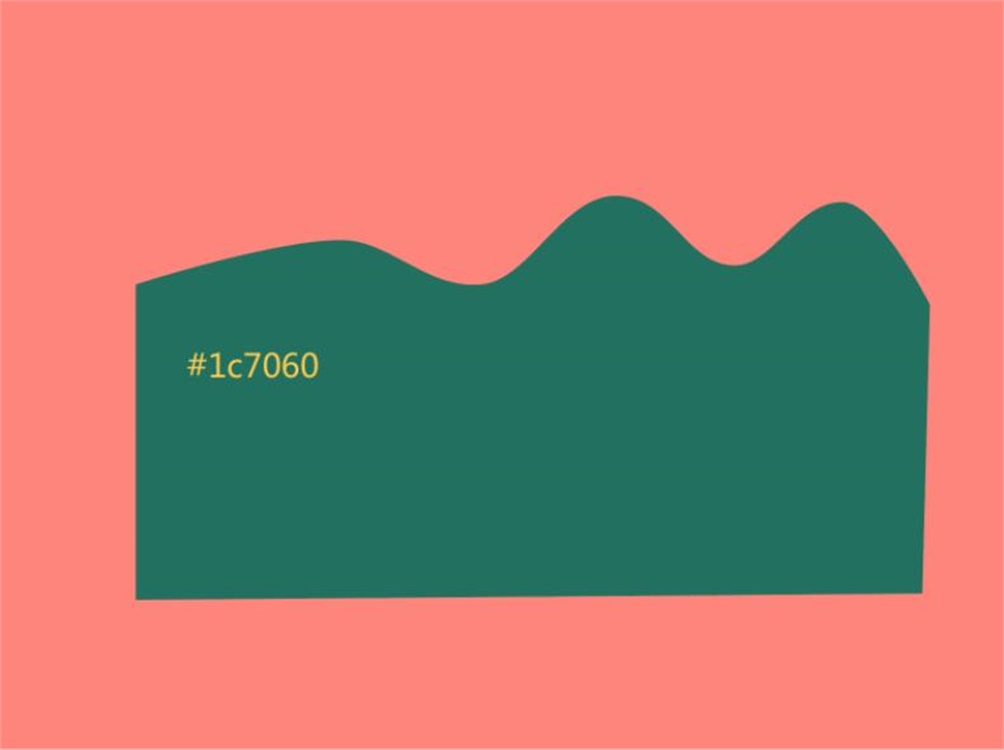
步骤十一:
使用矩形工具造出楼房。布局和颜色不必和教程中一致, 只需达到错落有致、配色合适即可。接着在楼房上加上窗户和一点绿化。然后完成右半部分的楼房。最后将所有楼房编组。
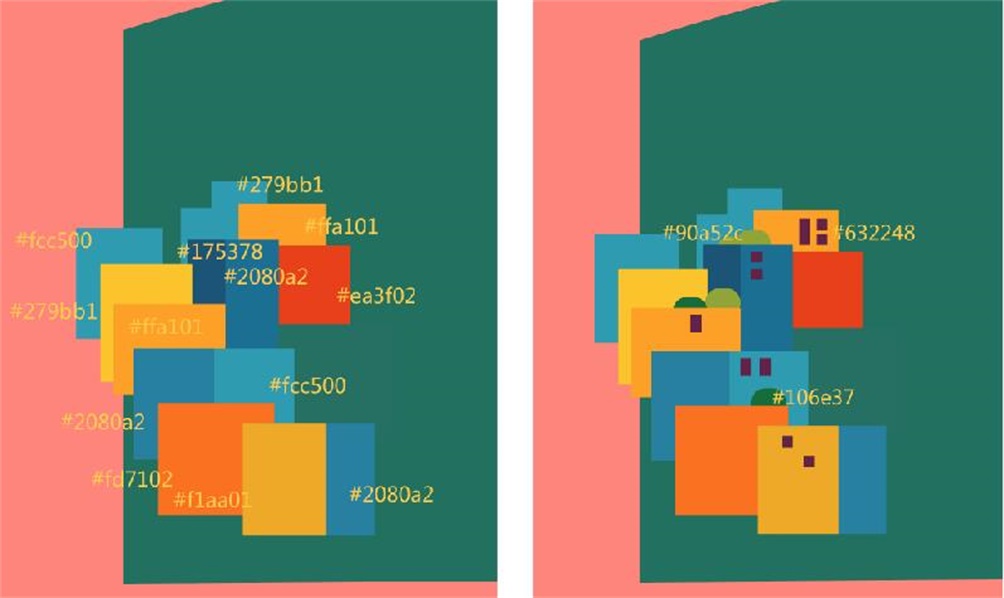
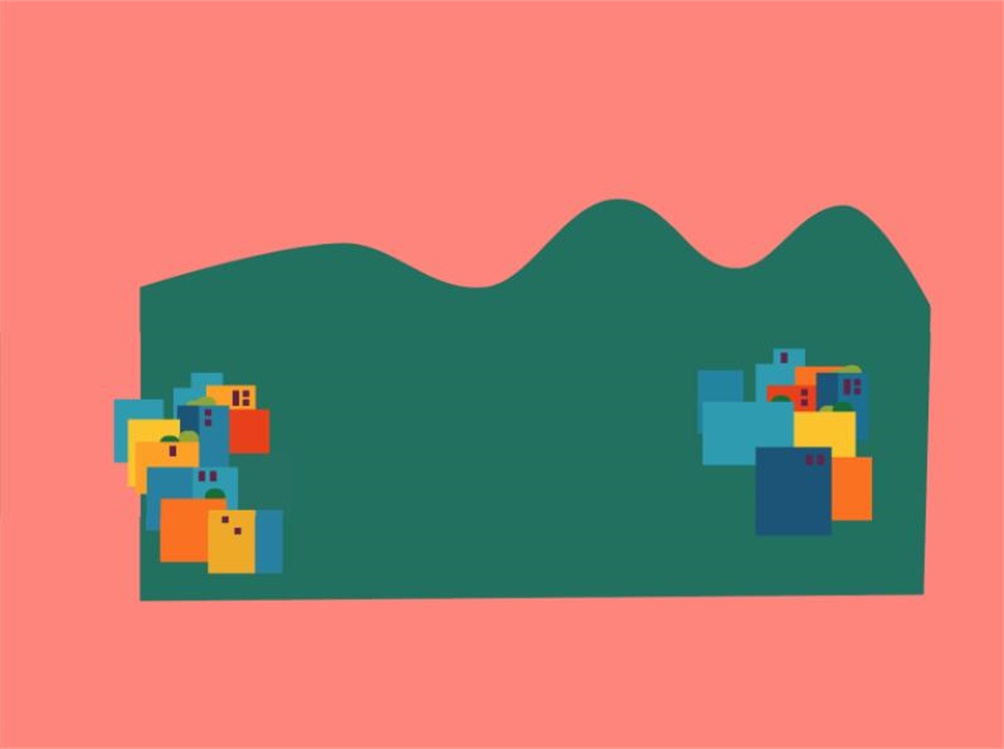
步骤十二:
使用钢笔工具勾勒出一个类似横置葫芦的形状。然后调整各部分的位置和大小,使画面有个和谐的状态。调整完毕以后可以导出一张图片,作为将各形状复制进PS后摆放位置的依据。

步骤十三:
接下来将使用PS来对图片添加纹理。首先将各形状复制进PS,粘贴为“智能对象”,复制时注意,复制“遮罩”形状时,先将其的填充填为白色,描边为无。一些形状可以编组之后再复制进PS(前几步有提及),比如楼房部分,因为这些部分不需要添加纹理或者可以一起添加纹理。粘贴完之后调整各形状的位置,可以根据之前导出的图片来确定,同时还要整理各图层的前后位置及分组。图中的两列图层表可以作为参考,先左后右。
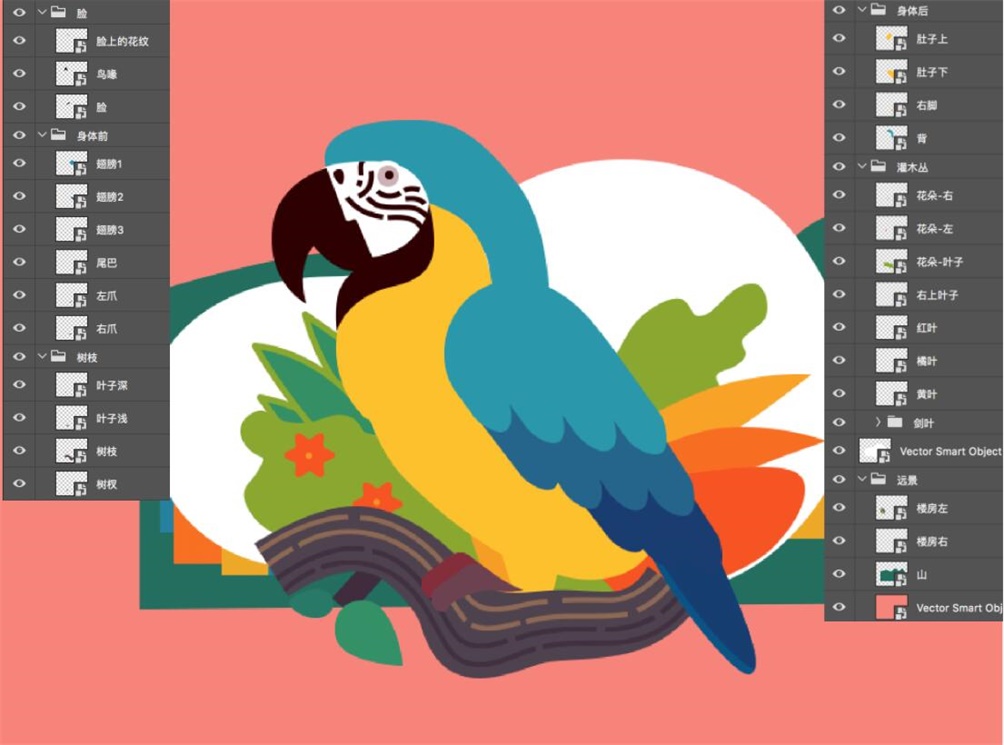
步骤十四:
添加纹理的主要方法是画笔+溶解模式,另外再加上蒙版的辅助,以达到独特的纹理效果。从头部开始添加纹理。选择画笔工具,默认柔和笔刷,画笔大小为50px,画笔模式为溶解模式,颜色为#ffffff。新建图层,放置在“脸上的花纹”图层上,并创建剪贴蒙版。然后选中这个蒙版,使用画笔在上面绘制纹理,绘制完毕之后将图层的透明度调为50%。同样,在“鸟喙上制作相同纹理。如果绘制时感觉纹理太密集,就增加画笔的大小,同理纹理太散时,就缩小画笔。
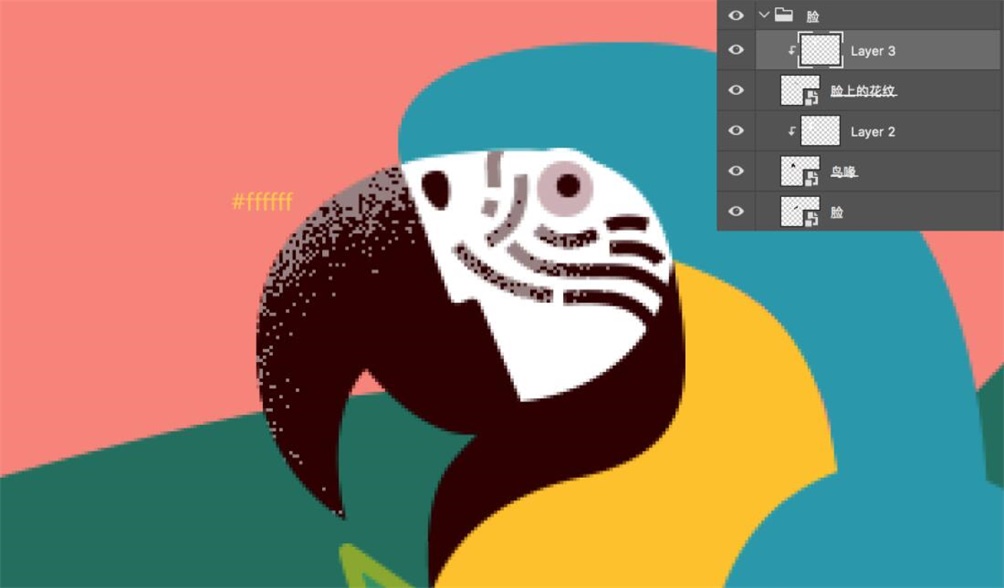
步骤十五:
接着完成翅膀部分的纹理。翅膀部分的纹理有两个要点:斑点状纹理、羽毛梗状纹理。首先制作翅膀上的阴影和高光,注意要使用两层剪贴蒙版,不要放在一起,这样如果效果不好还可以再调整。“翅膀1”上的阴影,先用同样方法绘制出,再用钢笔工具把多余部分扣掉,扣掉的办法也分两种,直接delete删除,或是使用图层蒙版。而“翅膀2”和“翅膀3”上的底色已经是最深的颜色,所以制作的是高光层和中间色层。
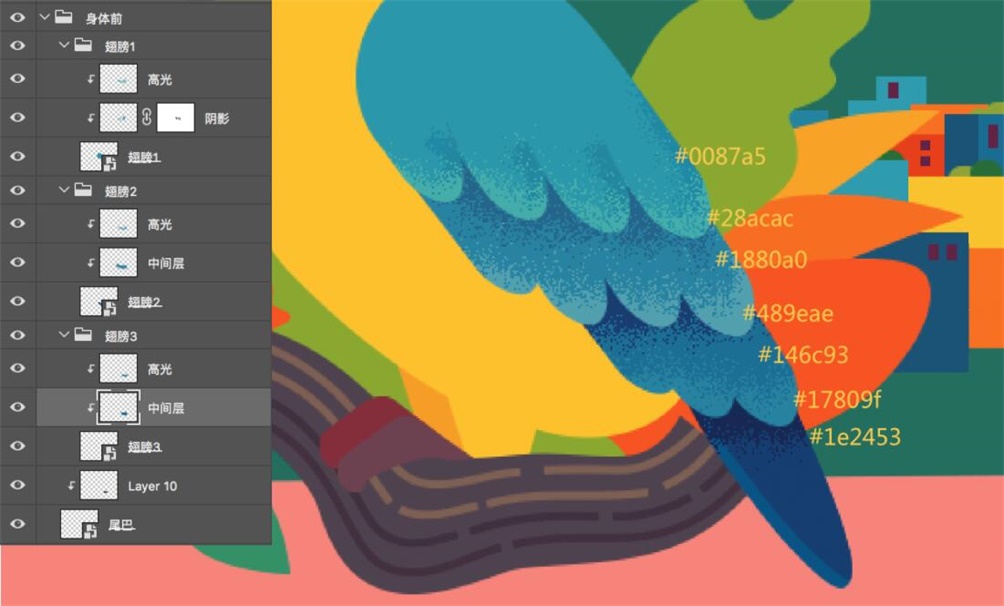
 情非得已
情非得已
-
 Photoshop制作唯美可爱的女生头像照片2020-03-17
Photoshop制作唯美可爱的女生头像照片2020-03-17
-
 Photoshop快速给人物添加火焰燃烧效果2020-03-12
Photoshop快速给人物添加火焰燃烧效果2020-03-12
-
 Photoshop调出人物写真甜美通透艺术效果2020-03-06
Photoshop调出人物写真甜美通透艺术效果2020-03-06
-
 Photoshop保留质感修出古铜色人像皮肤2020-03-06
Photoshop保留质感修出古铜色人像皮肤2020-03-06
-
 Photoshop制作模特人像柔润的头发效果2020-03-04
Photoshop制作模特人像柔润的头发效果2020-03-04
-
 古风效果:用PS调出外景人像中国风意境效果2019-11-08
古风效果:用PS调出外景人像中国风意境效果2019-11-08
-
 插画效果:用PS把风景照片转插画效果2019-10-21
插画效果:用PS把风景照片转插画效果2019-10-21
-
 胶片效果:用PS调出人像复古胶片效果2019-08-02
胶片效果:用PS调出人像复古胶片效果2019-08-02
-
 素描效果:用PS制作人像彩色铅笔画效果2019-07-12
素描效果:用PS制作人像彩色铅笔画效果2019-07-12
-
 后期精修:用PS给人物皮肤均匀的磨皮2019-05-10
后期精修:用PS给人物皮肤均匀的磨皮2019-05-10
-
 Photoshop利用素材制作炫丽的科技背景2021-03-11
Photoshop利用素材制作炫丽的科技背景2021-03-11
-
 Photoshop使用中性灰磨皮法给人像精修2021-02-23
Photoshop使用中性灰磨皮法给人像精修2021-02-23
-
 Photoshop制作水彩风格的风景图2021-03-10
Photoshop制作水彩风格的风景图2021-03-10
-
 Photoshop制作创意的文字排版人像效果2021-03-09
Photoshop制作创意的文字排版人像效果2021-03-09
-
 Photoshop制作逼真的投影效果2021-03-11
Photoshop制作逼真的投影效果2021-03-11
-
 Photoshop制作故障干扰艺术效果2021-03-09
Photoshop制作故障干扰艺术效果2021-03-09
-
 Photoshop制作被切割的易拉罐效果图2021-03-10
Photoshop制作被切割的易拉罐效果图2021-03-10
-
 Photoshop制作人物支离破碎的打散效果2021-03-10
Photoshop制作人物支离破碎的打散效果2021-03-10
-
 Photoshop制作逼真的投影效果
相关文章1362021-03-11
Photoshop制作逼真的投影效果
相关文章1362021-03-11
-
 Photoshop利用素材制作炫丽的科技背景
相关文章2062021-03-11
Photoshop利用素材制作炫丽的科技背景
相关文章2062021-03-11
-
 Photoshop制作人物支离破碎的打散效果
相关文章752021-03-10
Photoshop制作人物支离破碎的打散效果
相关文章752021-03-10
-
 Photoshop制作被切割的易拉罐效果图
相关文章852021-03-10
Photoshop制作被切割的易拉罐效果图
相关文章852021-03-10
-
 Photoshop制作水彩风格的风景图
相关文章1832021-03-10
Photoshop制作水彩风格的风景图
相关文章1832021-03-10
-
 Photoshop制作创意的文字排版人像效果
相关文章1802021-03-09
Photoshop制作创意的文字排版人像效果
相关文章1802021-03-09
-
 Photoshop制作故障干扰艺术效果
相关文章1032021-03-09
Photoshop制作故障干扰艺术效果
相关文章1032021-03-09
-
 Photoshop快速制作数码照片柔焦艺术效果
相关文章6332020-10-10
Photoshop快速制作数码照片柔焦艺术效果
相关文章6332020-10-10
