Photoshop制作圣诞节主题风格艺术字
文章来源于 PS联盟,感谢作者 点墨图文 给我们带来经精彩的文章!设计教程/PS教程/文字特效2017-12-17
这是一款很有节日气氛的字体,马上就要圣诞节,让我们用漂亮的金属字体来装饰,教学中通过各种图层样式就可以制作出我们需要各种效果,教程很简单,推荐给思缘的朋友来学习,希望大家可以喜欢。
先看下最终效果图:

步骤1
我们新建或Ctrl+N,创建1500x 1200像素大小,分辨率72像素/英寸,RGB颜色,8位,背景内容为黑色的新文件 。
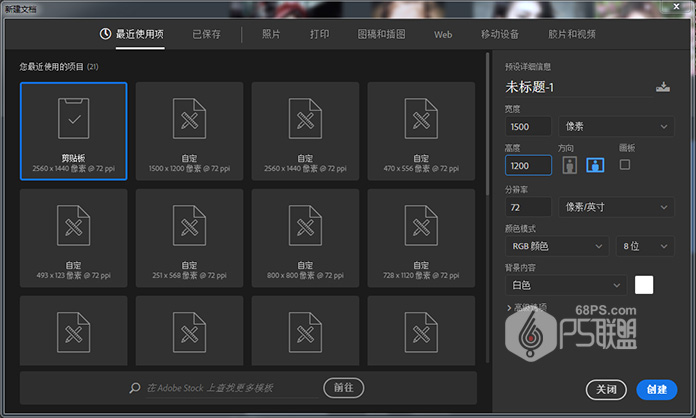
步骤2
设置前景颜色为#6a000c和背景颜色为#111111。选择渐变工具,在选项栏中选择前景到背景,径向渐变。然后单击并从文档的中心拖到其中一个角落,得到如下效果。
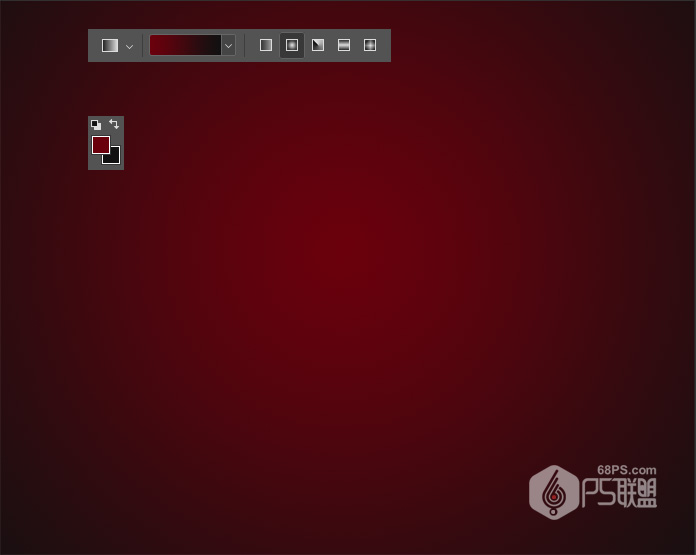
步骤3
用文字工具(T)输入文字,使用字体Junegull,颜色是#f9df78和字体大小是480磅。
Ctrl+J复制文本层两次,并将第二个副本的填充值更改为0。
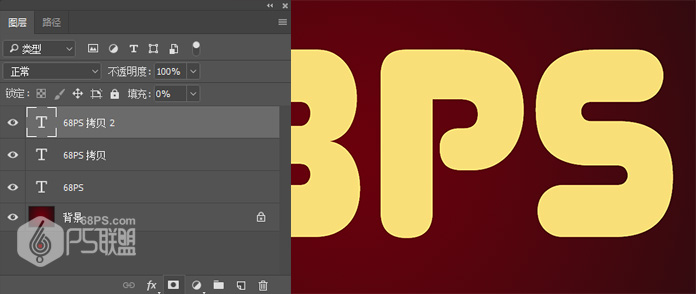
步骤4
双击原始文本图层打开图层样式,设置以下图层样式:
斜面和浮雕
样式:描边浮雕
深度: 251
光泽等高线:环形- 双
选中消除锯齿
高亮模式:线性光
阴影模式:正片叠底
颜色: #96794b
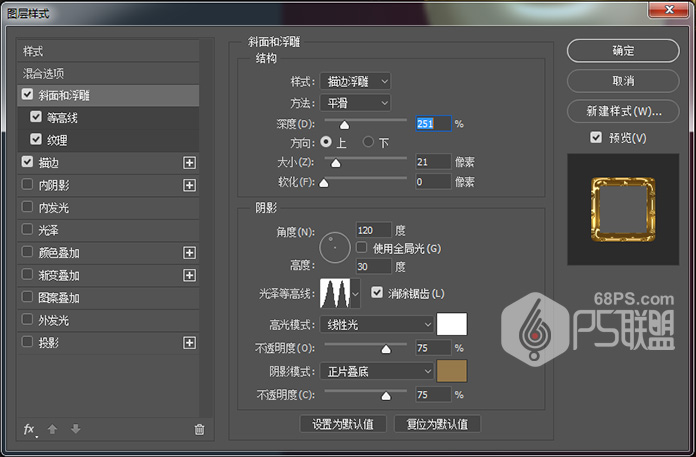
等高线
轮廓:内凹- 深刻
选中消除锯齿框
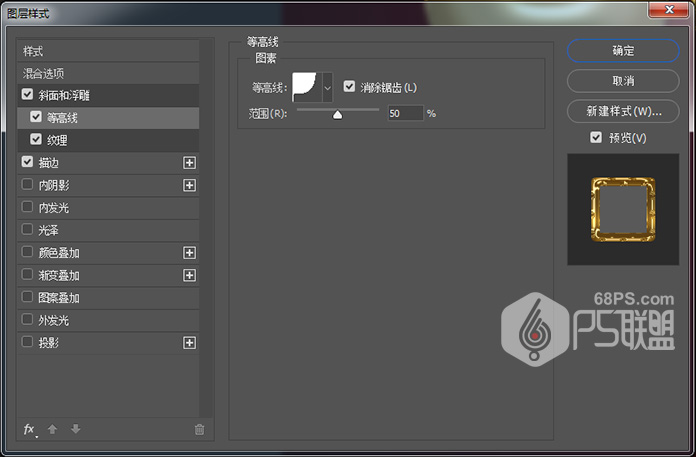
纹理
图案:黑色纹理
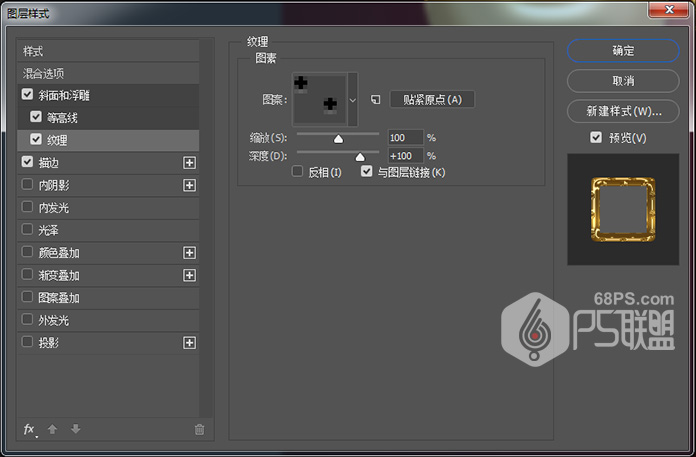
描边
大小: 10
位子:居中
填充类型:渐变
样式:性线
角度: 90
选中反向框
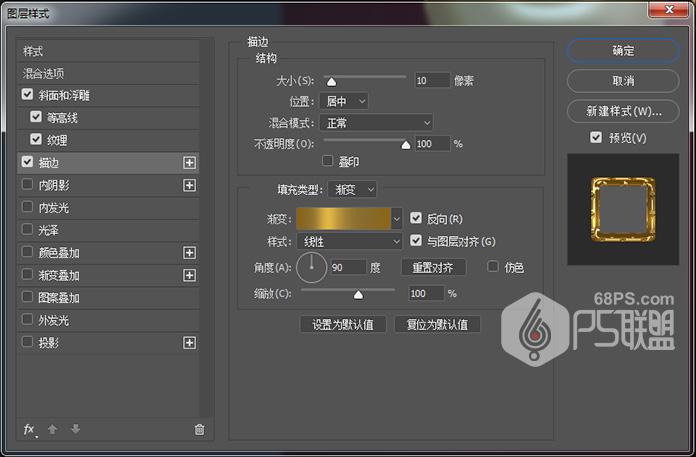
完成后的效果

 爱你不要你
爱你不要你
推荐文章
-
 Photoshop制作火焰燃烧的文字效果2021-03-10
Photoshop制作火焰燃烧的文字效果2021-03-10
-
 Photoshop制作金色的海报标题文字教程2021-02-22
Photoshop制作金色的海报标题文字教程2021-02-22
-
 Photoshop制作炫丽的游戏风格艺术字2021-02-22
Photoshop制作炫丽的游戏风格艺术字2021-02-22
-
 Photoshop制作立体效果的黄金艺术字2020-03-18
Photoshop制作立体效果的黄金艺术字2020-03-18
-
 Photoshop制作逼真的熔岩艺术字2020-03-15
Photoshop制作逼真的熔岩艺术字2020-03-15
-
 Photoshop通过透视制作公路上的艺术字2020-03-15
Photoshop通过透视制作公路上的艺术字2020-03-15
-
 Photoshop设计金色立体特效的艺术字2020-03-12
Photoshop设计金色立体特效的艺术字2020-03-12
-
 Photoshop制作卡通风格的手绘艺术字2020-03-09
Photoshop制作卡通风格的手绘艺术字2020-03-09
-
 银色文字:用PS图层样式制作金属字教程2019-07-22
银色文字:用PS图层样式制作金属字教程2019-07-22
-
 3D立体字:用PS制作沙发靠椅主题立体字2019-07-18
3D立体字:用PS制作沙发靠椅主题立体字2019-07-18
热门文章
-
 Photoshop制作金色的海报标题文字教程2021-02-22
Photoshop制作金色的海报标题文字教程2021-02-22
-
 Photoshop绘制逼真的粉笔字教程2021-03-05
Photoshop绘制逼真的粉笔字教程2021-03-05
-
 Photoshop制作火焰燃烧的文字效果2021-03-10
Photoshop制作火焰燃烧的文字效果2021-03-10
-
 Photoshop制作火焰燃烧的文字教程2021-03-05
Photoshop制作火焰燃烧的文字教程2021-03-05
-
 Photoshop制作暗黑破坏神主题金属字教程2021-03-16
Photoshop制作暗黑破坏神主题金属字教程2021-03-16
-
 Photoshop制作炫丽的游戏风格艺术字2021-02-22
Photoshop制作炫丽的游戏风格艺术字2021-02-22
-
 Photoshop制作暗黑破坏神主题金属字教程
相关文章1812021-03-16
Photoshop制作暗黑破坏神主题金属字教程
相关文章1812021-03-16
-
 Photoshop制作火焰燃烧的文字效果
相关文章2082021-03-10
Photoshop制作火焰燃烧的文字效果
相关文章2082021-03-10
-
 Photoshop制作炫丽的游戏风格艺术字
相关文章1692021-02-22
Photoshop制作炫丽的游戏风格艺术字
相关文章1692021-02-22
-
 Photoshop制作彩色手写字教程
相关文章20042020-09-28
Photoshop制作彩色手写字教程
相关文章20042020-09-28
-
 Photoshop制作夏季水花艺术字教程
相关文章16862020-07-09
Photoshop制作夏季水花艺术字教程
相关文章16862020-07-09
-
 Photoshop制作创意的海边泡沫艺术字
相关文章17032020-03-18
Photoshop制作创意的海边泡沫艺术字
相关文章17032020-03-18
-
 Photoshop制作立体效果的黄金艺术字
相关文章19362020-03-18
Photoshop制作立体效果的黄金艺术字
相关文章19362020-03-18
-
 Photoshop制作逼真的熔岩艺术字
相关文章8122020-03-15
Photoshop制作逼真的熔岩艺术字
相关文章8122020-03-15
