Photoshop制作创意的花朵艺术字教程(4)
文章来源于 站酷,感谢作者 PS平面设计11 给我们带来经精彩的文章!4、如何匹配不同的图像的着色
步骤1:打开玫瑰01的图像,然后选择和掩饰玫瑰,就像你原来的玫瑰图像一样。

第2步:应用图层蒙版来获取栅格化图层。

第3步:为了将玫瑰图像添加到原始文档,颜色需要匹配。这可以通过许多不同的方式完成,但在这种情况下最快的方法是通过匹配颜色。所以去图像>调整>匹配颜色。在Image Statistics下,将Source设置为在本教程开始处保存的原始玫瑰PSD文件,然后从Layer菜单中选择Roses 图层。
这里是创建栅格化图层的地方,因为使用图层蒙版或使用原始图像可能会使匹配颜色变得困难一些。选择源文件和图层后,可以根据需要调整“ 图像选项”设置,然后单击“ 确定”。
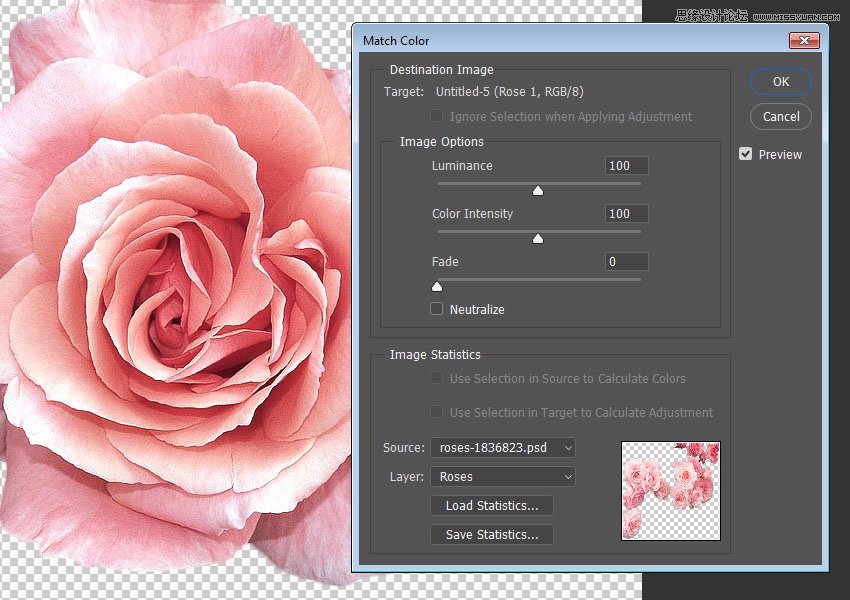
5、如何复制智能过滤器
步骤1:将修改后的玫瑰图像添加到原始文件中,将其图层重命名为Rose 1,并将其转换为智能对象。
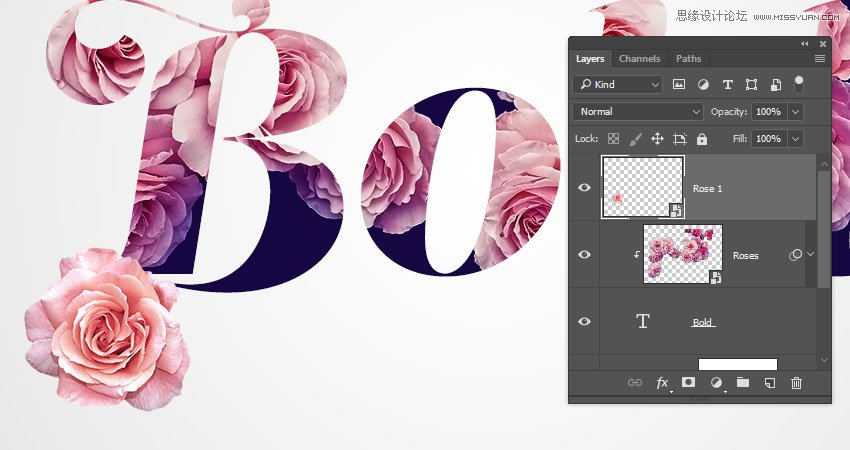
第2步:展开玫瑰图层的过滤器列表。然后按住Option键,然后将智能滤镜选项卡拖到Rose 1图层。
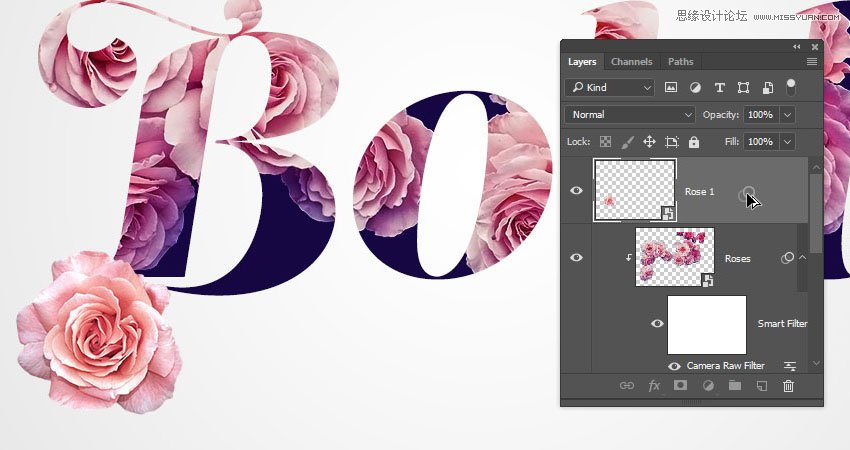
第3步:该相机原始数据过滤的效果可能是玫瑰图像有点太强大了,所以拖了标签的删除在底部图标图层面板摆脱它。您可以根据需要删除和调整任何其他过滤器。
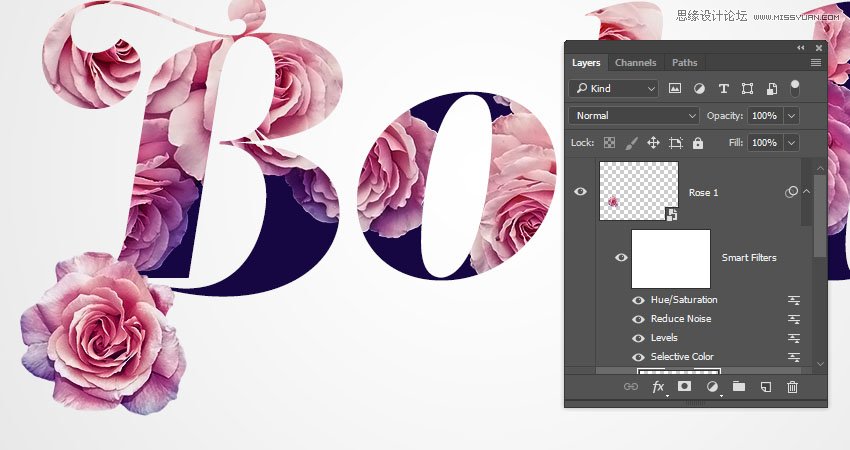
步骤4:使用相同的步骤将Rose 02和Rose 03图像添加到文档。你甚至可以复制和转换其中的任何一个,以获得更多的玫瑰,而不用实际使用大量不同的图像。
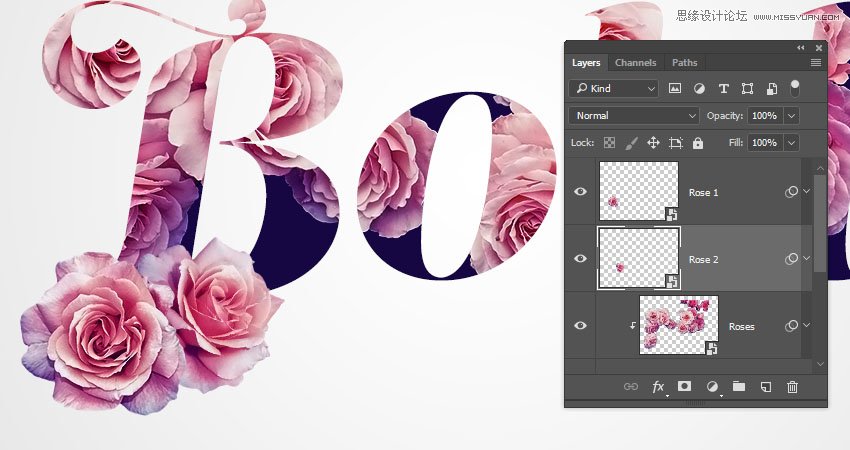
6、如何添加一个基本的场效应的深度
步骤1:你可以添加更小的花朵,使它们看起来不在文本背后。要做到这一点,选择你想要聚焦的玫瑰的图层,然后去滤镜>模糊>高斯模糊,并使用3左右的半径值。
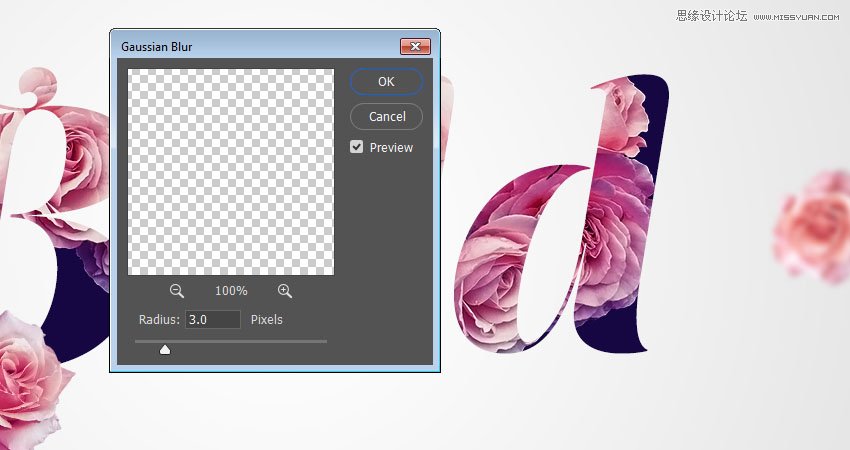
第2步:您还可以添加稍大的玫瑰,并使用较小的高斯模糊半径值来创建更加动态的效果。
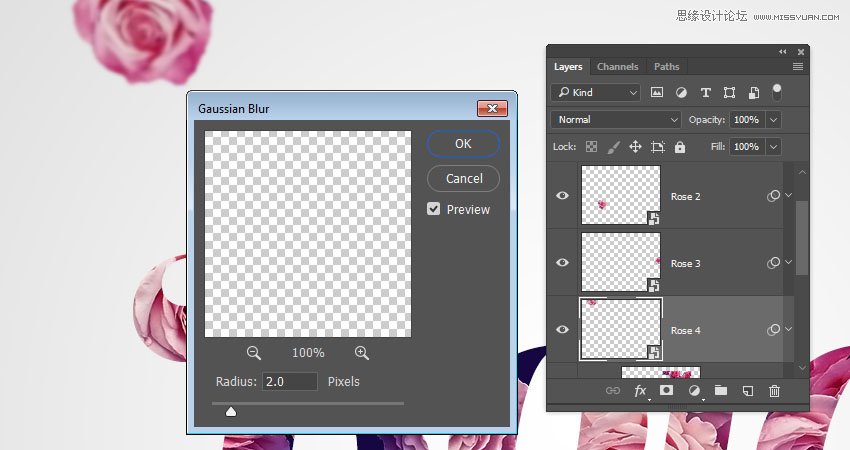
第3步:完成后, 在所有图层上添加一个渐变映射图层。使用左侧,中间和右侧的颜色 创建渐变填充。#5d4e7c#8d6385#cd9a90;然后,选中“ 抖动”框,然后将“ 渐变映射”图层的“ 混合模式”更改为“ 柔光”。
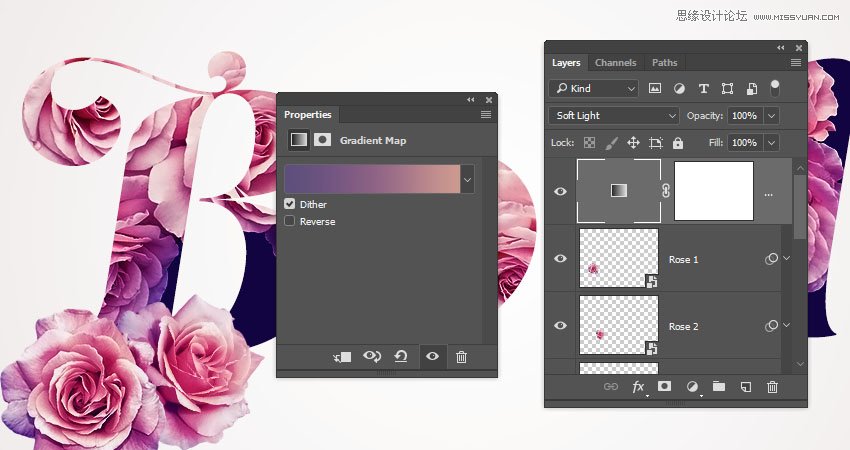
在本教程中,我们分离了一些花朵图片,对它们进行了一些调整和过滤,并将它们添加到一些文本中以创建简单,大胆的花卉文本效果。
请随时留下您的意见,建议和结果。

 爱你不要你
爱你不要你
-
 Photoshop制作火焰燃烧的文字效果2021-03-10
Photoshop制作火焰燃烧的文字效果2021-03-10
-
 Photoshop制作金色的海报标题文字教程2021-02-22
Photoshop制作金色的海报标题文字教程2021-02-22
-
 Photoshop制作炫丽的游戏风格艺术字2021-02-22
Photoshop制作炫丽的游戏风格艺术字2021-02-22
-
 Photoshop制作立体效果的黄金艺术字2020-03-18
Photoshop制作立体效果的黄金艺术字2020-03-18
-
 Photoshop制作逼真的熔岩艺术字2020-03-15
Photoshop制作逼真的熔岩艺术字2020-03-15
-
 Photoshop通过透视制作公路上的艺术字2020-03-15
Photoshop通过透视制作公路上的艺术字2020-03-15
-
 Photoshop设计金色立体特效的艺术字2020-03-12
Photoshop设计金色立体特效的艺术字2020-03-12
-
 Photoshop制作卡通风格的手绘艺术字2020-03-09
Photoshop制作卡通风格的手绘艺术字2020-03-09
-
 银色文字:用PS图层样式制作金属字教程2019-07-22
银色文字:用PS图层样式制作金属字教程2019-07-22
-
 3D立体字:用PS制作沙发靠椅主题立体字2019-07-18
3D立体字:用PS制作沙发靠椅主题立体字2019-07-18
-
 Photoshop制作金色的海报标题文字教程2021-02-22
Photoshop制作金色的海报标题文字教程2021-02-22
-
 Photoshop绘制逼真的粉笔字教程2021-03-05
Photoshop绘制逼真的粉笔字教程2021-03-05
-
 Photoshop制作火焰燃烧的文字效果2021-03-10
Photoshop制作火焰燃烧的文字效果2021-03-10
-
 Photoshop制作火焰燃烧的文字教程2021-03-05
Photoshop制作火焰燃烧的文字教程2021-03-05
-
 Photoshop制作暗黑破坏神主题金属字教程2021-03-16
Photoshop制作暗黑破坏神主题金属字教程2021-03-16
-
 Photoshop制作炫丽的游戏风格艺术字2021-02-22
Photoshop制作炫丽的游戏风格艺术字2021-02-22
-
 Photoshop制作暗黑破坏神主题金属字教程
相关文章1812021-03-16
Photoshop制作暗黑破坏神主题金属字教程
相关文章1812021-03-16
-
 Photoshop制作火焰燃烧的文字效果
相关文章2082021-03-10
Photoshop制作火焰燃烧的文字效果
相关文章2082021-03-10
-
 Photoshop绘制逼真的粉笔字教程
相关文章2642021-03-05
Photoshop绘制逼真的粉笔字教程
相关文章2642021-03-05
-
 Photoshop制作火焰燃烧的文字教程
相关文章1882021-03-05
Photoshop制作火焰燃烧的文字教程
相关文章1882021-03-05
-
 Photoshop制作金色的海报标题文字教程
相关文章3742021-02-22
Photoshop制作金色的海报标题文字教程
相关文章3742021-02-22
-
 Photoshop制作炫丽的游戏风格艺术字
相关文章1692021-02-22
Photoshop制作炫丽的游戏风格艺术字
相关文章1692021-02-22
-
 Photoshop制作彩色手写字教程
相关文章20042020-09-28
Photoshop制作彩色手写字教程
相关文章20042020-09-28
-
 Photoshop制作夏季水花艺术字教程
相关文章16862020-07-09
Photoshop制作夏季水花艺术字教程
相关文章16862020-07-09
