Photoshop绘制立体风格的系统设置图标(2)
文章来源于 站酷,感谢作者 新像素UI教育 给我们带来经精彩的文章!设计教程/PS教程/设计教程2018-01-21
6.使用小黑工具选中画好的两个梯形,ctrl+c,ctrl+v复制粘贴,然后ctrl+t自由变换,按住shift旋转,每次旋转15度,旋转45度即可,之后按enter键确定,如下图; 7.按住ctrl+shift+alt+t,执行等距离复制变换,复制两
6.使用小黑工具选中画好的两个梯形,ctrl+c,ctrl+v复制粘贴,然后ctrl+t自由变换,按住shift旋转,每次旋转15度,旋转45度即可,之后按enter键确定,如下图;

7.按住ctrl+shift+alt+t,执行等距离复制变换,复制两次,如下图;
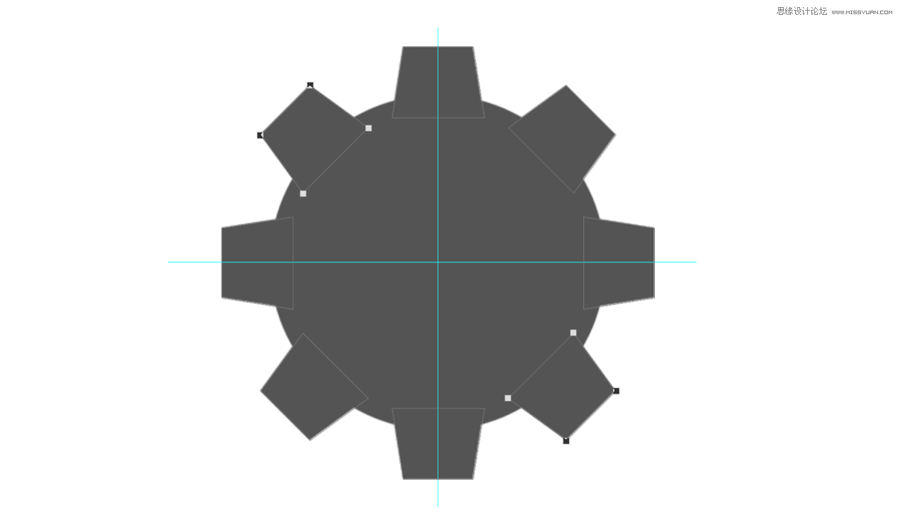
8.选中最初画好的圆形,ctrl+c,ctrl+v复制粘贴,然后ctrl+t自由变换,按住shift+alt往里缩小,就可以得到一个同心圆,只选中这个刚得到的同心圆,在工具栏中的布尔运算内,把他的属性改为“减去顶层形状”,如下图;
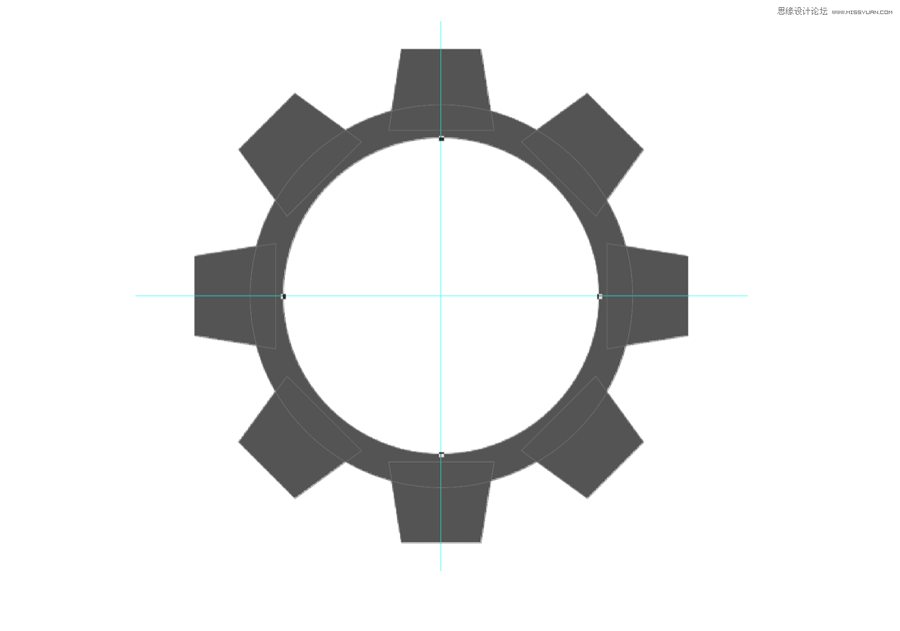
9.ctrl+c,ctrl+v复制粘贴这个圆,然后按住ctrl+shift+j把它从这个图层拿出来放到新的图层内,在工具栏中的布尔运算内,把他的属性从“减去顶层形状”改为“合并形状”,接着随意填充一个颜色,如下图;
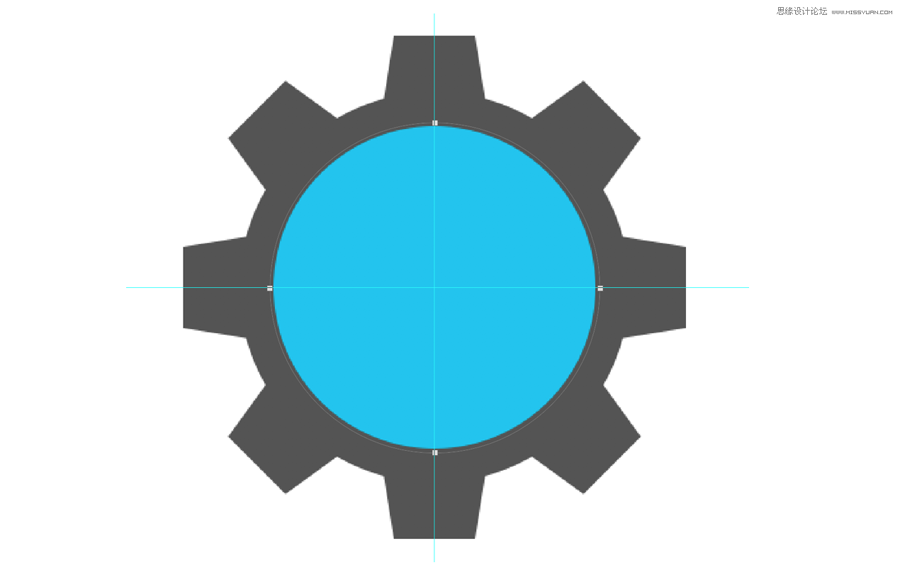
10.重复第八步和第九步的操作,再次得到一个跟外面大圆是同心圆的圆环,(注意:这个圆环也是跟最初的圆环不在一个图层哦~)如下图;
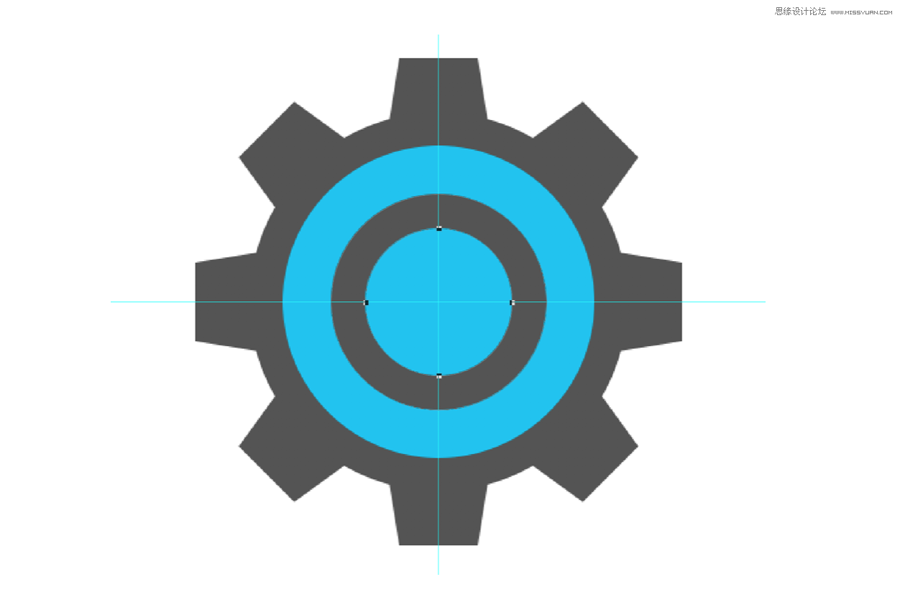
 爱你不要你
爱你不要你
推荐文章
-
 Photoshop设计撕纸特效的人物海报教程2020-10-28
Photoshop设计撕纸特效的人物海报教程2020-10-28
-
 Photoshop制作立体风格的国庆节海报2020-10-10
Photoshop制作立体风格的国庆节海报2020-10-10
-
 Photoshop设计撕纸特效的人像海报2020-03-27
Photoshop设计撕纸特效的人像海报2020-03-27
-
 图标设计:用PS制作奶油质感手机主题图标2019-11-06
图标设计:用PS制作奶油质感手机主题图标2019-11-06
-
 图标设计:用PS制作中国风圆形APP图标2019-11-01
图标设计:用PS制作中国风圆形APP图标2019-11-01
-
 手机图标:用PS设计儿童贴画风格的APP图标2019-08-09
手机图标:用PS设计儿童贴画风格的APP图标2019-08-09
-
 电影海报:用PS制作蜘蛛侠海报效果2019-07-09
电影海报:用PS制作蜘蛛侠海报效果2019-07-09
-
 创意海报:用PS合成铁轨上的霸王龙2019-07-08
创意海报:用PS合成铁轨上的霸王龙2019-07-08
-
 电影海报:用PS设计钢铁侠电影海报2019-07-08
电影海报:用PS设计钢铁侠电影海报2019-07-08
-
 立体海报:用PS制作创意的山川海报2019-05-22
立体海报:用PS制作创意的山川海报2019-05-22
热门文章
-
 Photoshop设计猕猴桃风格的APP图标2021-03-10
Photoshop设计猕猴桃风格的APP图标2021-03-10
-
 Photoshop制作逼真的毛玻璃质感图标2021-03-09
Photoshop制作逼真的毛玻璃质感图标2021-03-09
-
 Photoshop结合AI制作抽象动感的丝带2021-03-16
Photoshop结合AI制作抽象动感的丝带2021-03-16
-
 Photoshop结合AI制作炫酷的手机贴纸2021-03-16
Photoshop结合AI制作炫酷的手机贴纸2021-03-16
-
 Photoshop设计猕猴桃风格的APP图标
相关文章2212021-03-10
Photoshop设计猕猴桃风格的APP图标
相关文章2212021-03-10
-
 Photoshop制作逼真的毛玻璃质感图标
相关文章2102021-03-09
Photoshop制作逼真的毛玻璃质感图标
相关文章2102021-03-09
-
 图标设计:用PS制作奶油质感手机主题图标
相关文章11692019-11-06
图标设计:用PS制作奶油质感手机主题图标
相关文章11692019-11-06
-
 图标设计:用PS制作中国风圆形APP图标
相关文章8772019-11-01
图标设计:用PS制作中国风圆形APP图标
相关文章8772019-11-01
-
 简约图标:用PS制作荷花形态的APP图标
相关文章11812019-08-15
简约图标:用PS制作荷花形态的APP图标
相关文章11812019-08-15
-
 手机图标:用PS设计儿童贴画风格的APP图标
相关文章13392019-08-09
手机图标:用PS设计儿童贴画风格的APP图标
相关文章13392019-08-09
-
 设计图标:用PS设计拟物风格的APP图标
相关文章16132019-08-05
设计图标:用PS设计拟物风格的APP图标
相关文章16132019-08-05
-
 手机图标:用PS制作拟物风格手机APP图标
相关文章15532019-07-12
手机图标:用PS制作拟物风格手机APP图标
相关文章15532019-07-12
