Photoshop制作卷边特效的创意海报(2)
文章来源于 微信公众号野鹿志,感谢作者 野鹿志 给我们带来经精彩的文章!设计教程/PS教程/设计教程2018-01-28
上方新建一个纯色填充图层,颜色暂时弄成白色吧。 然后将混合模式改为正片叠底并创建剪切蒙板,这步操作也是为了后面整体样机颜色统一: 把它们编好组吧!然后将刚才的形状1图层复制出来一层,拖到组的外面转为智能
上方新建一个纯色填充图层,颜色暂时弄成白色吧。
然后将混合模式改为正片叠底并创建剪切蒙板,这步操作也是为了后面整体样机颜色统一:
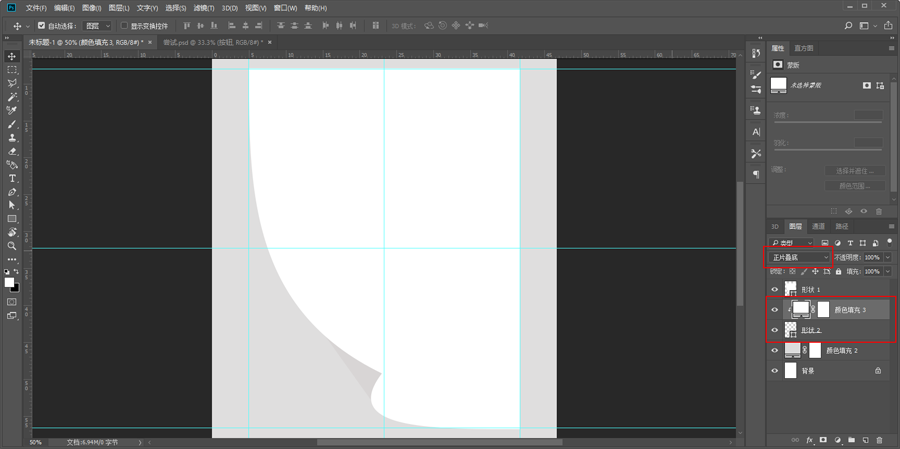
把它们编好组吧!然后将刚才的形状1图层复制出来一层,拖到组的外面转为智能对象以后重命名为按钮:
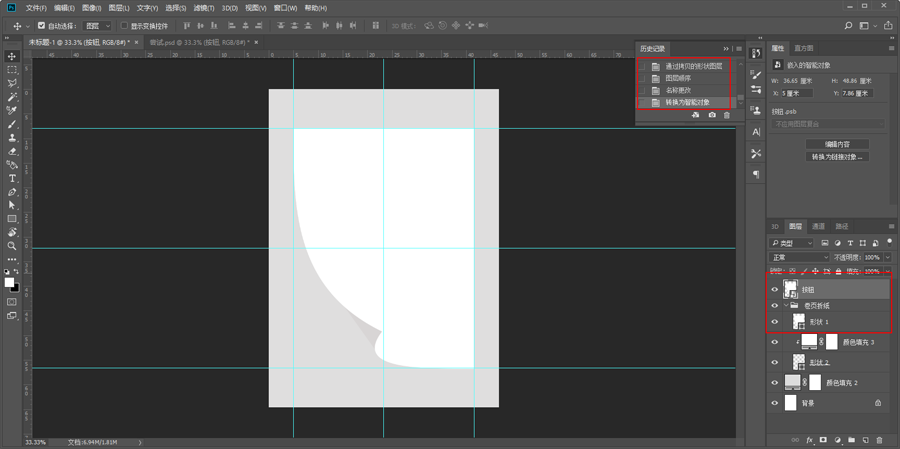
隐藏掉除了组以外的图层,ctrl+shift+alt+e盖印所有可见图层,重命名为阴影。
并且按住ctrl键鼠标单击图层缩略图载入选区以后,将其填充为黑色:
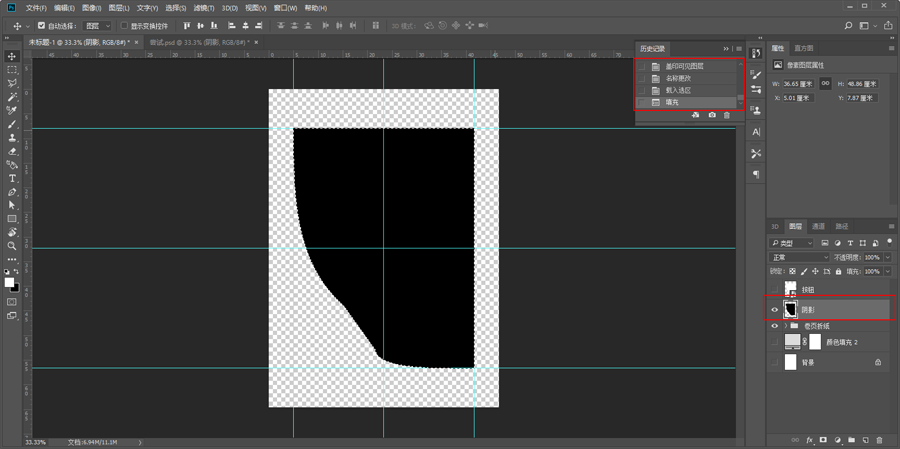
将它拖到组的下方,转为智能对象以后执行滤镜-模糊-高斯模糊,参数大家看着办吧:
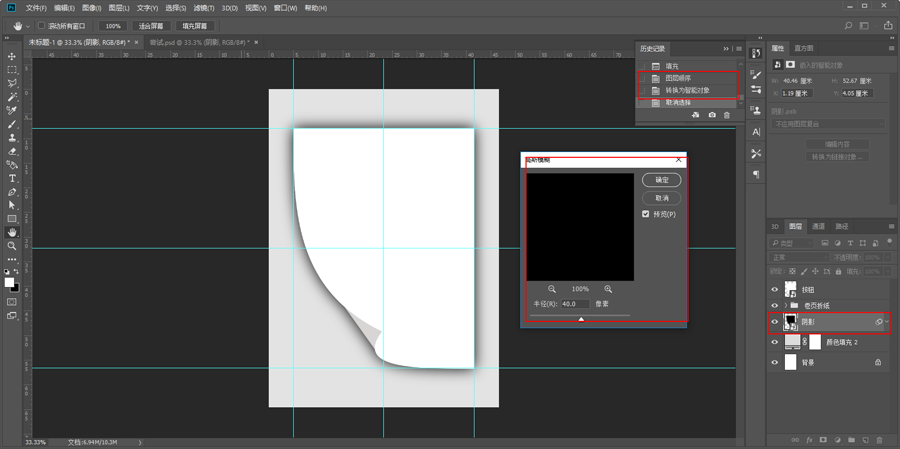
再执行滤镜-模糊-动感模糊,参数同样看着办吧:
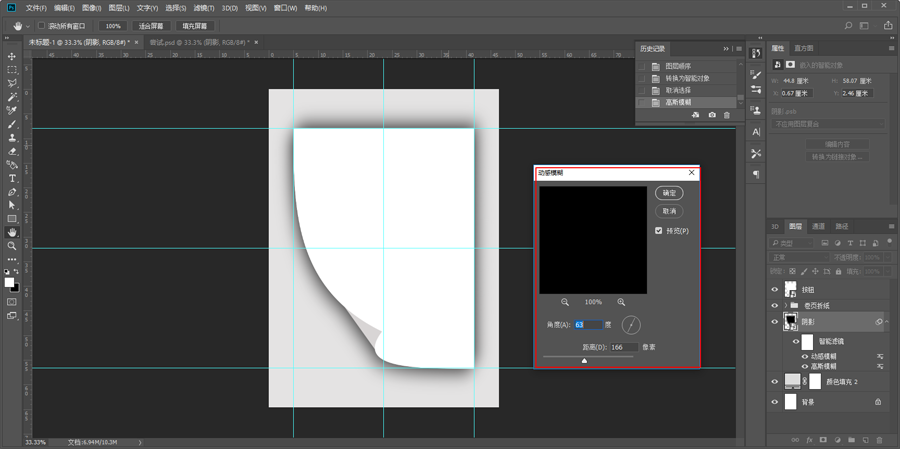
给阴影图层添加图层蒙板,再用黑色柔边画笔擦去不需要的部分,注意调整画笔的流量和大小哦:
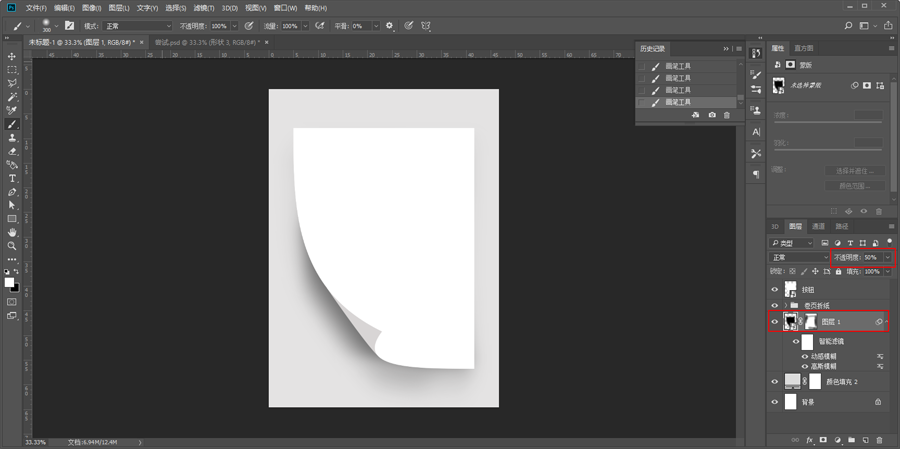
接着要给样机制作那个十字光效了,新建一个空白图层,重命名为黑十字。
然后用矩形选区工具参考着参考线套出选区:
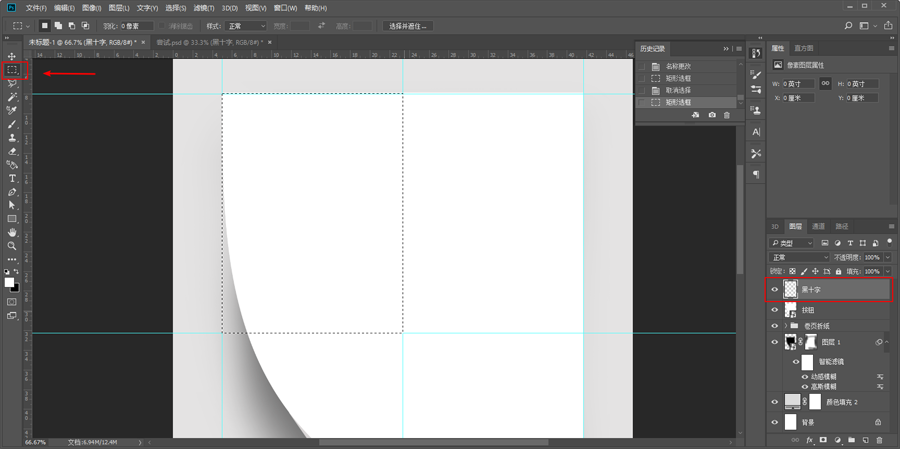
用黑色柔边画笔降低不透明度和流量,在红色箭头所指出画两笔:
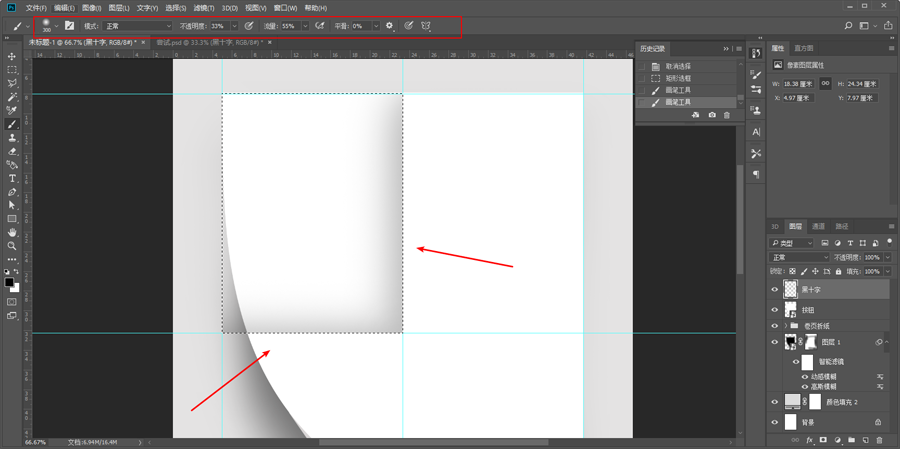
同样的方法画另外两个区域,箭头所指的最后一个区域不画它。
画的过程中可以把不同区域的画笔不透明度和流量都改一下:
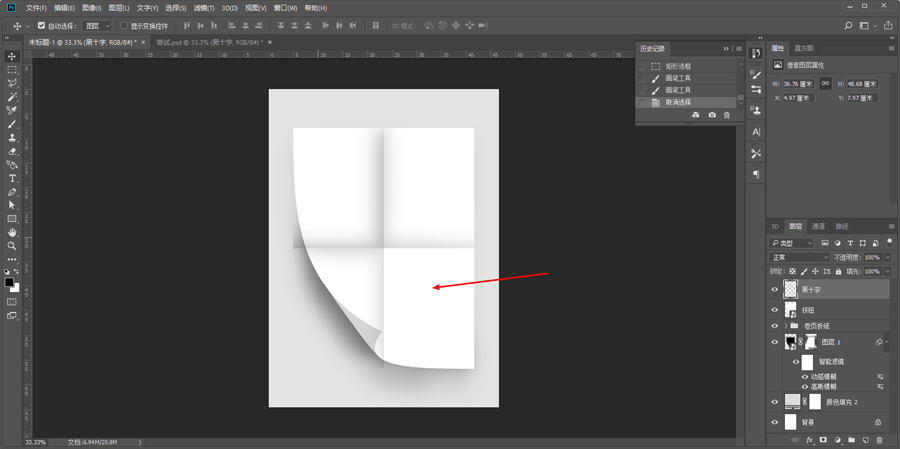
 情非得已
情非得已
推荐文章
-
 Photoshop设计撕纸特效的人物海报教程2020-10-28
Photoshop设计撕纸特效的人物海报教程2020-10-28
-
 Photoshop制作立体风格的国庆节海报2020-10-10
Photoshop制作立体风格的国庆节海报2020-10-10
-
 Photoshop设计撕纸特效的人像海报2020-03-27
Photoshop设计撕纸特效的人像海报2020-03-27
-
 图标设计:用PS制作奶油质感手机主题图标2019-11-06
图标设计:用PS制作奶油质感手机主题图标2019-11-06
-
 图标设计:用PS制作中国风圆形APP图标2019-11-01
图标设计:用PS制作中国风圆形APP图标2019-11-01
-
 手机图标:用PS设计儿童贴画风格的APP图标2019-08-09
手机图标:用PS设计儿童贴画风格的APP图标2019-08-09
-
 电影海报:用PS制作蜘蛛侠海报效果2019-07-09
电影海报:用PS制作蜘蛛侠海报效果2019-07-09
-
 创意海报:用PS合成铁轨上的霸王龙2019-07-08
创意海报:用PS合成铁轨上的霸王龙2019-07-08
-
 电影海报:用PS设计钢铁侠电影海报2019-07-08
电影海报:用PS设计钢铁侠电影海报2019-07-08
-
 立体海报:用PS制作创意的山川海报2019-05-22
立体海报:用PS制作创意的山川海报2019-05-22
热门文章
-
 Photoshop设计猕猴桃风格的APP图标2021-03-10
Photoshop设计猕猴桃风格的APP图标2021-03-10
-
 Photoshop制作逼真的毛玻璃质感图标2021-03-09
Photoshop制作逼真的毛玻璃质感图标2021-03-09
-
 Photoshop结合AI制作抽象动感的丝带2021-03-16
Photoshop结合AI制作抽象动感的丝带2021-03-16
-
 Photoshop结合AI制作炫酷的手机贴纸2021-03-16
Photoshop结合AI制作炫酷的手机贴纸2021-03-16
-
 Photoshop设计撕纸特效的人物海报教程
相关文章16362020-10-28
Photoshop设计撕纸特效的人物海报教程
相关文章16362020-10-28
-
 Photoshop制作立体风格的国庆节海报
相关文章7132020-10-10
Photoshop制作立体风格的国庆节海报
相关文章7132020-10-10
-
 Photoshop制作时尚大气的足球比赛海报
相关文章11832020-07-09
Photoshop制作时尚大气的足球比赛海报
相关文章11832020-07-09
-
 Photoshop合成加勒比海盗风格电影海报
相关文章17202020-04-02
Photoshop合成加勒比海盗风格电影海报
相关文章17202020-04-02
-
 Photoshop制作花朵穿插文字海报教程
相关文章24942020-04-02
Photoshop制作花朵穿插文字海报教程
相关文章24942020-04-02
-
 Photoshop设计撕纸特效的人像海报
相关文章25062020-03-27
Photoshop设计撕纸特效的人像海报
相关文章25062020-03-27
-
 Photoshop设计保护动物公益海报教程
相关文章16782020-03-24
Photoshop设计保护动物公益海报教程
相关文章16782020-03-24
-
 Photoshop制作火焰燃烧风格的武士海报
相关文章6962020-03-17
Photoshop制作火焰燃烧风格的武士海报
相关文章6962020-03-17
