Photoshop详解干衣机产品后期精修教程
文章来源于 站酷,感谢作者 Yoyo凡尘 给我们带来经精彩的文章!设计教程/PS教程/照片处理2018-02-26
电商领域,经过多年蜕变,早已从早期单纯的拍照——抠产品——加文字——放背景中脱离了,那些真实感爆棚的产品照片已经很难引起消费者的共鸣,好的产品图,放上去就是一张海报,想要做出品牌感,高端款,修图是电商设计中必不可少的一环。
最终效果

原图

大家再看一下别家店铺的产品图,清一色的修图有木有
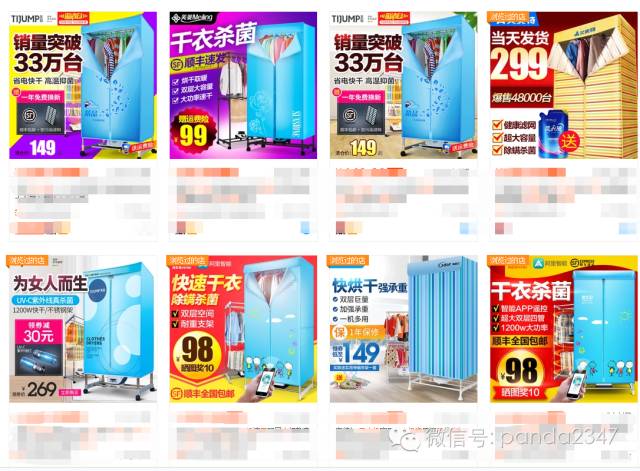
那怎么办呢?如果就我们原来的产品直接放上去,原图那么多皱痕,而且颜色饱和度比较低,看起来脏脏的旧旧的,在网店里面,买家估计也不买账,看到这图点击和购买的欲望都不会很强烈,估计点都没人点一下,这可急死个仙人了,没办法,修吧,苦的都是设计,要不然咋办呢。

1、利用钢笔形状工具绘制干衣机布罩上面的图案(可直接在正面图上临摹摹,如果有电子档的设计图案,此步骤可省略)。一定要选择形状,因为在PS中形状是唯一的矢量作图工具,可以放大无数倍而不会模糊或产生剧齿。
![]()
2、利用钢笔形状工具绘制卡通太阳。
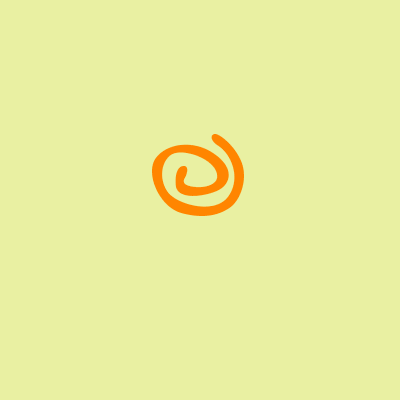
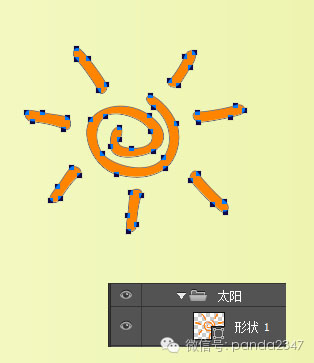
3、绘制好太阳中心的形状后,将钢笔工具的属性修改一下,改为合并形状,再画太阳的发光的,因为太阳颜色单一,将所有路径放在同一个图层里,管理方便。
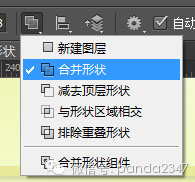
4、利用钢笔形状工具绘制卡通笑脸。笑脸为一个图层,设置填充白色,描边#ff9c50,黑色眼睛和嘴为一个图层。
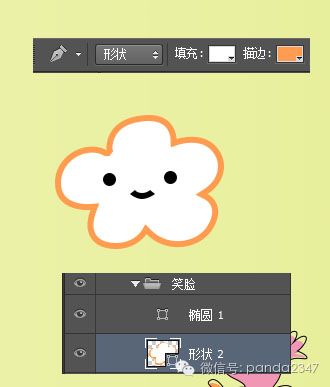
5、利用钢笔形状工具绘制卡通小鸟。
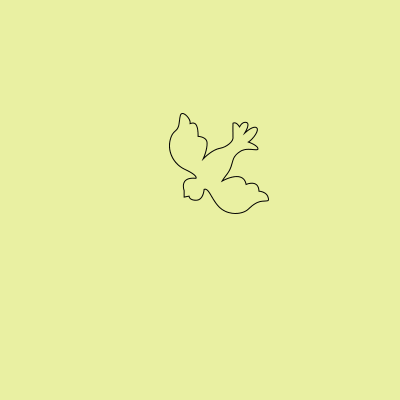
6、做轮廓时,将形状的填充设置为无,描边设置为1点,颜色黑色即可。
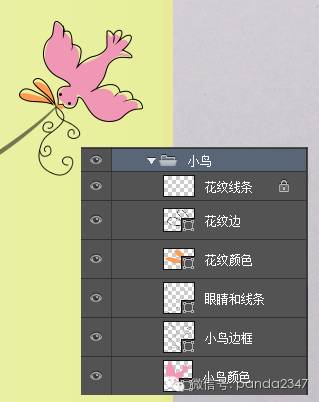
7、复制组,水平翻转,移到布罩另一边,绘制线形状连接。
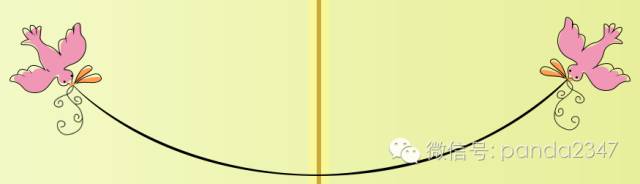
8、用钢笔形状工具绘制卡通衣服。
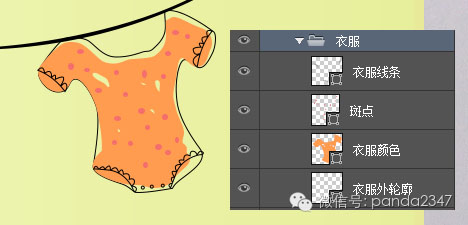
9、用钢笔形状工具绘制其他卡通形状。
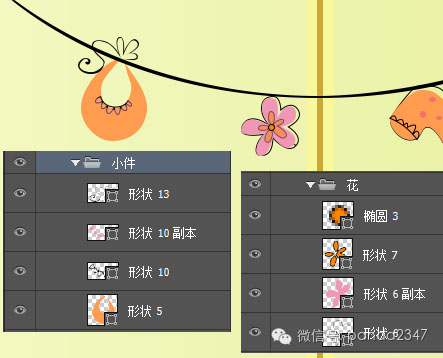
10、利用钢笔形状工具添加夹子。
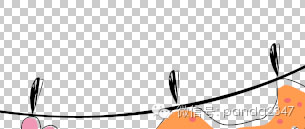
11、利用钢笔路径工具抠出卡通形象,“/”锁定透明像素,利用白色画笔工具将中间的折痕抹去。

12、键入文字,字体“方正黄草”,完成图案绘制。由于这个是产品上的字体,我们在修图时尽量用原来的字体不要修改。
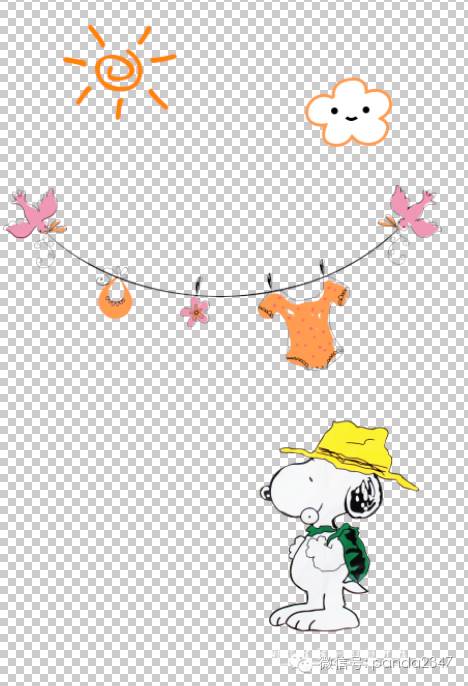
 情非得已
情非得已
推荐文章
-
 Photoshop制作唯美可爱的女生头像照片2020-03-17
Photoshop制作唯美可爱的女生头像照片2020-03-17
-
 Photoshop快速给人物添加火焰燃烧效果2020-03-12
Photoshop快速给人物添加火焰燃烧效果2020-03-12
-
 Photoshop调出人物写真甜美通透艺术效果2020-03-06
Photoshop调出人物写真甜美通透艺术效果2020-03-06
-
 Photoshop保留质感修出古铜色人像皮肤2020-03-06
Photoshop保留质感修出古铜色人像皮肤2020-03-06
-
 Photoshop制作模特人像柔润的头发效果2020-03-04
Photoshop制作模特人像柔润的头发效果2020-03-04
-
 古风效果:用PS调出外景人像中国风意境效果2019-11-08
古风效果:用PS调出外景人像中国风意境效果2019-11-08
-
 插画效果:用PS把风景照片转插画效果2019-10-21
插画效果:用PS把风景照片转插画效果2019-10-21
-
 胶片效果:用PS调出人像复古胶片效果2019-08-02
胶片效果:用PS调出人像复古胶片效果2019-08-02
-
 素描效果:用PS制作人像彩色铅笔画效果2019-07-12
素描效果:用PS制作人像彩色铅笔画效果2019-07-12
-
 后期精修:用PS给人物皮肤均匀的磨皮2019-05-10
后期精修:用PS给人物皮肤均匀的磨皮2019-05-10
热门文章
-
 Photoshop利用素材制作炫丽的科技背景2021-03-11
Photoshop利用素材制作炫丽的科技背景2021-03-11
-
 Photoshop使用中性灰磨皮法给人像精修2021-02-23
Photoshop使用中性灰磨皮法给人像精修2021-02-23
-
 Photoshop制作水彩风格的风景图2021-03-10
Photoshop制作水彩风格的风景图2021-03-10
-
 Photoshop制作创意的文字排版人像效果2021-03-09
Photoshop制作创意的文字排版人像效果2021-03-09
-
 Photoshop制作逼真的投影效果2021-03-11
Photoshop制作逼真的投影效果2021-03-11
-
 Photoshop制作故障干扰艺术效果2021-03-09
Photoshop制作故障干扰艺术效果2021-03-09
-
 Photoshop制作被切割的易拉罐效果图2021-03-10
Photoshop制作被切割的易拉罐效果图2021-03-10
-
 Photoshop制作人物支离破碎的打散效果2021-03-10
Photoshop制作人物支离破碎的打散效果2021-03-10
-
 Photoshop制作逼真的投影效果
相关文章1362021-03-11
Photoshop制作逼真的投影效果
相关文章1362021-03-11
-
 Photoshop利用素材制作炫丽的科技背景
相关文章2062021-03-11
Photoshop利用素材制作炫丽的科技背景
相关文章2062021-03-11
-
 Photoshop制作人物支离破碎的打散效果
相关文章752021-03-10
Photoshop制作人物支离破碎的打散效果
相关文章752021-03-10
-
 Photoshop制作被切割的易拉罐效果图
相关文章852021-03-10
Photoshop制作被切割的易拉罐效果图
相关文章852021-03-10
-
 Photoshop制作水彩风格的风景图
相关文章1832021-03-10
Photoshop制作水彩风格的风景图
相关文章1832021-03-10
-
 Photoshop制作创意的文字排版人像效果
相关文章1802021-03-09
Photoshop制作创意的文字排版人像效果
相关文章1802021-03-09
-
 Photoshop制作故障干扰艺术效果
相关文章1032021-03-09
Photoshop制作故障干扰艺术效果
相关文章1032021-03-09
-
 Photoshop使用中性灰磨皮法给人像精修
相关文章1932021-02-23
Photoshop使用中性灰磨皮法给人像精修
相关文章1932021-02-23
