Photoshop制作创意的人像切片效果(2)
文章来源于 站酷,感谢作者 VAMPIREE 给我们带来经精彩的文章!设计教程/PS教程/照片处理2018-05-03
7、接下来我们新建一个图层,用画笔工具标注出要切割的部分。 8、接下来选中扣出头像,选择钢笔工具(路径模式下)顺着我们的标记线把第一块选择出来,然后转化为选区复制一层,标记为1图层,类似上面。 9、接下来
7、接下来我们新建一个图层,用画笔工具标注出要切割的部分。
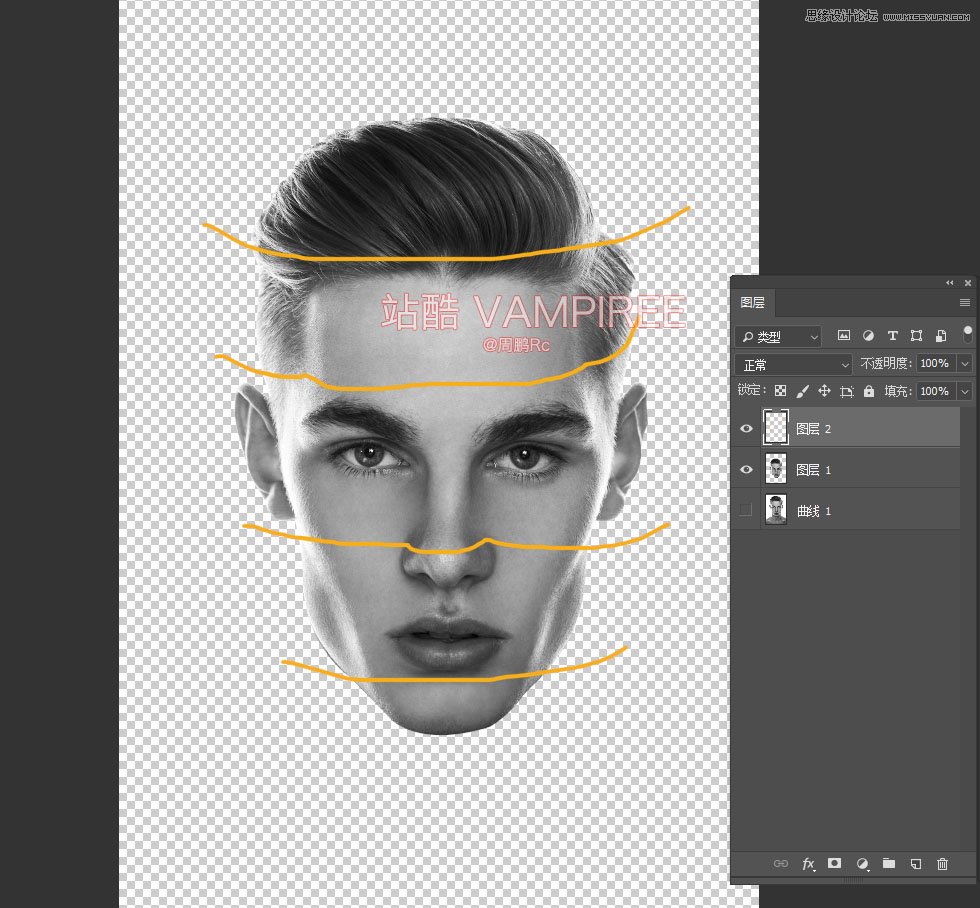
8、接下来选中扣出头像,选择钢笔工具(路径模式下)顺着我们的标记线把第一块选择出来,然后转化为选区复制一层,标记为1图层,类似上面。
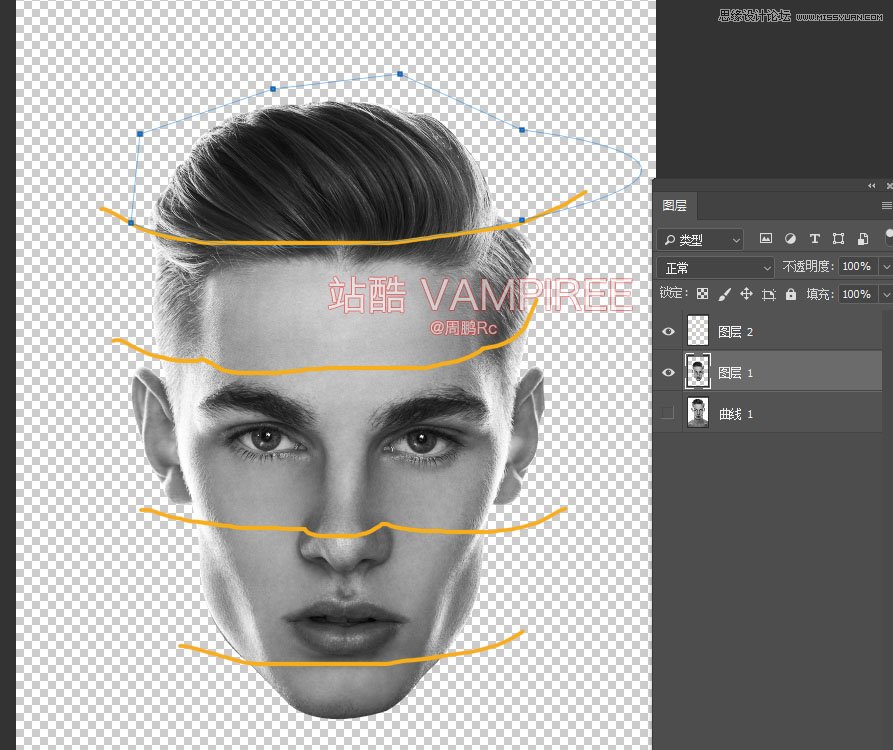
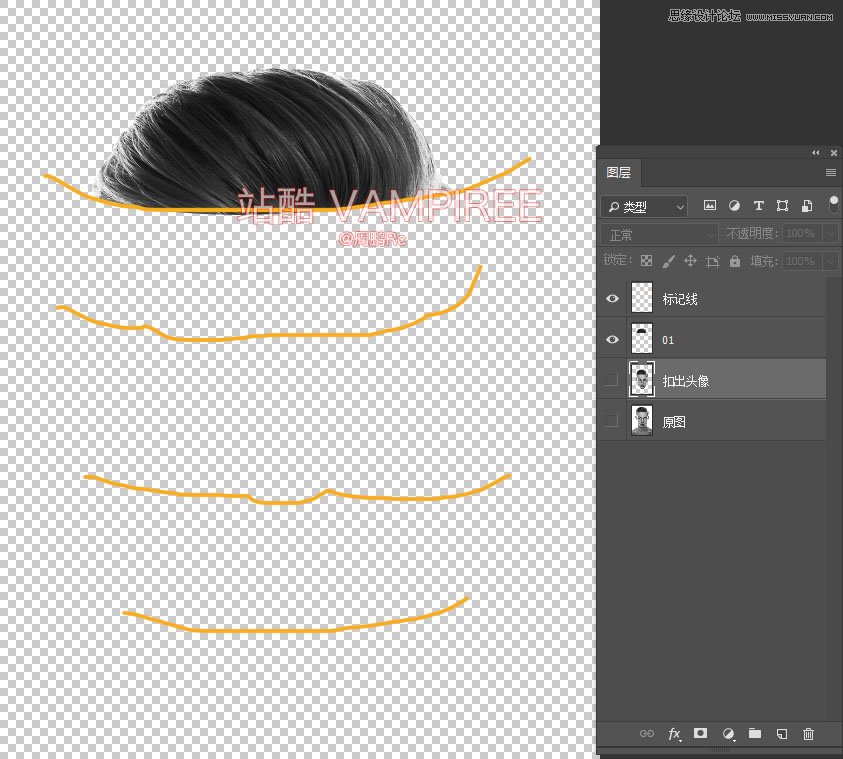
9、接下来同理,扣除第二部分,这里注意头发与脸庞的高低对比,而不是一条线过去的,是有拐角的。

10、然后单独复制一个图层出来命名2。
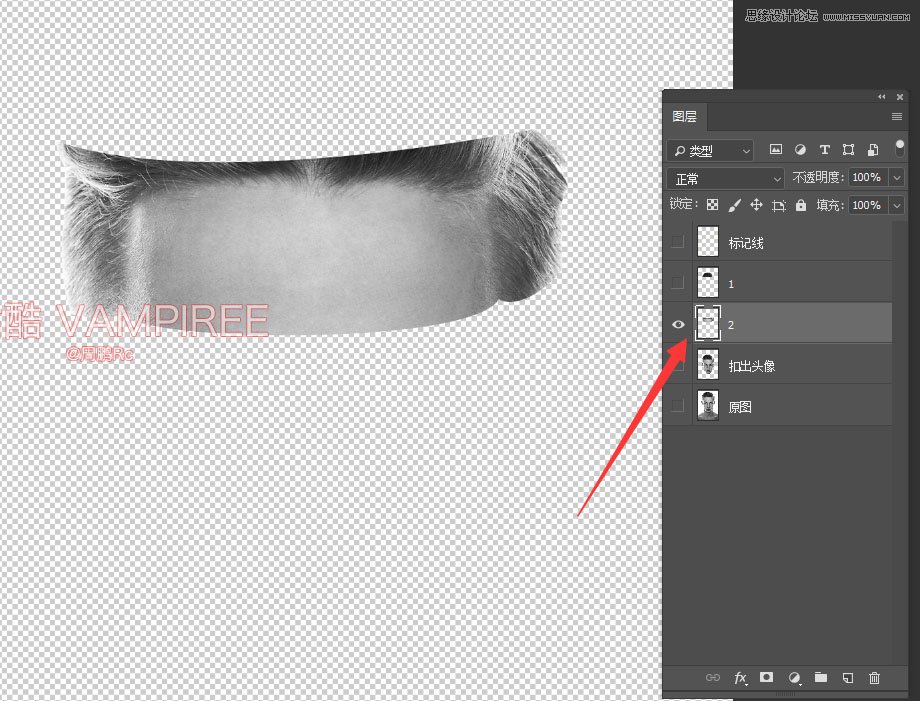
11、接下来3-4-5跟上面一个到理,注意细节。
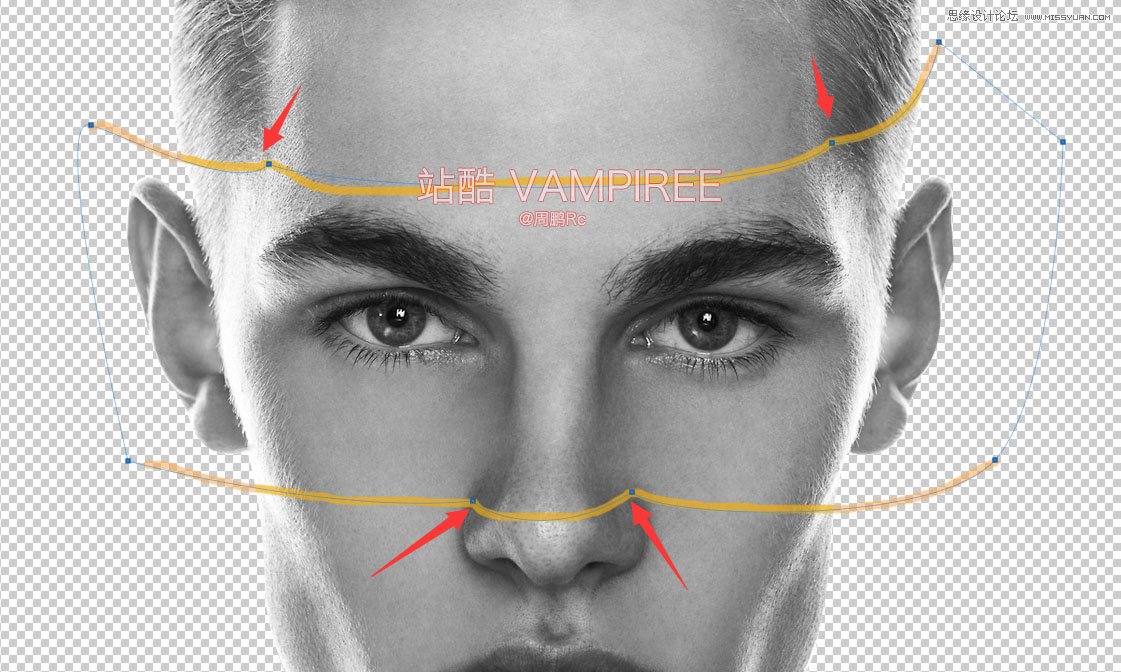
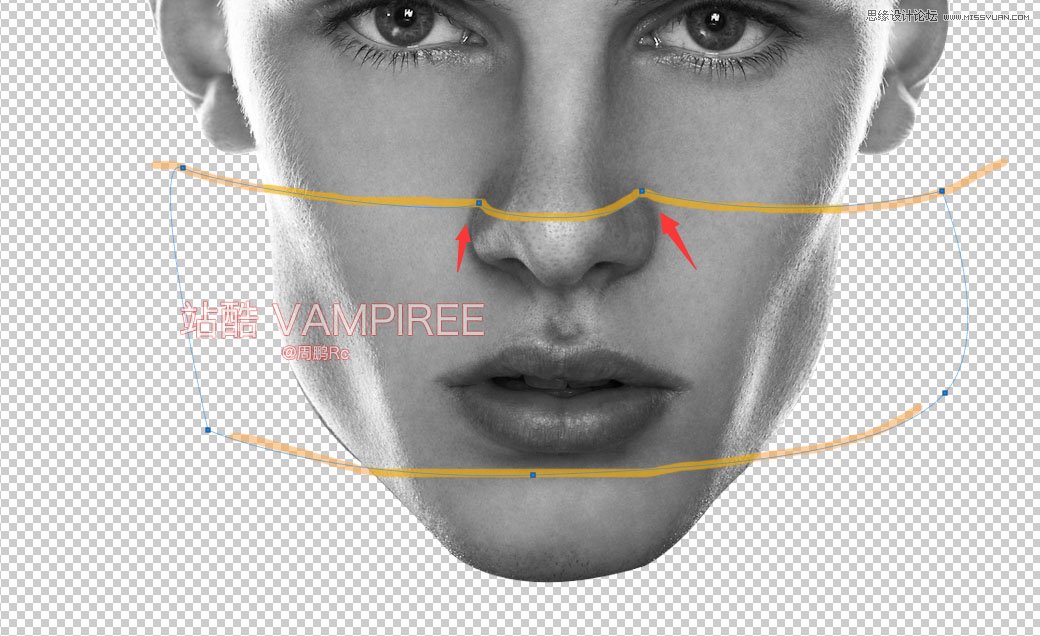
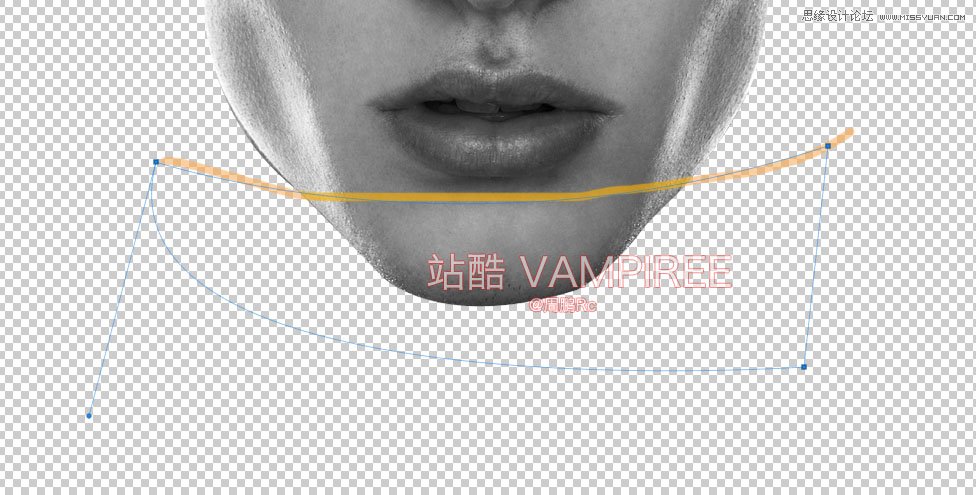
Photoshop如何制作超酷的人像切片效果
12、完了我们已经单独分出了5个图层。
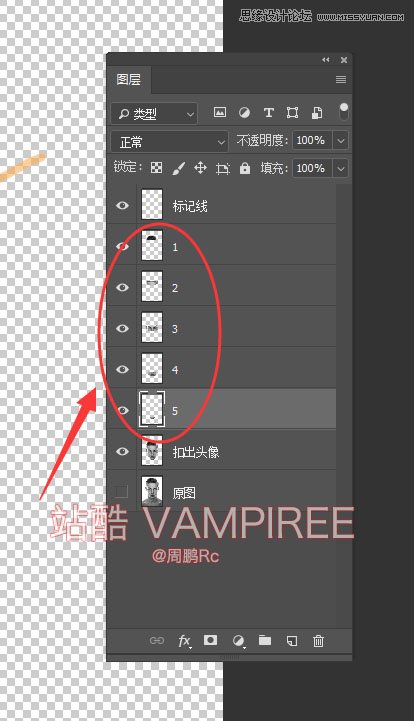
13、接下来我们关掉标记线还有扣出头像完了把扣出的5个图层分开一些,并且分别打组,一样的文件夹命名1-2-3-4-5。
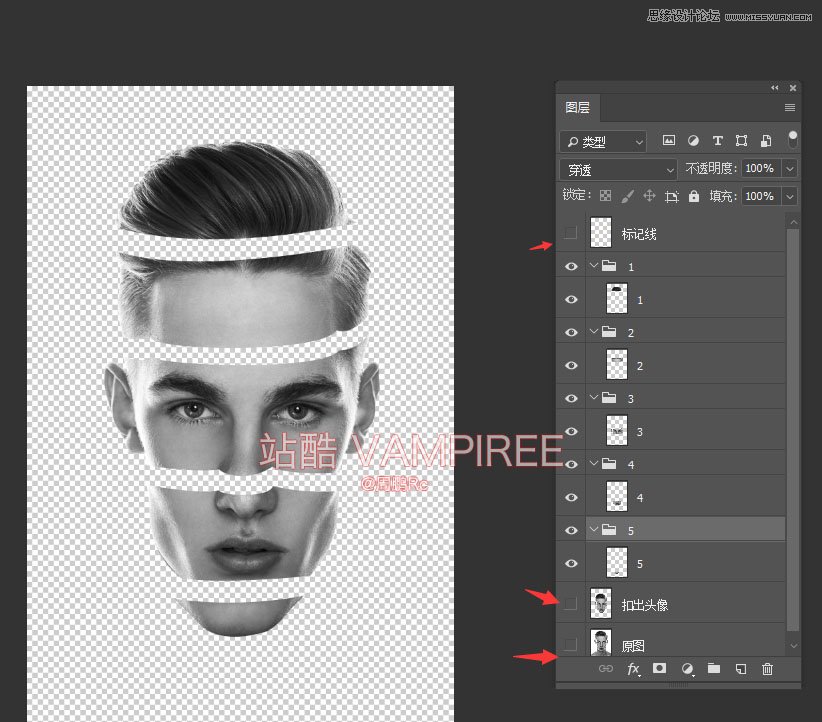
14、接下来在5文件夹内,5的图层下面新建一个图层,命名颜色,然后用钢笔工具勾勒出半椭圆,色值为ffae00。
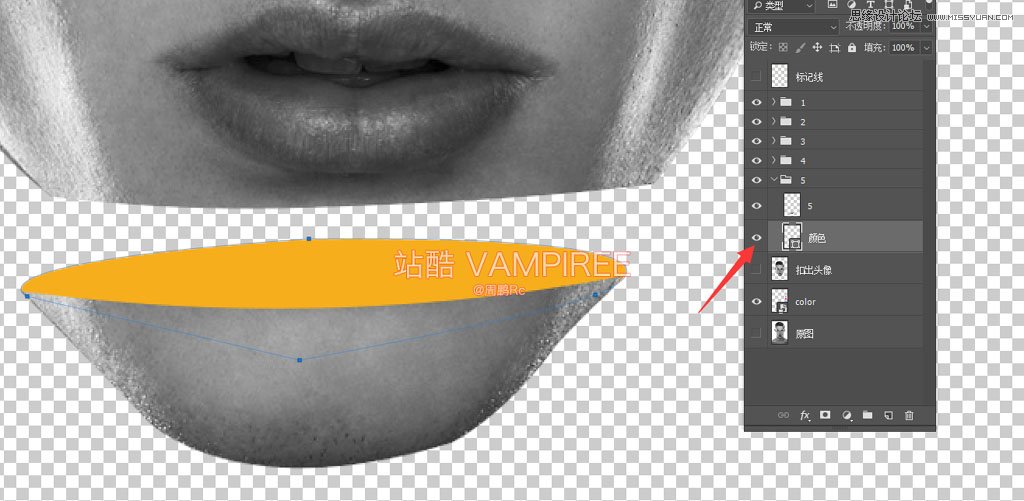
15、完了在颜色图层上新建一个阴影图层,用柔边画笔轻轻打上阴影,完了剪贴进颜色图层(这里涉及到剪贴图层,基础知识,不会自己百度了解一下),得到如下效果。
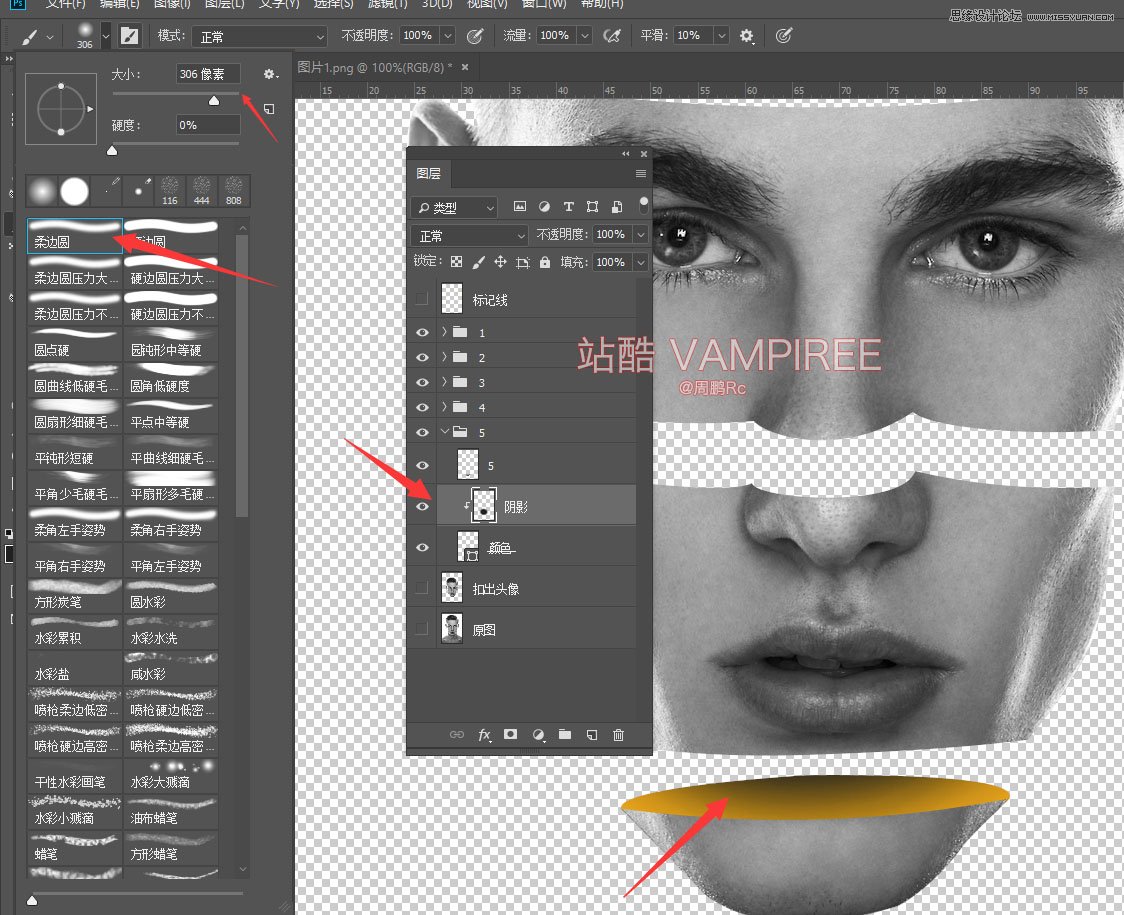
 情非得已
情非得已
推荐文章
-
 Photoshop制作唯美可爱的女生头像照片2020-03-17
Photoshop制作唯美可爱的女生头像照片2020-03-17
-
 Photoshop快速给人物添加火焰燃烧效果2020-03-12
Photoshop快速给人物添加火焰燃烧效果2020-03-12
-
 Photoshop调出人物写真甜美通透艺术效果2020-03-06
Photoshop调出人物写真甜美通透艺术效果2020-03-06
-
 Photoshop保留质感修出古铜色人像皮肤2020-03-06
Photoshop保留质感修出古铜色人像皮肤2020-03-06
-
 Photoshop制作模特人像柔润的头发效果2020-03-04
Photoshop制作模特人像柔润的头发效果2020-03-04
-
 古风效果:用PS调出外景人像中国风意境效果2019-11-08
古风效果:用PS调出外景人像中国风意境效果2019-11-08
-
 插画效果:用PS把风景照片转插画效果2019-10-21
插画效果:用PS把风景照片转插画效果2019-10-21
-
 胶片效果:用PS调出人像复古胶片效果2019-08-02
胶片效果:用PS调出人像复古胶片效果2019-08-02
-
 素描效果:用PS制作人像彩色铅笔画效果2019-07-12
素描效果:用PS制作人像彩色铅笔画效果2019-07-12
-
 后期精修:用PS给人物皮肤均匀的磨皮2019-05-10
后期精修:用PS给人物皮肤均匀的磨皮2019-05-10
热门文章
-
 Photoshop利用素材制作炫丽的科技背景2021-03-11
Photoshop利用素材制作炫丽的科技背景2021-03-11
-
 Photoshop使用中性灰磨皮法给人像精修2021-02-23
Photoshop使用中性灰磨皮法给人像精修2021-02-23
-
 Photoshop制作水彩风格的风景图2021-03-10
Photoshop制作水彩风格的风景图2021-03-10
-
 Photoshop制作创意的文字排版人像效果2021-03-09
Photoshop制作创意的文字排版人像效果2021-03-09
-
 Photoshop制作逼真的投影效果2021-03-11
Photoshop制作逼真的投影效果2021-03-11
-
 Photoshop制作故障干扰艺术效果2021-03-09
Photoshop制作故障干扰艺术效果2021-03-09
-
 Photoshop制作被切割的易拉罐效果图2021-03-10
Photoshop制作被切割的易拉罐效果图2021-03-10
-
 Photoshop制作人物支离破碎的打散效果2021-03-10
Photoshop制作人物支离破碎的打散效果2021-03-10
-
 Photoshop制作逼真的投影效果
相关文章1362021-03-11
Photoshop制作逼真的投影效果
相关文章1362021-03-11
-
 Photoshop制作人物支离破碎的打散效果
相关文章752021-03-10
Photoshop制作人物支离破碎的打散效果
相关文章752021-03-10
-
 Photoshop制作被切割的易拉罐效果图
相关文章852021-03-10
Photoshop制作被切割的易拉罐效果图
相关文章852021-03-10
-
 Photoshop制作水彩风格的风景图
相关文章1832021-03-10
Photoshop制作水彩风格的风景图
相关文章1832021-03-10
-
 Photoshop制作创意的文字排版人像效果
相关文章1802021-03-09
Photoshop制作创意的文字排版人像效果
相关文章1802021-03-09
-
 Photoshop制作故障干扰艺术效果
相关文章1032021-03-09
Photoshop制作故障干扰艺术效果
相关文章1032021-03-09
-
 Photoshop使用中性灰磨皮法给人像精修
相关文章1932021-02-23
Photoshop使用中性灰磨皮法给人像精修
相关文章1932021-02-23
-
 Photoshop快速制作数码照片柔焦艺术效果
相关文章6332020-10-10
Photoshop快速制作数码照片柔焦艺术效果
相关文章6332020-10-10
