Photoshop创意合成超酷的鳄鱼汽车(5)
文章来源于 站酷,感谢作者 前端设计门 给我们带来经精彩的文章!设计教程/PS教程/合成教程2018-05-14
32、在这一步我们会做一些小的修复,但是它们会让整个画面看起来更加融合。所以切出一排钉子,放在门口。接下来用白色(不透明度为40-50%)的基本画笔添加一些灯光。这是一个小细节,但最终看起来会更好。 33、创建一
32、在这一步我们会做一些小的修复,但是它们会让整个画面看起来更加融合。所以切出一排钉子,放在门口。接下来用白色(不透明度为40-50%)的基本画笔添加一些灯光。这是一个小细节,但最终看起来会更好。
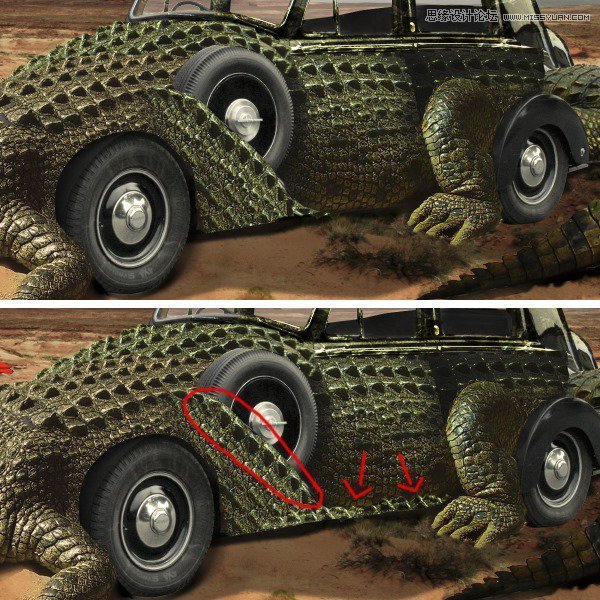
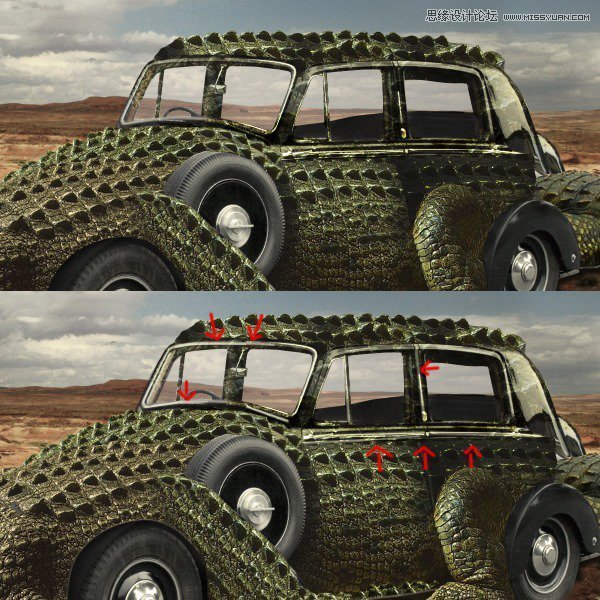
33、创建一个盖印图层(ctrl + alt + shift + E)进入液化滤镜并开始排列所有未完成的部分,尤其是曲线。使用下面的图片来看看它应该是什么样子。

34、接下来我们将应用一些调整图层。首先从渐变映射开始(将不透明度设置为20%)。您在下面的图片上有预设。
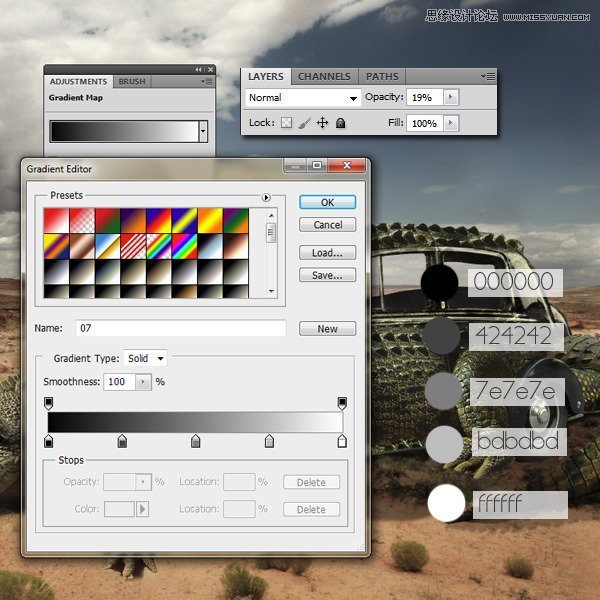
35、创建照片滤镜调整图层,如下图。
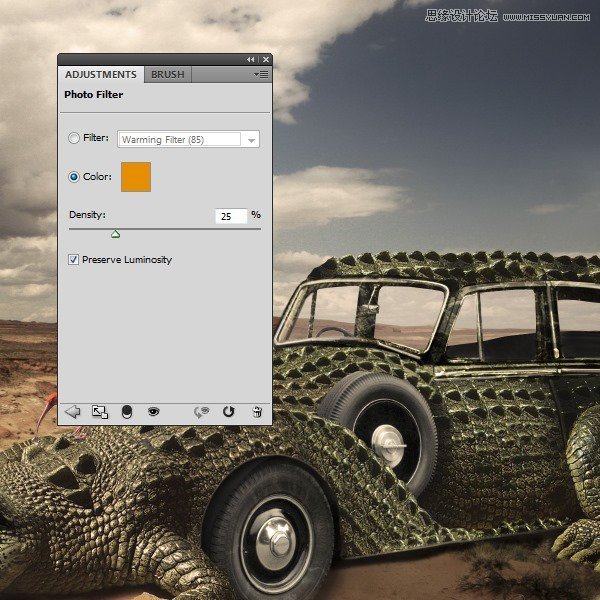
36、创建色相饱和度调整图层,如下图。
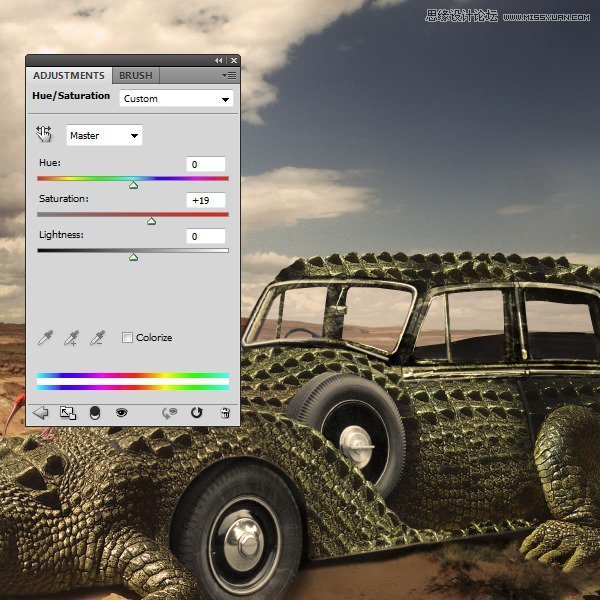
37、现在我们将创建粉尘颗粒。创建一个新图层。选择您在下面的图片中看到的颜色。使用具有柔软边缘的基本笔刷开始绘制灰尘。这应该如下图所示。多次减小笔刷大小,以便使用不同尺寸的灰尘。尽可能多地改变灰尘的颜色。通过复制第一层,我在整个图像上使用了相同的灰尘颗粒。对于这里使用的所有灰尘,我使用了大约25个不同的图层(从第一个图层复制图层)。
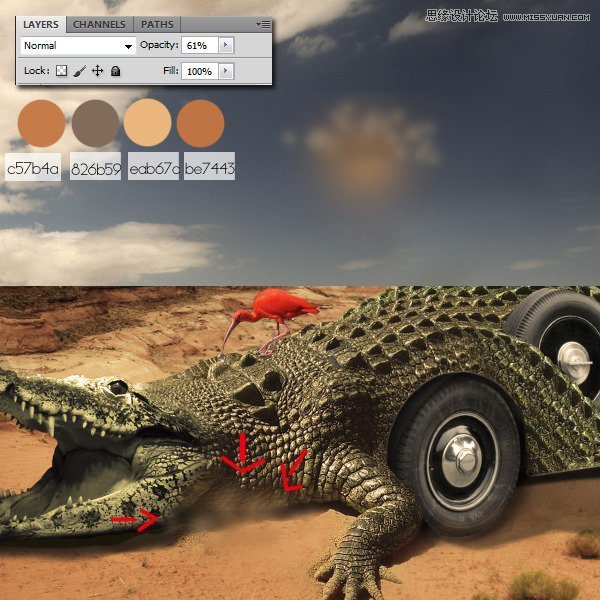
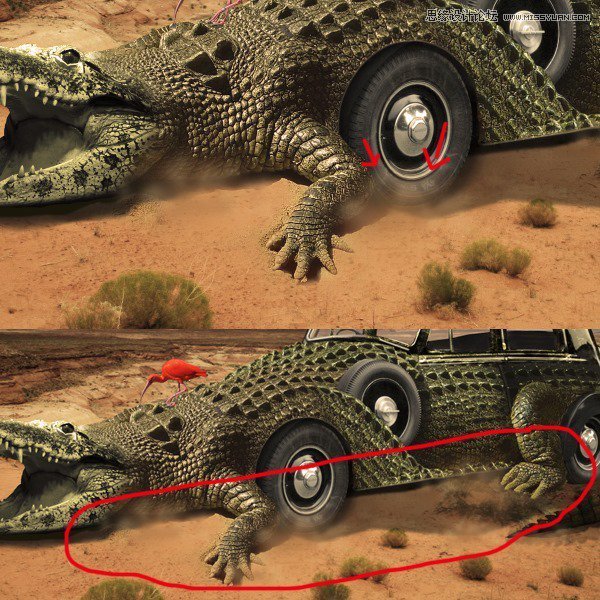
38、为了添加一些有趣的纹理,我使用了一个名为Lucis Art的Photoshop插件。如果您没有这个插件,请不要担心,因为我将解释如何通过仅使用基本的Photoshop滤镜来实现几乎相同的效果。现在,如果你有Lucis Art,创建一个可见的邮票并使用格子3.将不透明度降低到16%,并且不要在山上使用它。这个区域应该保持有点模糊。
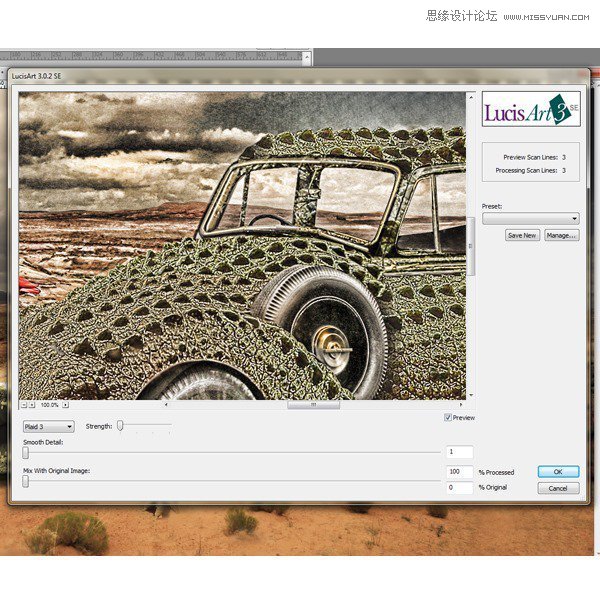
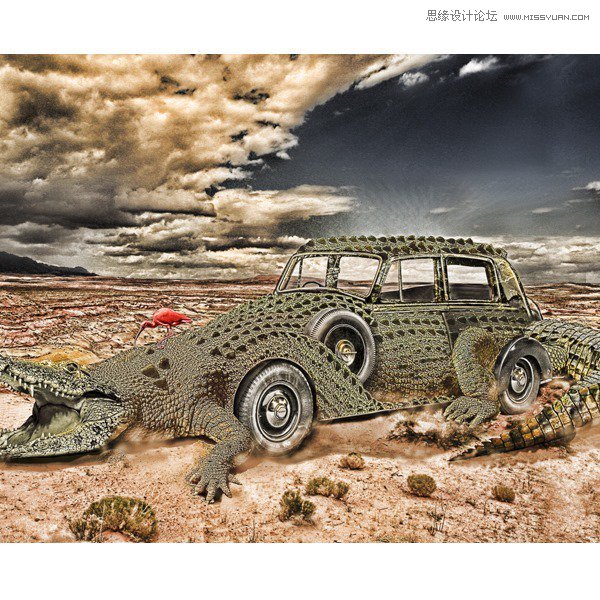
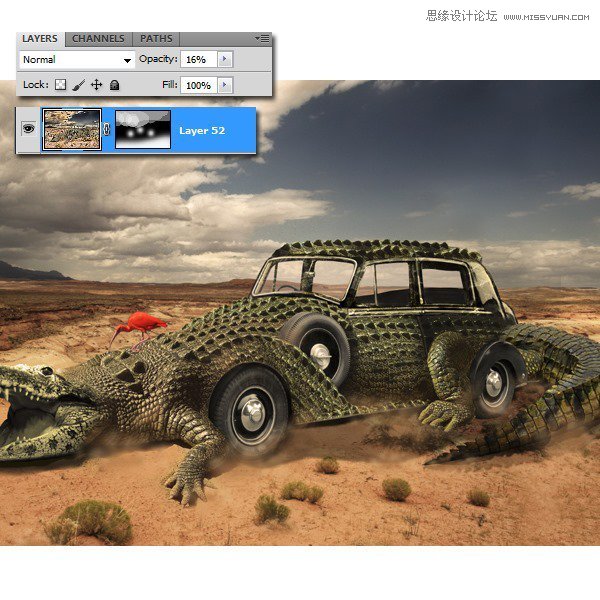
 情非得已
情非得已
推荐文章
-
 Photoshop合成海边海龟和被掀起的海浪场景2021-03-08
Photoshop合成海边海龟和被掀起的海浪场景2021-03-08
-
 Photoshop创意合成森林中的新娘和鸟笼2021-02-23
Photoshop创意合成森林中的新娘和鸟笼2021-02-23
-
 Photoshop合成森林中马灯下的小动物2020-04-01
Photoshop合成森林中马灯下的小动物2020-04-01
-
 Photoshop合成梦幻仙境场景的精灵仙子2020-03-27
Photoshop合成梦幻仙境场景的精灵仙子2020-03-27
-
 Photoshop合成创意头像长出花朵效果2020-03-26
Photoshop合成创意头像长出花朵效果2020-03-26
-
 Photoshop合成被蝴蝶和星光打散的头像2020-03-26
Photoshop合成被蝴蝶和星光打散的头像2020-03-26
-
 Photoshop合成创意的美女和野兽场景2020-03-20
Photoshop合成创意的美女和野兽场景2020-03-20
-
 Photoshop合成创意的乌龟背着城堡效果图2020-03-20
Photoshop合成创意的乌龟背着城堡效果图2020-03-20
-
 Photoshop合成房间里抚摸恐龙头的小男孩2020-03-20
Photoshop合成房间里抚摸恐龙头的小男孩2020-03-20
-
 Photoshop快速给建筑照片添加傍晚效果2020-03-19
Photoshop快速给建筑照片添加傍晚效果2020-03-19
热门文章
-
 Photoshop创意合成森林中的新娘和鸟笼2021-02-23
Photoshop创意合成森林中的新娘和鸟笼2021-02-23
-
 Photoshop合成魔幻主题的发光山羊2021-03-04
Photoshop合成魔幻主题的发光山羊2021-03-04
-
 Photoshop合成海边海龟和被掀起的海浪场景2021-03-08
Photoshop合成海边海龟和被掀起的海浪场景2021-03-08
-
 Photoshop创意合成苹果身体的易拉罐2021-03-10
Photoshop创意合成苹果身体的易拉罐2021-03-10
-
 Photoshop合成闪电下的超级跑车2021-03-04
Photoshop合成闪电下的超级跑车2021-03-04
-
 Photoshop创意合成在脚底下魔法师2021-03-08
Photoshop创意合成在脚底下魔法师2021-03-08
-
 Photoshop创意合成被热气球带飞的鲸鱼2021-03-16
Photoshop创意合成被热气球带飞的鲸鱼2021-03-16
-
 Photoshop创意合成被热气球带飞的鲸鱼
相关文章672021-03-16
Photoshop创意合成被热气球带飞的鲸鱼
相关文章672021-03-16
-
 Photoshop创意合成苹果身体的易拉罐
相关文章2362021-03-10
Photoshop创意合成苹果身体的易拉罐
相关文章2362021-03-10
-
 Photoshop创意合成在脚底下魔法师
相关文章1422021-03-08
Photoshop创意合成在脚底下魔法师
相关文章1422021-03-08
-
 Photoshop合成海边海龟和被掀起的海浪场景
相关文章2562021-03-08
Photoshop合成海边海龟和被掀起的海浪场景
相关文章2562021-03-08
-
 Photoshop合成魔幻主题的发光山羊
相关文章2882021-03-04
Photoshop合成魔幻主题的发光山羊
相关文章2882021-03-04
-
 Photoshop合成闪电下的超级跑车
相关文章1882021-03-04
Photoshop合成闪电下的超级跑车
相关文章1882021-03-04
-
 Photoshop创意合成森林中的新娘和鸟笼
相关文章2982021-02-23
Photoshop创意合成森林中的新娘和鸟笼
相关文章2982021-02-23
-
 Photoshop创意的合成猫咪头像的猫头鹰
相关文章9822020-10-10
Photoshop创意的合成猫咪头像的猫头鹰
相关文章9822020-10-10
