Photoshop调出外景人像蓝色小清新艺术效果(2)
文章来源于 86PS,感谢作者 邓红根 给我们带来经精彩的文章!设计教程/PS教程/调色教程2018-06-04
第三步:皮肤调色 选择HSL调色面板,在这里主要是调整皮肤的明度与饱和度,皮肤主要是红色、黄色与橙色,且在ACR/LR中人物皮肤一般最多的颜色是橙色,所以调整橙色对皮肤的影响最大。为了让皮肤变得明亮通透,一般
第三步:皮肤调色
选择HSL调色面板,在这里主要是调整皮肤的明度与饱和度,皮肤主要是红色、黄色与橙色,且在ACR/LR中人物皮肤一般最多的颜色是橙色,所以调整橙色对皮肤的影响最大。为了让皮肤变得明亮通透,一般可以提亮橙色、红色、黄色的明度。
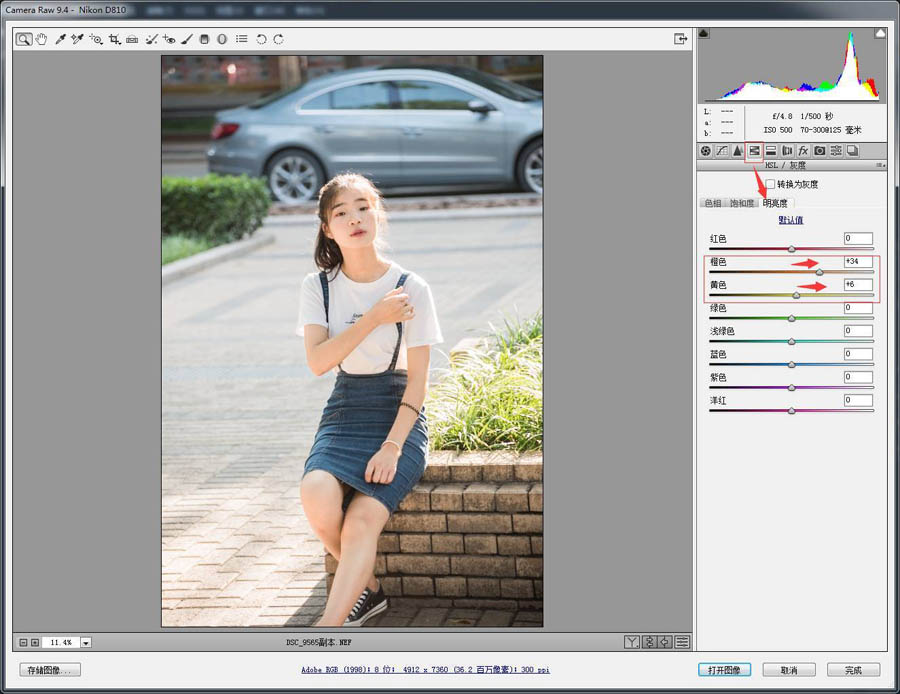
然后适当降低橙色、红色、黄色的饱和度,当然也不一定要每一个参数都改变,视情况而定,例如本次我没有改变红色,目前看来皮肤这种红润的感觉也不错。
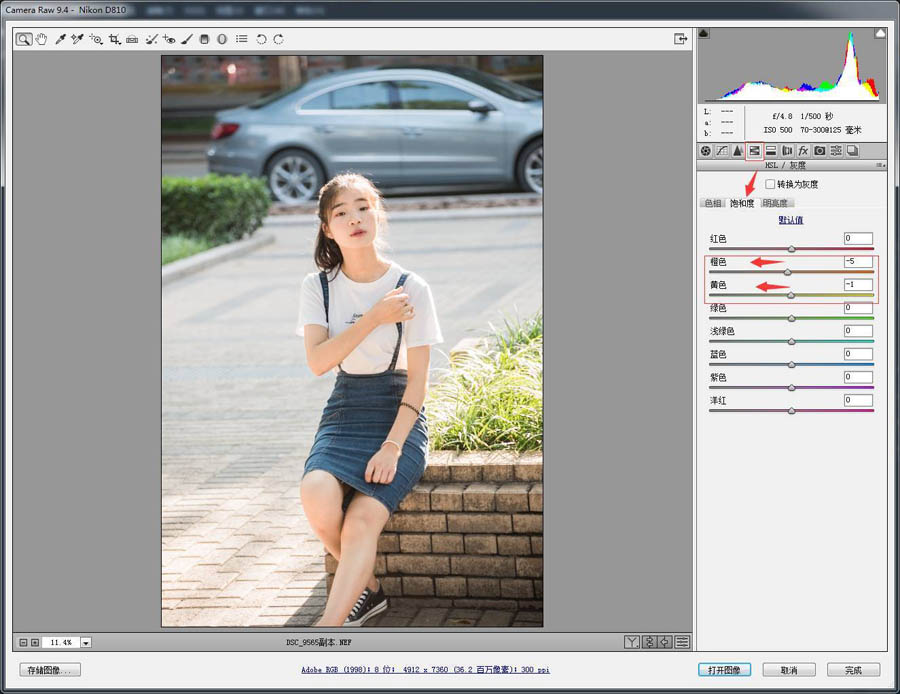
第四步:皮肤调整好了,我们就可以对整个环境开始调色
最好的方式就是使用曲线,曲线是调色之王,在ACR中曲线与在PS中是一样的功能,但是目前LR中的曲线还只能调整明度。所以我们可以用这个曲线来对整个氛围感进行渲染,选择曲线调整面板,主要对蓝色与红色通道进行调节,一般暗部加蓝和高光加蓝都能带来不错的效果,红色通道中主要是可以使用它加青色,所以我们用蓝色在暗部开始渲染:
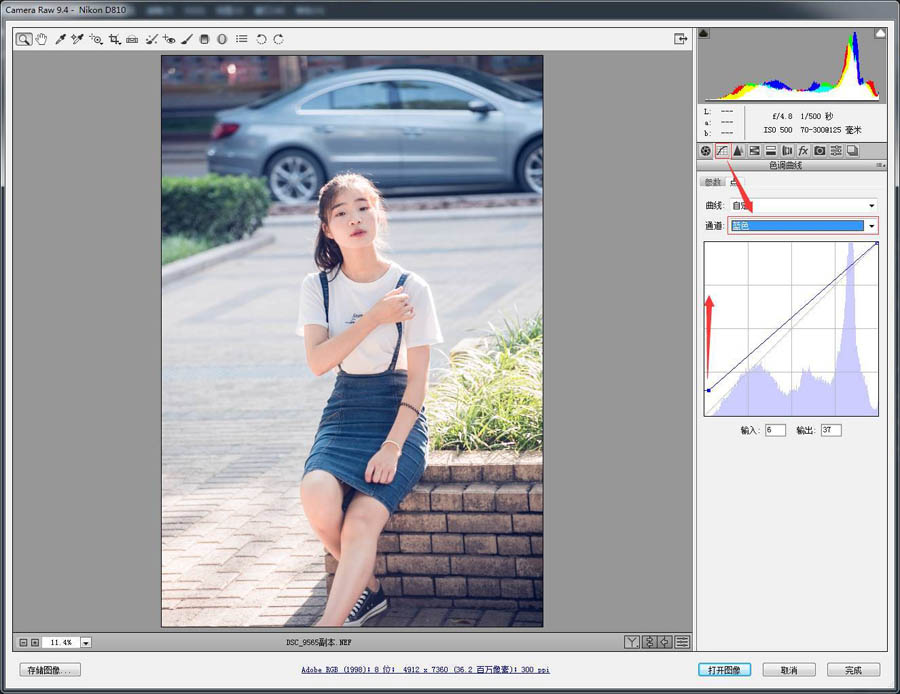
感觉效果还不错,但是人物皮肤稍微有点红,因为人物皮肤此时比较亮,从明度等级、高光、中间调与阴影来分处于高光等级中,所以使用红色通道,从高光位置压暗红色,其实就是加青色:
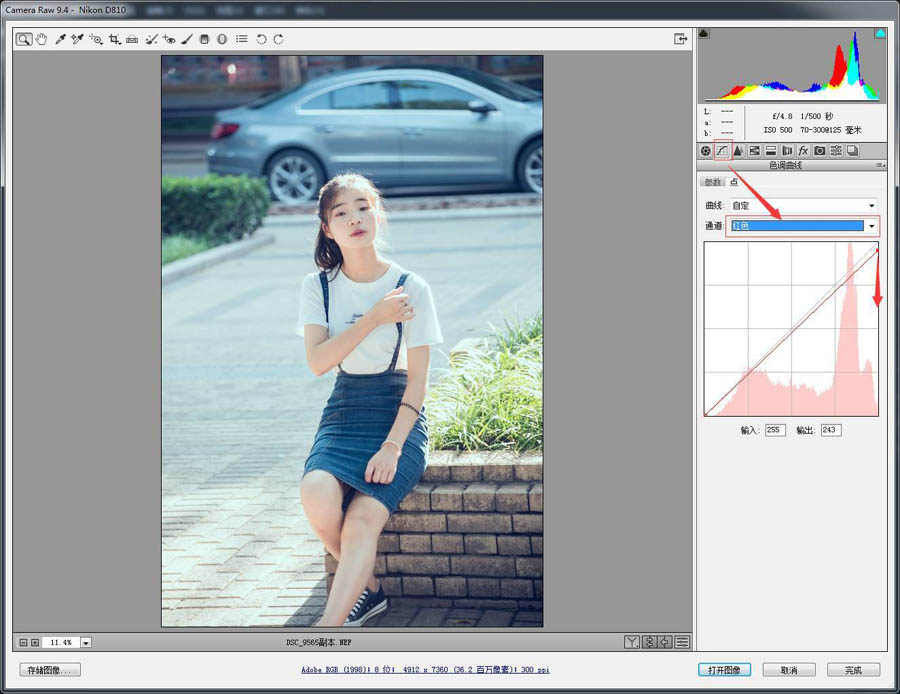
这样看来调色基本结束了,回顾我们在文章开头说的清新自然、青春阳光是相符合的,从技术层面我们主要是提亮了明度与保持了中高饱和度。接着我们可以进入到PS中修饰细节。
 情非得已
情非得已
推荐文章
-
 复古效果:用PS调出儿童照片复古电影效果2019-08-02
复古效果:用PS调出儿童照片复古电影效果2019-08-02
-
 暖色效果:用PS调出外景人像暖黄色效果2019-07-29
暖色效果:用PS调出外景人像暖黄色效果2019-07-29
-
 清新人像:用PS调出逆光人像小清新效果2019-04-16
清新人像:用PS调出逆光人像小清新效果2019-04-16
-
 电影色调:用PS减法调出电影胶片效果2019-03-29
电影色调:用PS减法调出电影胶片效果2019-03-29
-
 复古效果:PS调出人像复古电影艺术效果2019-01-17
复古效果:PS调出人像复古电影艺术效果2019-01-17
-
 Photoshop调出外景人像暖色淡雅效果2018-11-29
Photoshop调出外景人像暖色淡雅效果2018-11-29
-
 Photoshop调出梦幻唯美风格的少女照片2018-10-17
Photoshop调出梦幻唯美风格的少女照片2018-10-17
-
 Photoshop详细解析夜景风光如何后期修图2018-09-29
Photoshop详细解析夜景风光如何后期修图2018-09-29
-
 Photoshop调出清晨村庄照片暖色效果2018-09-29
Photoshop调出清晨村庄照片暖色效果2018-09-29
-
 Photoshop调出婚纱外景春夏秋冬四季效果2018-09-20
Photoshop调出婚纱外景春夏秋冬四季效果2018-09-20
热门文章
-
 Photoshop结合CR修出通透干净的人像肤色2021-03-04
Photoshop结合CR修出通透干净的人像肤色2021-03-04
-
 Photoshopo调出外景人像金黄色皮肤效果2021-03-05
Photoshopo调出外景人像金黄色皮肤效果2021-03-05
-
 Photoshopo调出外景人像金黄色皮肤效果
相关文章1692021-03-05
Photoshopo调出外景人像金黄色皮肤效果
相关文章1692021-03-05
-
 Photoshop调出外景人像暗色艺术效果
相关文章16882020-03-19
Photoshop调出外景人像暗色艺术效果
相关文章16882020-03-19
-
 秋季效果:用PS把外景人像调出秋季效果
相关文章17512019-11-08
秋季效果:用PS把外景人像调出秋季效果
相关文章17512019-11-08
-
 清新效果:用PS调出外景人像小清新效果
相关文章20762019-08-30
清新效果:用PS调出外景人像小清新效果
相关文章20762019-08-30
-
 清新效果:用PS调出干净通透的儿童照片
相关文章12472019-08-15
清新效果:用PS调出干净通透的儿童照片
相关文章12472019-08-15
-
 秋季效果:用PS调出古风人像秋季粉红效果
相关文章10102019-08-06
秋季效果:用PS调出古风人像秋季粉红效果
相关文章10102019-08-06
-
 清新效果:用PS调出校园人像小清新效果
相关文章6332019-08-06
清新效果:用PS调出校园人像小清新效果
相关文章6332019-08-06
-
 冷色效果:用PS调出人像照片时尚冷色调
相关文章10902019-08-05
冷色效果:用PS调出人像照片时尚冷色调
相关文章10902019-08-05
