Photoshop简单3步制作炫酷的3D主题海报(2)
文章来源于 UI中国,感谢作者 张增顺 给我们带来经精彩的文章!设计教程/PS教程/设计教程2018-06-30
4.注意 注意这个操作是最关键的一步,首先要点第一个图层,然后选择3D从图层新建网格深度映射到平面 5.然后就到下面这个界面,是不是感觉到了比较高大上的操作界面,到了这步基本离3D更近一步了。 6.到了这一步可以
4.注意 注意…这个操作是最关键的一步,首先要点第一个图层,然后选择3D>从图层新建网格>深度映射到>平面
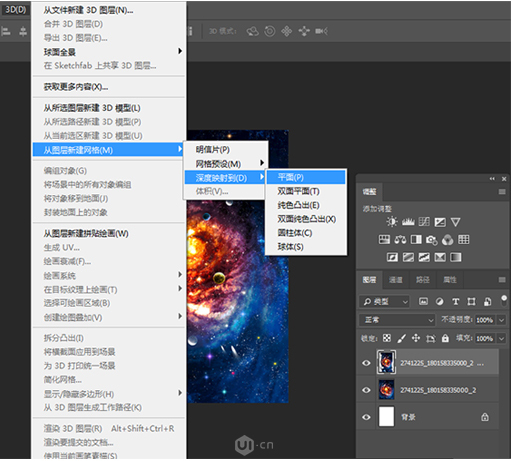
5.然后就到下面这个界面,是不是感觉到了比较高大上的操作界面,到了这步基本离3D更近一步了。
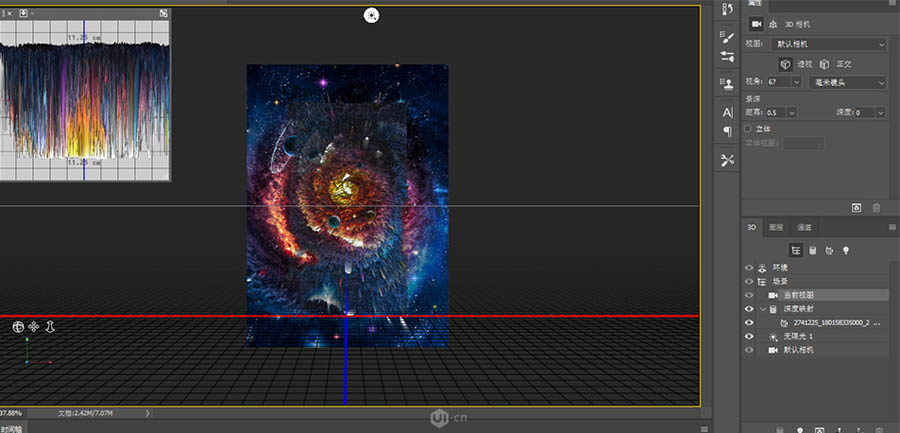
6.到了这一步可以根据自己的审美进行拖拽左右、上下视角都可以,每一个视角都有不同的美,所以自己尝试的变换一下,找到一个符合你喜欢的视角下面用GIF表示一下,那么点击哪个会左右,上下的移动视角呢,请拿起小本记录一下,图一的3D模式第一个小图标就是,点击之后鼠标选择到3D图层部分,选择当前视图图层,然后可以用鼠标左右上下改变视角,如果你点击场景图层,那么你在移动视角的时候只能前后的视角,这块了解就可以,试验一下,看看是不是很好玩,很简单
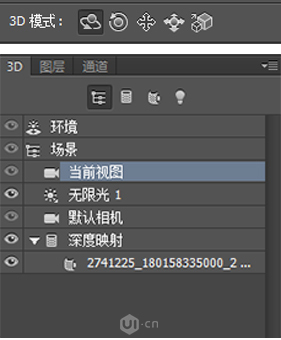
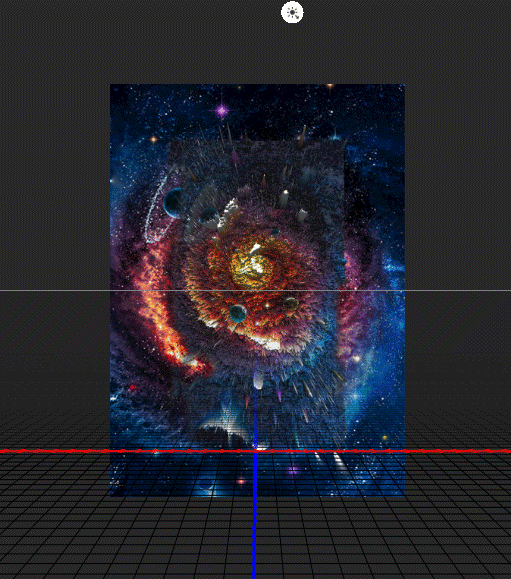
7.选择视角之后,发现主体视觉太小,没有填满画布,这样并没有完成,在教你一个图标,快拿小本记上,图二为例,点3D模式第三个图标,然后点击3D图层中当前视图,这样上面才能出现属性那栏,调节属性栏中视角,光标越往右画面越放大,光标越往左画面越小。根据自己的视觉需要而定义视角值多大。
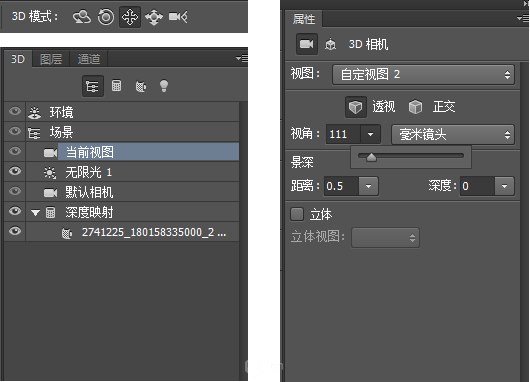
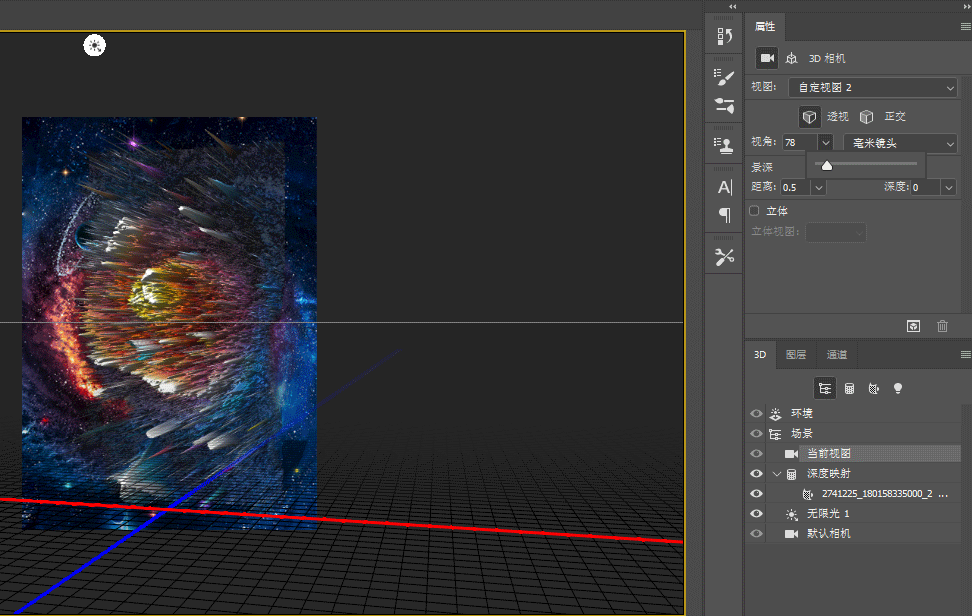
8.接下来,选择3D图层中,选择场景图层,然后上面会出现属性,选择预设中的”未照亮的纹理“这样整个画面感觉就马上出来了
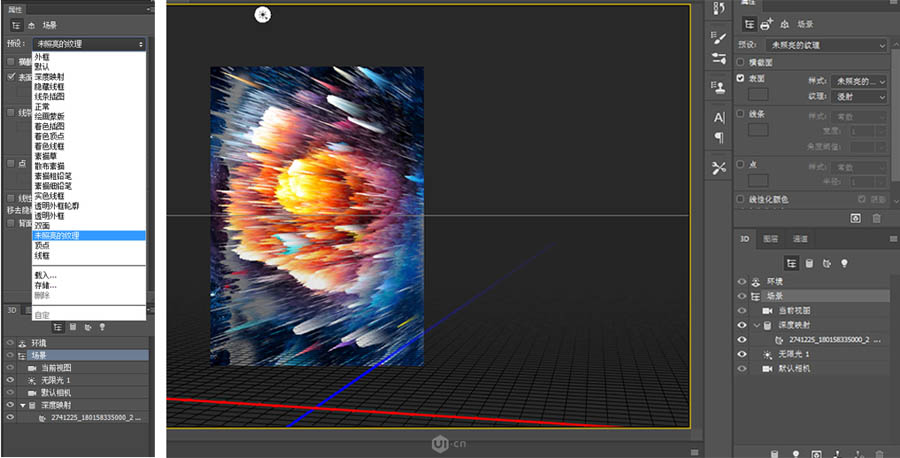
9.选择图层,选择第一个图层然后右键单击,出现栅格化3D,这时候变成普通图层,然后利用蒙版功能,或者是橡皮把画面画圈部分去掉,让画面更自然一些,在选择画笔的时候要选择那种虚一点的画笔。
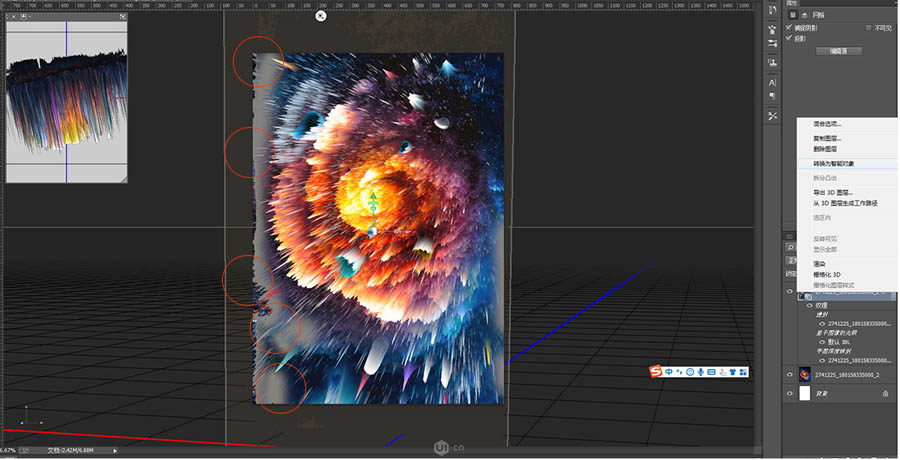
 情非得已
情非得已
推荐文章
-
 Photoshop设计撕纸特效的人物海报教程2020-10-28
Photoshop设计撕纸特效的人物海报教程2020-10-28
-
 Photoshop制作立体风格的国庆节海报2020-10-10
Photoshop制作立体风格的国庆节海报2020-10-10
-
 Photoshop设计撕纸特效的人像海报2020-03-27
Photoshop设计撕纸特效的人像海报2020-03-27
-
 图标设计:用PS制作奶油质感手机主题图标2019-11-06
图标设计:用PS制作奶油质感手机主题图标2019-11-06
-
 图标设计:用PS制作中国风圆形APP图标2019-11-01
图标设计:用PS制作中国风圆形APP图标2019-11-01
-
 手机图标:用PS设计儿童贴画风格的APP图标2019-08-09
手机图标:用PS设计儿童贴画风格的APP图标2019-08-09
-
 电影海报:用PS制作蜘蛛侠海报效果2019-07-09
电影海报:用PS制作蜘蛛侠海报效果2019-07-09
-
 创意海报:用PS合成铁轨上的霸王龙2019-07-08
创意海报:用PS合成铁轨上的霸王龙2019-07-08
-
 电影海报:用PS设计钢铁侠电影海报2019-07-08
电影海报:用PS设计钢铁侠电影海报2019-07-08
-
 立体海报:用PS制作创意的山川海报2019-05-22
立体海报:用PS制作创意的山川海报2019-05-22
热门文章
-
 Photoshop设计猕猴桃风格的APP图标2021-03-10
Photoshop设计猕猴桃风格的APP图标2021-03-10
-
 Photoshop制作逼真的毛玻璃质感图标2021-03-09
Photoshop制作逼真的毛玻璃质感图标2021-03-09
-
 Photoshop结合AI制作抽象动感的丝带2021-03-16
Photoshop结合AI制作抽象动感的丝带2021-03-16
-
 Photoshop结合AI制作炫酷的手机贴纸2021-03-16
Photoshop结合AI制作炫酷的手机贴纸2021-03-16
-
 Photoshop结合AI制作炫酷的手机贴纸
相关文章652021-03-16
Photoshop结合AI制作炫酷的手机贴纸
相关文章652021-03-16
-
 Photoshop结合AI制作抽象动感的丝带
相关文章1822021-03-16
Photoshop结合AI制作抽象动感的丝带
相关文章1822021-03-16
-
 Photoshop制作逼真的毛玻璃质感图标
相关文章2102021-03-09
Photoshop制作逼真的毛玻璃质感图标
相关文章2102021-03-09
-
 Photoshop设计撕纸特效的人物海报教程
相关文章16362020-10-28
Photoshop设计撕纸特效的人物海报教程
相关文章16362020-10-28
-
 Photoshop结合AI制作炫丽的网格效果
相关文章10302020-10-28
Photoshop结合AI制作炫丽的网格效果
相关文章10302020-10-28
-
 Photoshop制作立体风格的国庆节海报
相关文章7132020-10-10
Photoshop制作立体风格的国庆节海报
相关文章7132020-10-10
-
 Photoshop制作时尚大气的足球比赛海报
相关文章11832020-07-09
Photoshop制作时尚大气的足球比赛海报
相关文章11832020-07-09
-
 Photoshop合成加勒比海盗风格电影海报
相关文章17202020-04-02
Photoshop合成加勒比海盗风格电影海报
相关文章17202020-04-02
